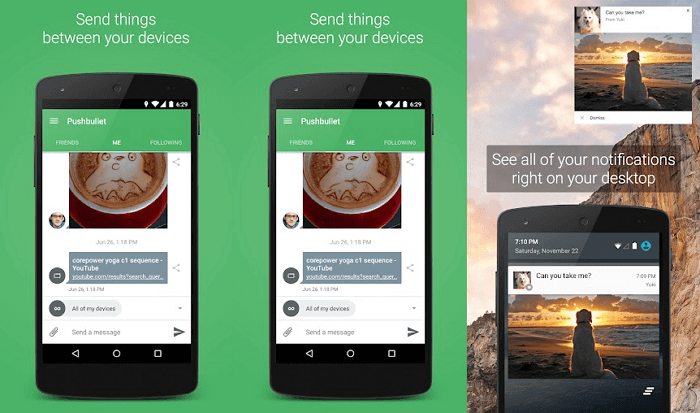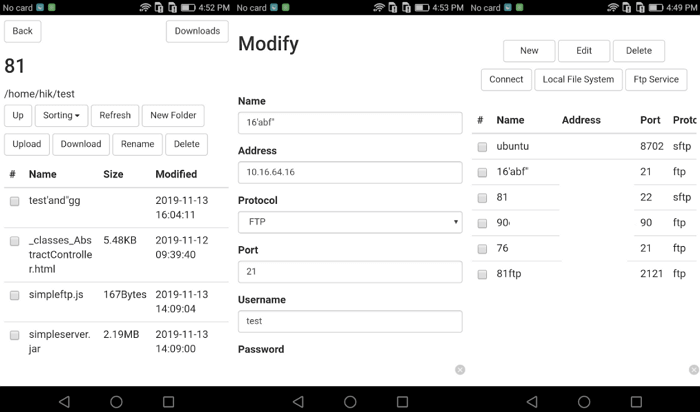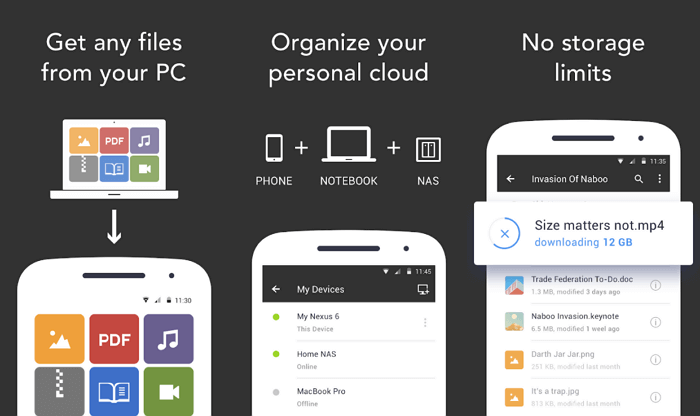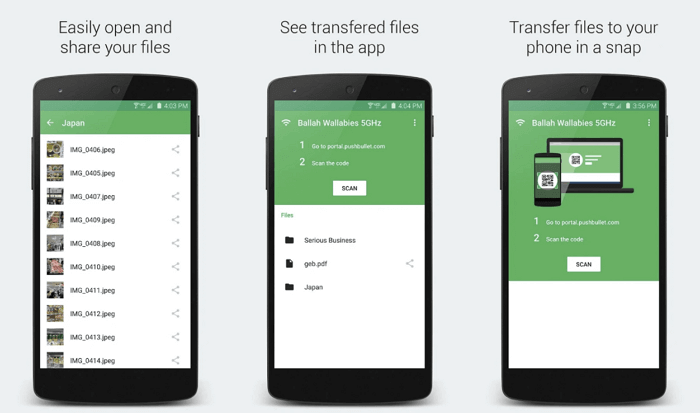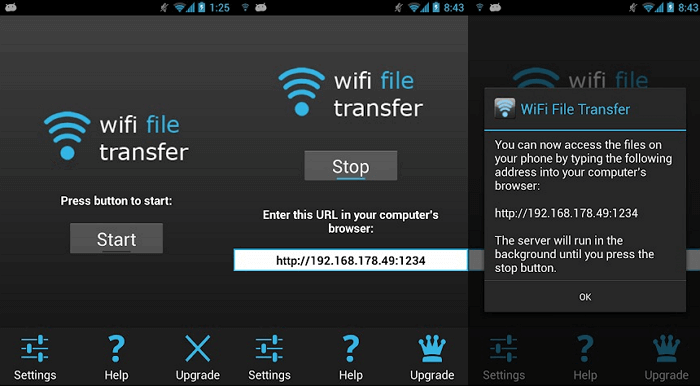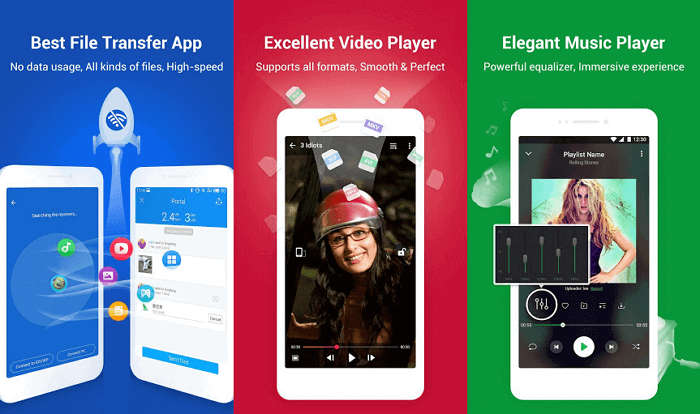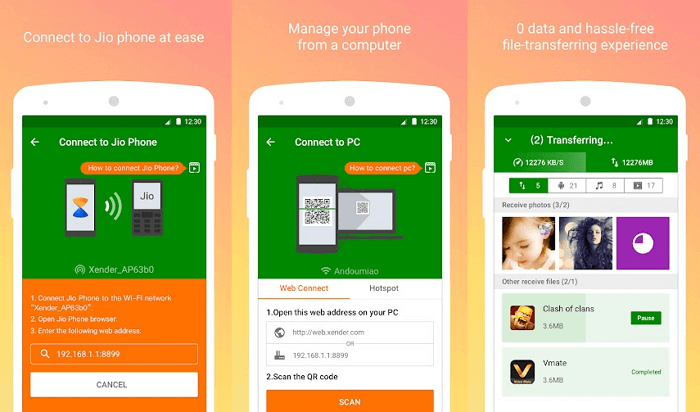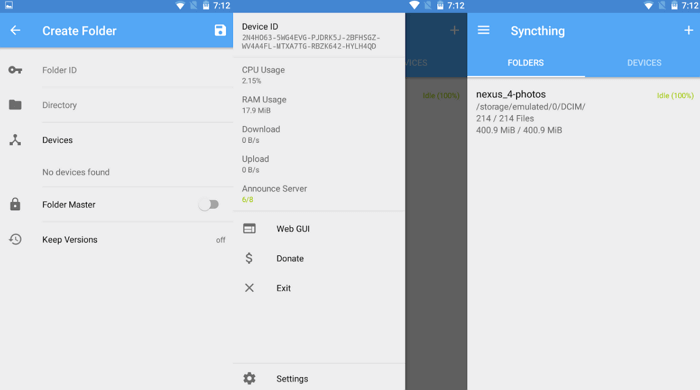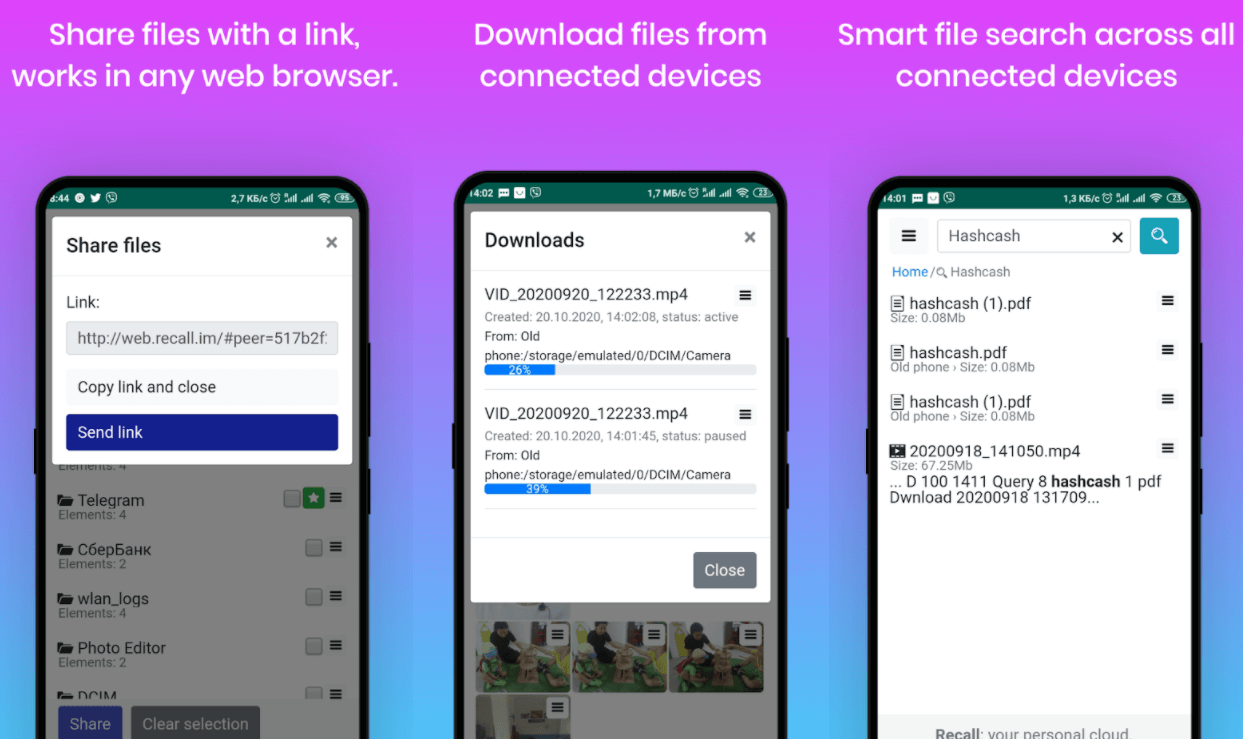- Как бесплатно перенести данные с Windows Phone на телефон Android
- Метод 1: Передача данных с Windows Phone на Android в один клик
- Сначала скачайте и запустите dr.fone
- Во-вторых, подключите телефоны с Windows и Android для передачи данных.
- Способ 2: передача файлов с одного Windows Phone на устройство Android через компьютер
- Недостаток
- Способ 3. Перенос данных с Windows Phone на Android через приложение Microsoft OneDrive
- Advantage
- Недостаток
- Способ 4. Перенос контактов с устройства Windows на Android с легкостью
- 10 программ для передачи файлов с компьютера на Android и наоборот
- AirDroid
- Pushbullet
- Filezilla
- Resilio Sync
- Portal
- WiFi File Transfer
- SHAREit
- Xender
- SyncThing
- Recall
Как бесплатно перенести данные с Windows Phone на телефон Android
При переключении с телефона Windows на устройство Android первое, что вам нужно сделать, это перенести важные файлы, такие как контакты, видео, музыку, сообщения, с вашего телефона Windows на смартфон Android. Однако вы должны знать, что этот процесс может быть довольно трудоемким и сложным, как вы когда-либо испытывали. В этой статье я покажу вам как перенести данные с телефона Windows на телефон Android четырьмя способами, Пожалуйста, выберите тот, который вам нужен, чтобы попробовать.
Метод 1: Передача данных с Windows Phone на Android в один клик
dr.fone — перевод по телефону недавно поддерживаемый перевод фото, музыка, видео с / на Windows Phone сейчас!
- Перенос контактов с Windows Phone на iPhone & Android-устройство (Сначала синхронизируйте с OneDrive на вашем телефоне Lumia)
- Перенос фотографий, музыки и видео с Lumia Windows Phone на Android Phone
- Полностью совместим со всеми основными поставщиками, такими как Verizon, AT&T, Sprint и T-Mobile.
- Идеально поддерживает iPhone / iPad / iPod, Samsung, LG, HTC, Sony, Nokia, Google, ZTE, Huawei, Motorola и другие смартфоны и планшеты.
- Передача данных между любыми двумя телефонами напрямую без потери данных.
Два простых шага для передачи данных с телефона Windows на телефон Android
Сначала скачайте и запустите dr.fone
Когда вы запускаете dr.fone на своем компьютере, отметьте «Телефонный переводОпция в основных окнах.
Во-вторых, подключите телефоны с Windows и Android для передачи данных.
После подключения обоих телефонов к компьютеру dr.fone распознает ваши смартфоны и убедитесь, что ваш телефон Windows Phone находится слева. Затем отметьте фотографии, видео, музыку и кнопку «Начать передачу», чтобы начать передачу данных с телефона Windows на телефон Android.
Способ 2: передача файлов с одного Windows Phone на устройство Android через компьютер
Для многих людей, которым необходимо перенести файлы с одного телефона, такого как Windows Phone, на Android, первый метод, о котором они могут подумать, — это использовать компьютер. С помощью этого метода единственное, что вам нужно сделать, это подключить два устройства к компьютеру или ноутбуку через USB-кабели. Как только ваши устройства будут распознаны, вы можете открыть папки этих двух устройств и скопировать нужные файлы вручную.
На самом деле это самый простой способ передачи файлов между двумя телефонами через компьютер или ноутбук напрямую. Вам просто нужно правильно подключить устройства к компьютерам, и даже не требуется подключение к Интернету. Вы также можете просмотреть файлы, прежде чем выбрать те, которые вам нужны.
Недостаток
При использовании этого метода для передачи файлов самая большая проблема заключается в том, что выбранные вами файлы и папки будут перенесены в существующем формате. То есть ваши фотографии, видео, музыка и другие файлы не могут быть распознаны на вашем телефоне Android из-за несовместимого формата и, следовательно, не могут быть открыты после передачи. Кроме того, вы должны знать, что, поскольку каждая трубка хранит контакты в разных форматах, контакты, перенесенные с телефона Windows, не могут быть успешно открыты в телефонах Android. Точно так же текстовые сообщения не могут быть переданы из-за несовместимого формата.
Кроме того, здесь есть все о Yourphone.exe в Windows 10 для вашей справки.
Способ 3. Перенос данных с Windows Phone на Android через приложение Microsoft OneDrive
Хотя операционная система телефона Windows не так популярна, как телефон Android, вы должны заметить, что некоторые приложения Microsoft, такие как приложение OneDrive, весьма полезны, когда вам нужно перенести файлы с телефона Windows на телефон Android. Кроме того, приложение OneDrive очень полезно, оно хорошо работает с Windows, Android, а также с устройствами iOS.
Здесь я покажу вам, как перенести файлы с вашего телефона Windows на устройство Android с помощью приложения OneDrive. Для начала загрузите приложение как на свое устройство Windows, так и на телефон Android. Затем вам нужно будет войти в свою учетную запись Microsoft, просто сделайте так, как требуется.
После входа с именем пользователя и паролем Microsoft вы увидите домашнюю страницу приложения OneDrive, а также все существующие файлы, которые вы когда-либо хранили в OneDrive.
Теперь просто откройте приложение OneDrive на устройстве Windows, на которое вы хотите передавать файлы, и нажмите значок «Загрузить» в нижней части экрана.
Нажав значок «Загрузить», вы откроете две опции: «Загрузить фото и видео» и «Загрузить файлы» соответственно. Теперь вы можете выбрать «Загрузить файлы» для загрузки часто используемых файлов, включая аудио, документы и другие поддерживаемые файлы. Вы также можете нажать «Загрузить фото и видео», чтобы перенести фото и видео с локального устройства.
Так как программа покажет вам все папки и подпапки, которые хранятся на вашем устройстве Windows, вы можете открывать папки одну за другой и выбирать нужные вам вручную.
Выбрав нужные файлы, вам просто нужно нажать на кнопку «Загрузить». Затем программа автоматически загрузит эти файлы на ваш сервер OneDrive.
Точно так же вы можете загрузить все файлы, которые хотите перенести в свою учетную запись OneDrive. После загрузки всех необходимых файлов перейдите на свой телефон Android и запустите приложение OneDrive. После этого вы сможете просмотреть все файлы в приложении, просто выберите те, которые вы хотите перенести на свой телефон Android, и загрузить их одновременно.
Если вы любители путешествий, которые всегда путешествуют по многим странам и часто переключают телефоны, вы можете использовать этот метод для синхронизации файлов. Вам просто нужно загрузить важные файлы на ваш OneDrive в одном телефоне и получить эти файлы с сервера OneDrive на другом телефоне в любое время и в любом месте. Пожалуйста, не забудьте взять трубку с Windows, Android и iOS, которая поддерживает программу OneDrive.
Advantage
По сравнению с первым способом, вы можете найти его более удобным с помощью OneDrive. Через OneDrive вы можете передавать файлы, такие как документы, контакты и другие файлы, без компьютера или ноутбука. Более того, вы можете выполнить задачу в любое время и в любом месте — даже по пути домой! Кроме того, вы можете просматривать файлы с помощью приложения OneDrive и могут быть загружены в совместимом формате.
Недостаток
Самая большая проблема использования OneDrive заключается в том, что вам необходимо установить активное подключение к Интернету на обоих телефонах, чтобы получить доступ к файлам, сохраненным на сервере OneDrive. Кроме того, вам нужно долго ждать передачи в зависимости от скорости вашей сети. Более того, вы не можете передавать текстовые сообщения и контакты между двумя телефонами через OneDrive.
Способ 4. Перенос контактов с устройства Windows на Android с легкостью
Поскольку использование OneDrive не поддерживает передачу контактов, вам нужен другой метод для передачи контактов. Здесь когда-либо лучший способ перенести контакты с вашего телефона Windows на телефон Android легко.
Для начала вам нужно синхронизировать контакты на вашем телефоне Windows с Outlook, а затем войти в учетную запись Outlook на ПК или планшете. Затем в выпадающем меню нажмите «Люди».
Затем вы откроете новый экран, здесь, пожалуйста, нажмите «Управление» в правом верхнем углу и выберите «Экспорт для Outlook и других служб» в раскрывающемся меню.
После нажатия на кнопку Outlook автоматически загрузит контакты на телефон Android в виде файла .CSV.
Затем откройте свою учетную запись Gmail и нажмите «Контакты» в раскрывающемся меню.
После этого вы увидите новый экран с несколькими опциями, пожалуйста, выберите «Импорт» здесь.
Через несколько секунд вы увидите новое всплывающее окно, пожалуйста, нажмите на опцию «Выбрать файл» и затем загрузите контакты Outlook, которые были загружены ранее. Затем нажмите на левую опцию «Импорт».
Поздравляем! Теперь вам просто нужно подождать несколько секунд, Gmail синхронизирует все контакты и автоматически объединит их с вашими существующими контактами в Google. После выполнения задания вы можете открыть свой телефон Android и синхронизировать контакты Google одним нажатием.
Отслеживайте местоположения, сообщения, звонки и приложения.
Делайте это удаленно и на 100% незаметно.
10 программ для передачи файлов с компьютера на Android и наоборот
Иногда возникает необходимость передать файлы с компьютера на Android и наоборот. Большинство моих не очень подкованных в техническом плане друзей используют для этого USB-кабель или Bluetooth.
Но метод с использованием проводов довольно громоздкий и неудобный, а скорость передачи через Bluetooth оставляет желать лучшего. У нас почти везде есть сеть WiFi, так что рассмотрим вариант обмена файлами между компьютером и телефоном по беспроводному соединению.
AirDroid
AirDroid – это самое популярное приложение, которое позволяет обмениваться файлами между смартфоном или планшетом на Android с компьютером. Его преимущество в том, что оно дает полный удаленный доступ к вашему смартфону. Например, вы сделали скриншот или получили уведомление— всё это сразу отобразится на компьютере. Есть версия для Windows, Mac OS и Linux.
Для этого достаточно установить AirDroid на мобильное устройство и ввести полученный IP-адрес в любой браузер на ПК. Если вы передаете файлы очень часто, рекомендуем дополнительно установить программу на Windows, которая будет автоматически запускаться при включении компьютера. Это избавит вас от необходимости каждый раз вводить IP-адрес в окно браузера.
Сервис AirDroid бесплатен. В нем нет никакой рекламы, хотя иногда вам будут рекомендовать установить другие приложения от спонсоров. При желании можете обновиться до платной премиум-версии. Вы получите право на неограниченную передачу файлов по локальной сети и несколько дополнительных функций—например, удаленное управление камерой.
Pushbullet
Pushbullet популярен среди системных администраторов и обычных пользователей, и в этом нет ничего удивительного. Это очень простое приложение, которое соединяет ваш смартфон и компьютер. Как только вы начнете его использовать, то не поймете, как раньше работали без него.
Чтобы отправить файл на телефон, нужно только перетащить его в десктоп-программу, которая будет находиться в системном трее Windows. Он сразу же скачается на телефон и отобразится в панели уведомлений. Если нужно отправить с мобильного на компьютер, то выберите нужный файл, нажмите кнопку «Поделиться» и выберите в меню пункт Pushbullet.
Filezilla
FileZilla – одна из старейших программ типа клиент-сервер, работающая по протоколу FTP. Если вы понятия не имеете, что это такое, то лучше поискать другие варианты. Однако если вас не пугают несколько сетевых терминов и командная строка, то обязательно попробуйте FileZilla.
Все что нужно сделать, это запустить FTP-сервер на Android с помощью FileZilla. Приложение покажет вам IP-адрес и другую информацию, необходимую для авторизации на сервере. После этого нужно запустить командную строку Windows и подключиться к только что созданному FTP-серверу. Для загрузки и скачивания файлов используются команды put и get (без ограничений на размер). Но к сожалению, нет поддержки SFTP.
Resilio Sync
Resilio Sync, ранее называвшийся BitTorrent Sync, – самый простой способ обмена файлами. В отличие от упомянутых выше вариантов, Resilio Sync работает на архитектуре peer-to-peer, которая используется в торрент-трекерах. Это означает, что данные передаются напрямую, без привлечения сторонних серверов или облачных хранилищ.
Как только установите приложение на телефон и компьютер, выберите файл, который хотите передать — приложение создаст ссылку и QR-код. Теперь остается только ввести эту ссылку в браузер или отсканировать QR-код. Как только вы это сделаете, начнется скачивание.
Также Resilio предлагает массу других функций, включая синхронизацию папок, в том числе с зашифрованных облачных хранилищ. Таким образом можно легко передавать содержимое целых папок с компьютера на Android и наоборот.
Однако в бесплатной версии передача ограниченна только между двумя устройствами. Если гаджетов больше, придется покупать платную версию, которая стоит 60 долларов.
Portal
Приложение Portal также работает по протоколу P2P. Оно было разработано той же командой, которая создала PushBullet. Но в отличие от последней, у Portal нет ограничений на размер файла.
После установки приложения на Android, зайдите с ПК на portal.pushbullet.com и произведите авторизацию с помощью QR-кода. Теперь можете просто перетащить нужные файлы в окно веб-браузера.
Вроде все хорошо. Однако кое-какие недостатки все же имеются. Например, вы можете отправить файлы с ПК на Android, но нельзя произвести обратную операцию. А еще хоть Portal и работает по протоколу P2P, но не поддерживает мобильные сети.
WiFi File Transfer
В WiFi File Transfer так же, как и в AirDroid, передача происходит с помощью веб-интерфейса, через который можно получать доступ ко всем файлам без ограничений. Вы можете выполнять с ними любые действия: переименовывать, удалять, архивировать, скачивать несколько файлов одновременно, загружать целые каталоги, просматривать фото.
К сожаленю, бесплатная версия не может загружать файлы размером более 5 Мб. Однако это единственное ограничение. Чтобы его снять — нужно купить платную версию за 100 рублей. К недостаткам можно отнести и несколько устаревший дизайн.
SHAREit
SHAREit кроме стандартных функций, может перемещать установленные программы. Это очень полезно, когда нужно сохранить их на другом устройстве или поделиться с друзьями. Чтобы открыть файлы с Android на компьютере, нужно установить клиент удаленного рабочего стола. Но вы не сможете получить доступ к системным файлам.
Xender
Xender по своим функциям напоминает Shareit, но у него есть существенное отличие. В нем можно использовать как веб-интерфейс, так и десктоп-версию для Windows. Вы можете передавать любые типы файлов: документы, музыку, фото, видео и приложения. Можно создавать группы, объединяющие до 4 устройств, и одновременно пересылать файлы на все четыре.
Всё, что нужно сделать для активации веб-интерфейса, — это нажать на кнопку «Прием данных», а затем выбрать опцию «Подключиться к ПК». Приложение покажет IP-адрес, который нужно открыть в браузере и подтвердить соединение на телефоне. Xender можно пользоваться бесплатно, но за это вам придется отвлекаться на рекламные объявления.
SyncThing
Хотя SyncThing использует Block Exchange (расширяемый протокол обмена блоками, BEEP), а не P2P, его функционал практически не отличается от Resilio. Однако у него есть большой недостаток – отсутствие поддержки прямой передачи. Вам сначала нужно полностью настроить удаленное устройство, а затем скопировать файл в общую папку. И только после этого начнется синхронизация содержимого папки из Windows в Android или наоборот. Но возможно это кому-нибудь подойдет.
Recall
Recall – это бесплатное приложение для Android, создающее сервер на телефоне для беспроводного обмена данными с ПК. Для передачи нужных файлов, вам всего лишь нужно отсканировать QR код — ничего устанавливать на ПК не требуется. При передаче нет никаких ограничений, включая размер передаваемых файлов.
В Recall вам даже не потребуется создавать аккаунт, и в нём нет рекламы. Обмен возможен между телефоном и любым ПК подключенному к интернету, передача проходит по принципу peer-to-peer без каких-либо посредников.
После установки, приложение автоматически сгенерирует список файлов и папок на устройстве, которыми можно поделиться. Выбираете нужный, нажимаете кнопку Share и приложение сгенерирует peer-to-peer ссылку. Открываете её на любом ПК и скачиваете – всё просто.
Если вы не хотите работать с ссылками, то можете подсоединить телефон и ПК – открываете меню в верхнем правом и выбираете функцию web-share. Далее сканируете QR-код на странице сайта Recall и можете начинать передавать файлы – ничего сложного.
Для обмена данными между телефоном и ПК существует несколько приложений, но в KDE Connect временами встречаются баги, а в ShareMe приходится создавать FTP сервер, поэтому советуем обратить внимание на Recall. Это не топовое приложение, но оно идеально подходит для обмена документами и приложениями.