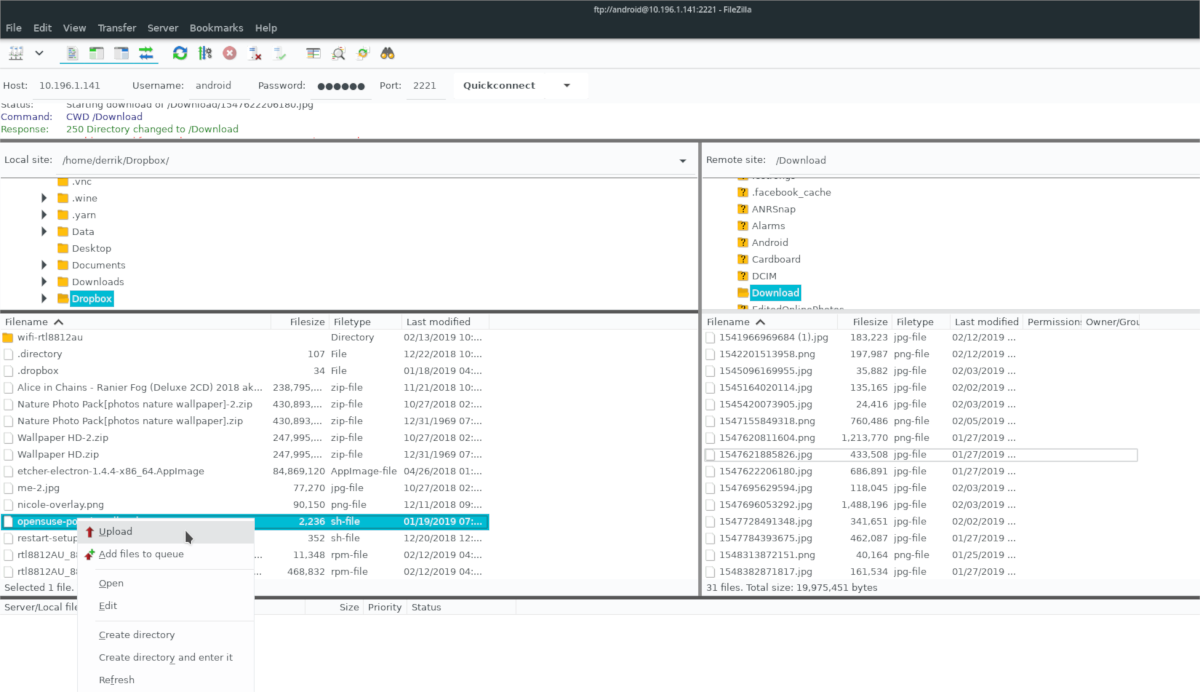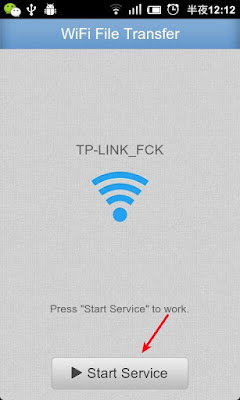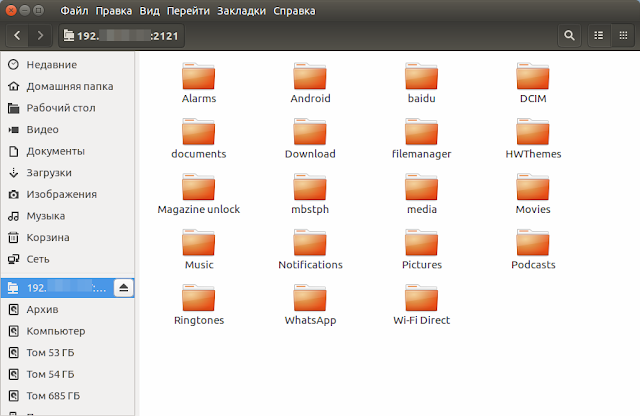- 7 приложений для беспроводной передачи файлов в Linux
- 1. Bluetooth
- 2. KDE Connect
- 3. GSConnect
- 4. LAN Share
- 5. Flying Carpet
- 6. Portal By Pushbullet
- 7. Rsync
- Передача файлов без проводов
- Как обмениваться файлами между Android и Linux без проводов
- Скачать приложение
- Настроить сервер
- Установить FileZilla
- Ubuntu
- Debian
- Arch Linux
- Fedora
- OpenSUSE
- Универсальный Linux
- Подключиться к серверу в FileZilla
- compizomania
- Страницы
- 04 октября 2016
- Как передавать файлы по WiFi между компьютером и Android в Ubuntu и производные
7 приложений для беспроводной передачи файлов в Linux
У вас есть файлы, которые необходимо передать между устройствами Linux или, между устройством Linux и другой платформой, но у вас нет проводного соединения? Как пользователю Linux, если вы таковым являетесь, у вас есть множество возможностей.
Я собираюсь выделить несколько приложений с несколькими различными протоколами передачи файлов, которые позволят вам подключаться к разным платформам и безболезненно передавать файлы.
1. Bluetooth
Хорошо, на самом деле это не приложение, но это очень удобный вариант. Если у вас есть работающий адаптер Bluetooth, большинство дистрибутивов Linux поставляются с инструментами настройки интерфейса Bluetooth (например, Linux Mint использует Blueberry, а Ubuntu использует Blueman). Для большего контроля вы можете установить пакеты BlueZ, которые содержат дополнительные инструменты для настройки соединения Bluetooth.
Конечно, не все устройства имеют адаптер Bluetooth, особенно среди старых устройств. Кроме того, опытные пользователи знают, что Bluetooth не всегда безопасен, об этом можно ниписать отдельную статью. Однако, не волнуйтесь, поскольку для пользователей Linux доступно множество других приложений для беспроводной передачи файлов.
2. KDE Connect
KDE Connect – это проект с открытым исходным кодом, который позволяет выполнять множество функций удаленного подключения между устройствами Linux и Android, включая передачу файлов.
KDE Connect выполняет свою работу через локальное подключение к интернету и на всех устройствах должно быть установлено приложение KDE Connect, включая устройство Android.
Каждая удаленная функция в KDE Connect имеет собственный плагин, который необходимо активировать на обоих устройствах для использования. Поэтому, если вы хотите разрешить передачу файлов, но определенно не хотите разрешать команды удаленного терминала или управление мышью, вы можете отключить эти плагины.
Примечание: KDE Connect доступен для Windows, macOS, Linux, но вам нужно будет скомпилировать его самостоятельно, используя их руководство.
3. GSConnect
Пользователи настольных компьютеров Gnome найдут GSConnect удобной альтернативой KDE Connect, поскольку он выполняет те же задачи и использует ту же структуру, но без зависимостей KDE и Qt, которые необходимы KDE Connect.
Однако GSConnect по-прежнему зависит от того, установлено ли у вас приложение KDE Connect на вашем устройстве Android.
Помимо обычных функций, GSConnect также обеспечивает интеграцию с вашим веб-браузером с расширениями, доступными для Firefox и Chrome. Также есть удобное расширение для файлового проводника Nautilus, упрощающее перемещение файлов.
4. LAN Share
Если вы используете как Linux, так и Windows, это приложение может быть идеальным для вас. Как видно из названия, LAN Share работает через локальное интернет-соединение и для его использования на обоих устройствах должен быть установлен и запущен LAN Share.
Это может быть один из самых быстрых вариантов в этом списке, так как он может перемещать целые папки сразу и на принимающей стороне не требуется подтверждения или пароля для завершения передачи. Конечно, некоторые могут посчитать отсутствие подтверждения недостатком безопасности. Однако, если вы доверяете используемой локальной сети, это не должно быть проблемой.
Тем не менее, пользователи должны знать, что на момент публикации последней версии LAN Share более трех лет, а проект GitHub не участвовал в разработке почти два года. Это означает, что существует вероятность того, что недостатки безопасности действительно присутствуют и сейчас нет особой надежды на дополнительные функции.
5. Flying Carpet
Большинство приложений, которые мы рассмотрели, для работы полагаются на активное подключение к Интернету. Однако Flying Carpet перемещает файлы между устройствами без Bluetooth или Wi-Fi. Небольшому бесплатному приложению с открытым исходным кодом необходимо, чтобы оба устройства имели работающие карты Wi-Fi и были физически близко друг к другу.
Он кроссплатформенный, поэтому вы можете установить Flying Carpet не только на Linux, но и на Windows и macOS.
— СТАТЬИ ПО ТЕМЕ —
Flying Carpet временно отключает вас от любой беспроводной сети, в которой вы в данный момент находитесь и использует радиопередатчик карты Wi-Fi для прямого подключения к другим устройствам, передающим сигнал Flying Carpet.
Если вам этого недостаточно, то сам процесс передачи также будет зашифрован. Когда вы инициируете передачу, принимающее устройство генерирует случайный пароль, который необходимо ввести в передающее устройство, чтобы выполнить и расшифровать передачу.
Имейте в виду, что вам может потребоваться открыть порт 3290 в настройках брандмауэра принимающего устройства, чтобы убедиться, что передача прошла успешно.
6. Portal By Pushbullet
Portal by Pushbullet позволяет передавать файлы между устройством Linux и устройством Android или iOS через локальное подключение к Интернету. Что в нем уникально, так это то, что вам не нужно устанавливать какое-либо приложение на ваше устройство Linux; вам просто нужно, чтобы веб-сайт портала был открыт, а приложение Portal было установлено на вашем телефоне или планшете.
Портал может быть для вас очень быстрым маршрутом, так как он использует только QR-код для установления соединения между вашим устройством и телефоном и вы можете сразу начать перемещение файлов.
Стоит отметить, что Pushbullet накладывает некоторые ограничения на вашу передачу в бесплатной версии, включая ограничение в 25 МБ для каждого файла. Вам придется выполнить обновление, если вы планируете перемещать большие файлы с помощью Portal.
7. Rsync
Наконец, если вы более практичный пользователь Linux и любите хороший инструмент командной строки, вы можете рассмотреть возможность использования rsync для передачи файлов. Самая распространенная задача, для которой люди используют rsync, – это создание удаленных резервных копий, но вы также можете использовать его для выполнения простых передач.
Rsync – один из наиболее безопасных вариантов в списке, поскольку он может использовать протокол SSH, чтобы обеспечить максимальную безопасность передачи независимо от того, в какой сети вы находитесь. Он также кроссплатформенный, поэтому вы также можете использовать кооридатные передачи на свои устройства, отличные от Linux и обратно.
Передача файлов без проводов
Как это часто бывает с пользователями Linux, существует множество приложений для выполнения такой общей задачи, как беспроводная передача файлов. Скорее всего, ни один вариант не подойдет для каждого пользователя и окончательный выбор может зависеть от используемых вами устройств и от уровня ваших навыков работы.
Источник
Как обмениваться файлами между Android и Linux без проводов
Пытаетесь отправить некоторые файлы на устройство Android с компьютера Linux, но нет кабеля для передачи данных?
Хорошая новость, благодаря свободе, которую Google предоставляет пользователям Android, разработчики придумали десятки различных способов простого подключения устройства Android к компьютеру с Linux.
Возможно, самый простой способ обмениваться файлами между Android и Linux по беспроводной сети – это загрузить приложение FTP на ваше устройство Android. Зачем?
Это позволяет вам быстро разместить на вашем Android-устройстве импровизированный FTP-сервер, который затем может принимать удаленные подключения по беспроводной сети.
Достаточно сказать, что многие разработчики приложений для Android знают, как легко это сделать, и в результате в магазине приложений Google Play есть множество приложений для передачи по FTP WiFi. С учетом вышесказанного в этом руководстве мы сосредоточимся на приложении WiFi FTP-сервера, поскольку это одно из самых надежных приложений в своей категории.
Скачать приложение
Прежде чем мы сможем поговорить о настройке сервера, вам нужно установить приложение WiFi FTP-сервер на вашем Android-устройстве.
Для этого откройте приложение Google Play Store на Android, найдите WiFi FTP Server и установите его.
Кроме того, нажмите на эту ссылку здесь скачайте его таким образом.
Помните, что для работы приложения требуется Android 4.0 и выше, поэтому перед установкой приложения убедитесь, что ваше устройство обновлено.
Настроить сервер
Как только приложение WiFi FTP Server будет установлено на вашем Android-устройстве, пришло время настроить сервер.
Для этого запустите приложение.
Затем, когда он открыт, нажмите на значок шестеренки в правом верхнем углу.
Прокрутите настройки и найдите параметр «Корневая папка». Коснитесь «Корневая папка».
После этого выберите папку, которая будет использоваться в качестве общей папки на FTP-сервере.
Выйдя из области настроек WiFi FTP-сервера, найдите кнопку «Пуск» и коснитесь ее, чтобы включить сервер передачи файлов Android.
Установить FileZilla
Вы будете передавать файлы с этого сервера по протоколу FTP, поэтому вам необходимо установить соответствующий FTP-клиент на ПК с Linux.
Протокол FTP существует уже очень давно, поэтому там довольно много достойных клиентов.
С учетом вышесказанного FileZilla широко считается лучшим вариантом для использования, поэтому мы сосредоточимся на этом в этом руководстве.
Чтобы установить FileZilla на ПК с Linux, запустите окно терминала, нажав Ctrl + Alt + T или Ctrl + Shift + T.
После того, как вы откроете окно терминала, следуйте инструкциям по установке командной строки для Filezilla, которые соответствуют Linux ОС вы используете.
Ubuntu
Debian
Arch Linux
Fedora
OpenSUSE
Универсальный Linux
Нужно установить FTP-клиент Filezilla на ПК с Linux, но не использовать хорошо известный дистрибутив?
Подумайте о переходе на официальный сайт FileZilla.
У них есть доступная загрузка Linux, которая будет работать практически на всем!
Подключиться к серверу в FileZilla
Теперь, когда сервер запущен и FileZilla установлена, пришло время подключить FTP-клиент к серверу. Для подключения запустите FileZilla на вашем компьютере. После этого разблокируйте устройство Android, найдите адрес FTP, распечатанный в приложении сервера FTP, и следуйте пошаговым инструкциям ниже, чтобы подключиться.
Шаг 1: В разделе «Хост» в верхней части FileZilla введите адрес FTP, указанный в приложении. Это должно выглядеть как пример ниже.
Шаг 2: Найдите раздел «Имя пользователя» в FileZilla и напишите «android» как пользователь.
Шаг 3: Найдите раздел «Пароль» и введите «android» в качестве пароля.
Шаг 4: Пройдите в раздел «Порт» и напишите «2221» в качестве порта.
Шаг 5: Начните подключение к вашему FTP-серверу, нажав кнопку «Быстрое подключение».
Источник
compizomania
Азбука в Linux для начинающих и не только. Я знаю только то, что ничего не знаю, но другие не знают и этого. Сократ
Страницы
04 октября 2016
Как передавать файлы по WiFi между компьютером и Android в Ubuntu и производные
Владельцы смартфонов Android, скорее всего знают о том, что при подключении смартфона к компьютеру через кабель USB можно передавать и открывать файлы с смартфона на компьютере, а также передавать файлы с смартфона на компьютер и наоборот.
В этой статье мы рассмотрим, как осуществлять передачу файлов по беспроводной сети WiFi между компьютером и любым устройством Android.
На Google Play есть бесплатное приложение под названием WiFi File Transfer (WiFi передачи файлов).
Ообенности WiFi File Transfer:
— Загрузка/выгрузка нескольких файлов одновременно.
— Удаление, переименование, копирование, сжатие (zip) или распаковка (unzip) файлов в файловом менеджере.
— Быстрый доступ к фото, видео и музыкальным каталогам.
— Работает в качестве фоновой службы.
— Просмотр фотографий прямо в веб-браузере.
1. Итак, прежде всего необходимо установить данное приложение на вашем смартфоне. Перейдите в смартфоне на Google Play и установите WiFi File Transfer:
2. По окончании установки, откройте в смартфоне WiFi File Transfer (WiFi передачи файлов) и запустите его (Start Service):
На смартфоне должен отобразиться адрес вашего персонального ftp-сервиса:
3. Для того, чтобы получить доступ к файлам смартфона через ваш файловый менеджер по умолчанию, выберите в меню Файл -> Подключиться к серверу. :
В открывшемся окне Подключение к серверу, в поле Адрес сервера, введите адрес вашего персонального ftp-сервиса определённый ранее на смартфоне и нажмите кнопку Подключиться.
В дополнительном безымянном окне подключитесь как Анонимный:
Вот и всё. Теперь вы можете посредством WiFi управлять файлами смартфона на комьютере в файловом менеджере, без кабеля USB:
Примечание. Для следующего подключения по WiFi между компьютером и смартфоном, после отключения/перезагрузки компьютера или выключения смартфона, необходимо прежде на смартфоне запустить сервис WiFi File Transfer:
Источник