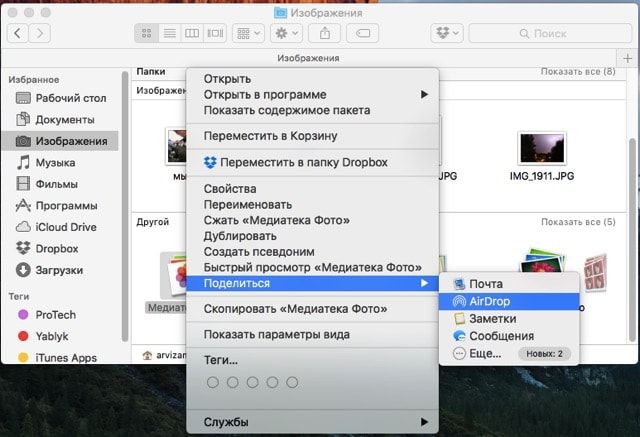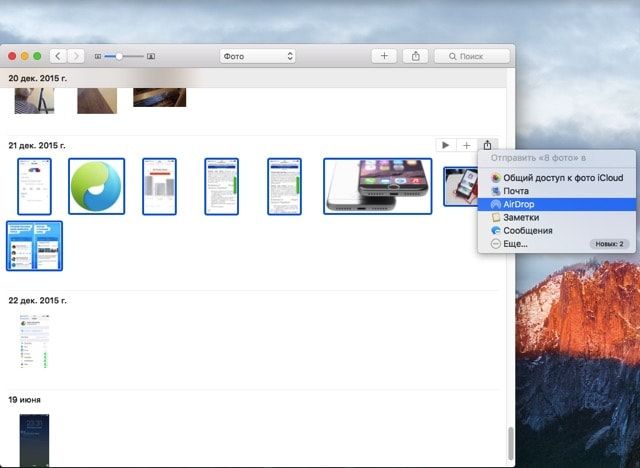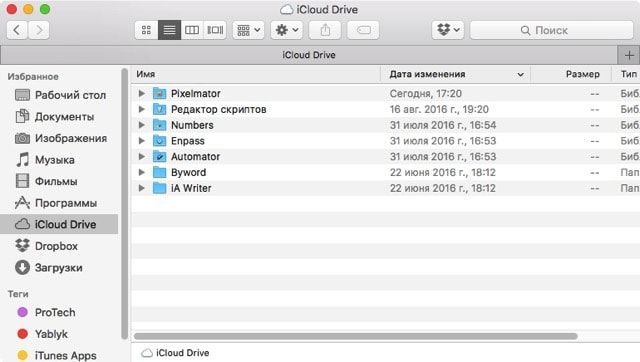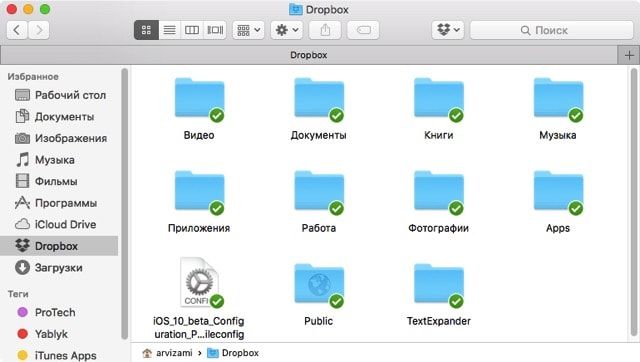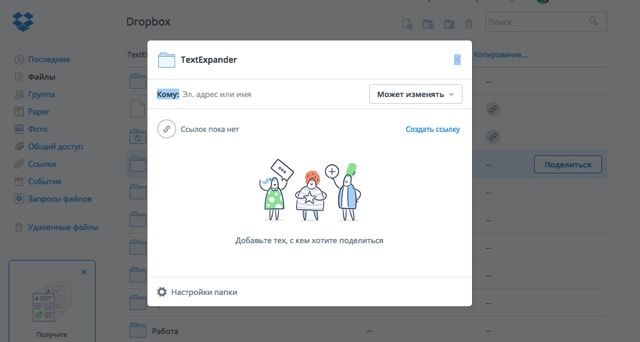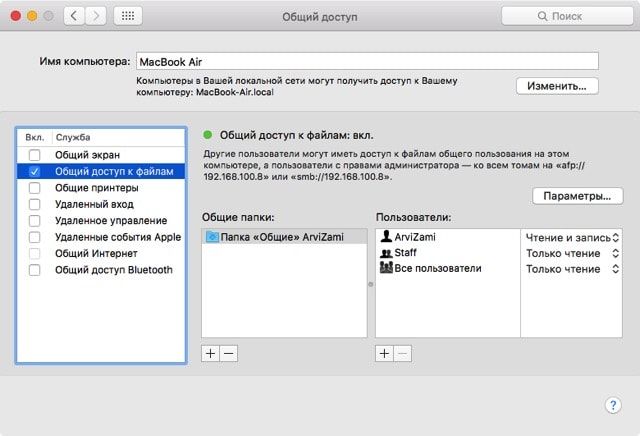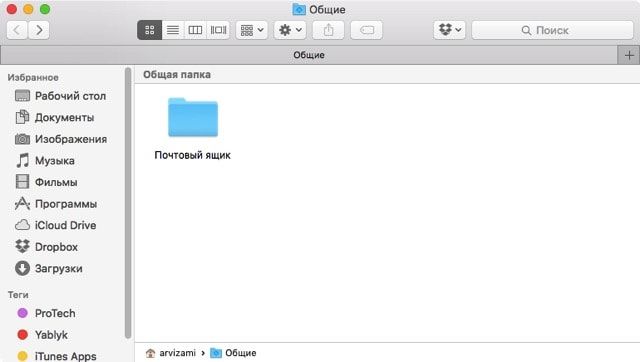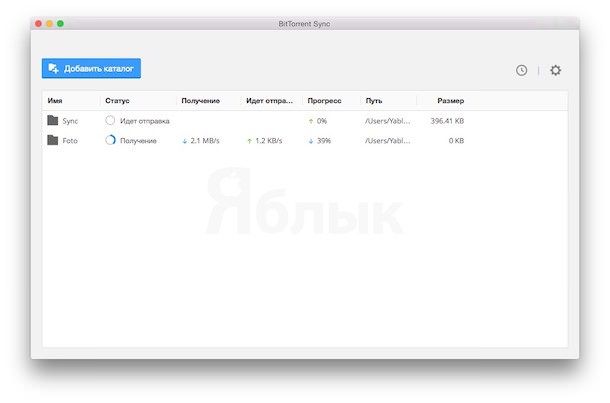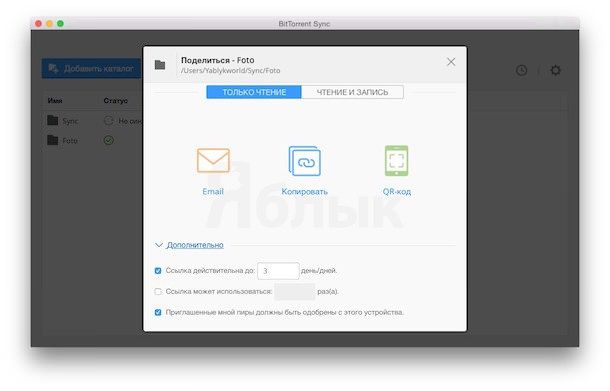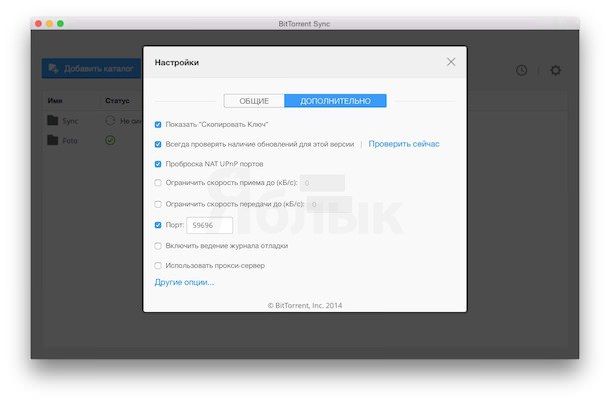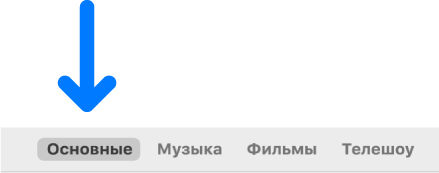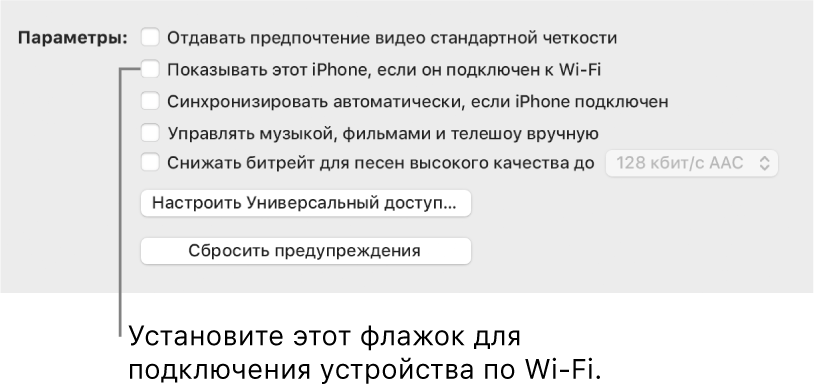- Как легко обмениваться файлами между Mac и Windows PC
- Как перенести файлы с Mac на Windows |
- 1. Позвольте вашему Mac обмениваться файлами
- 2. Доступ к файлам Mac на вашем ПК с Windows?
- Как перенести файлы с компьютера Windows на Mac
- 1. Настройте общий доступ к файлам в Windows
- 2. Доступ к файлам Windows на Mac
- Другие способы обмена файлами между Mac и ПК
- 1. Используйте сервис облачного хранилища
- 2. Используйте флешку
- 3. Используйте свой собственный сервер
- Как передавать файлы и папки между компьютерами Mac — 5 способов
- AirDrop
- Облачные сервисы
- Локальная сеть
- BitTorrent Sync (обзор)
- Собственный сервер
- Синхронизация контента с Mac на iPhone или iPad по сети Wi-Fi
- Как передавать файлы с Mac на PC
- Лонгриды для вас
Как легко обмениваться файлами между Mac и Windows PC
Нужно перенести файлы с Mac на компьютер с Windows или наоборот? Не волнуйся, это простой процесс. Есть несколько разных способов сделать это, чему мы научились из информации.
Как перенести файлы с Mac на Windows |
Наиболее очевидный способ передачи файлов с Mac на Windows – это использование встроенных функций, предлагаемых обеими операционными системами. Однако этот метод имеет один существенный недостаток. Процесс будет работать, только если оба компьютера находятся в одной локальной сети. Если нет, вам нужно будет найти стороннее решение.
1. Позвольте вашему Mac обмениваться файлами
Вам нужно сделать некоторые настройки для обмена файлами между вашим Mac и ПК. Во-первых, вы должны разрешить вашему Mac делиться своими файлами. Выполните следующие шаги, чтобы сделать это:
1. Нажмите значок Apple в верхнем левом углу экрана.
2. Перейдите в Системные настройки -> Общий доступ.
3. Установите флажок «Общий доступ к файлам» на левой панели.
4. Нажмите кнопку «Параметры», и откроется новое окно.
5. Установите флажок «Обмен файлами и папками с помощью SMB».
6. Установите флажок «Обмен файлами и папками с помощью AFP».
7. В поле «Общий доступ к файлам» ниже установите флажок рядом с каждым пользователем, чьи файлы вы хотите отправить.
8. Введите пароли пользователей.
9. Нажмите Готово.
Вы вернетесь в окно обмена. Вам нужно выбрать, какие папки и пользователи будут делиться с вашим компьютером Windows. Нажмите кнопки «плюс» (+) и «минус» (-) в разделе «Общие папки» и «Общие пользователи», чтобы настроить параметры. Наконец, вам нужно сохранить IP-адрес вашего Mac. Вы найдете его под сообщением «Общий доступ к файлам: Вкл».
2. Доступ к файлам Mac на вашем ПК с Windows?
Теперь настало время для таргетинга на ПК с Windows. Следуйте инструкциям ниже для передачи файлов с Mac на Windows:
1. Откройте проводник.
2. В адресной строке вверху окна введите IP-адрес вашего Mac. Нечто подобное 192.168.1.68 должно быть получено.
3. Появится новое окно с запросом имени пользователя и пароля.
4. Введите свои учетные данные в точности так, как они отображаются на вашем Mac.
File Explorer покажет все папки и пользователей, которые вы добавили в списки «Общие папки» и «Общие пользователи» на вашем Mac. Вы можете перемещать, редактировать и копировать папки, как и любую другую папку Windows.
Как перенести файлы с компьютера Windows на Mac
Теперь давайте посмотрим на обратный процесс: как перенести файлы с Windows на Mac.
1. Настройте общий доступ к файлам в Windows
Во-первых, убедитесь, что сетевое обнаружение включено в Windows. Запустите компьютер Windows и выполните следующие действия:
1. Откройте приложение «Настройки» и перейдите в «Сеть и Интернет».
2. На левой панели щелкните Состояние.
3. В разделе «Изменить настройки сети» выберите «Параметры общего доступа».
4. Разверните меню «Частная сеть» или «Публичная сеть» в зависимости от текущего типа подключения.
5. Установите флажок «Включить обнаружение сети».
6. Установите флажок «Общий доступ к файлам и принтерам».
7. Нажмите «Сохранить изменения».
Чтобы открыть общий доступ к папкам, щелкните правой кнопкой мыши имя папки и выберите «Свойства» -> «Общий доступ» -> «Общий доступ к файлам и папкам» -> «Общий доступ». Вам также необходимо сохранить IP-адрес вашего компьютера с Windows (Настройки -> Сеть и Интернет -> Wi-Fi -> Свойства оборудования) или имя вашего компьютера (Настройки -> Система -> О программе).
2. Доступ к файлам Windows на Mac
Если вы довольны параметрами обмена, пришло время перенести файлы с ПК с Windows на компьютер Mac. Для этого выполните следующие действия:
1. Откройте приложение Finder.
2. В строке меню в верхней части экрана выберите «Перейти» -> «Подключиться к серверу».
3. Введите smb: // [IP-адрес] или smb: // [имя компьютера] и нажмите Enter.
4. Вам будет предложено ввести имя пользователя и пароль Windows.
5. Когда закончите, нажмите Connect.
Общий контент будет доступен в разделе Finder раздела Shared.
Другие способы обмена файлами между Mac и ПК
Вы не ограничены вышеупомянутыми встроенными методами. Есть и другие способы обмена файлами между Windows и Mac. Следующие методы работают, если оба компьютера не находятся в одной сети.
1. Используйте сервис облачного хранилища
Dropbox, Google Drive и OneDrive имеют приложения для Windows и MacOS. Установите их и загружайте / скачивайте файлы по мере необходимости. Если у вас есть резервная копия хранилища iCloud , вы также можете использовать ее для обмена файлами.
2. Используйте флешку
Простое, но эффективное решение для тех, кому нужно быстро перенести файлы с Mac на Windows.
3. Используйте свой собственный сервер
Если вы уже заплатили за веб-хостинг, вы можете загрузить файл с помощью FTP и загрузить его на другой компьютер. Одними из лучших услуг веб-хостинга являются WP Engine, InMotion и Bluehost.
Источник
Как передавать файлы и папки между компьютерами Mac — 5 способов
Пересылать файлы через E-mail ужасно неудобно. Есть куда более рациональные способы. В этом материале мы расскажем при помощи каких инструментов решить вопрос передачи данных в пределах сети, через беспроводные интерфейсы и интернет.
AirDrop
AirDrop — это фирменная технология передачи данных сугубо между устройствами Apple через каналы Wi-Fi и Bluetooth. Она поддерживается iPhone, iPod touch и iPad начиная с iOS 7 и компьютерами Mac начиная с OS X Lion. Через AirDrop можно пересылать файлы, веб-страницы, контакты и прочие данные.
Пересылка через AirDrop доступна в macOS через меню «Поделиться» в Finder (кликните правой клавишей мыши по файлу или папке) или через соответствующую кнопку в приложениях.
Облачные сервисы
Все облачные сервисы заточены под пересылку файлов и папок. Сделано это одинаково удобно, а процесс отправки данных прост до безобразия. Проделывается операция как через браузер (обычно файлы перетаскиваются в специальную область), так и при помощи фирменных приложений с кучей настроек.
Облачное хранилище iCloud Drive в большем приоритете, так как тут имеется тесная интеграция с macOS. Главный недостаток — минимальное количество бесплатных гигабайт (всего 5 ГБ).
А так как на этом пространстве хранятся и резервные копии, и медиатека, и различные файлы создаваемые приложениями, то лучше обратиться к ближайшим конкурентам — Google Drive, Dropbox, Microsoft OneDrive, Яндекс.Диск, MEGA и так далее.
Для того чтобы человек скачал файл, достаточно его расшарить или поместить в специальную папку с общим доступом. Ссылочку отправляем принимающему на почту или в любом другом удобном виде (например через iMessage).
Локальная сеть
Если ваши компьютеры находятся в одной локальной сети, то выбор очевиден. Особенно круто если связь проводная. В таком случае можно пересылать буквально неограниченные массивы данных с относительно большой скоростью.
Все настройки производятся в разделе «Общий доступ» системных настроек. Поставьте галочку напротив пункта «Общий доступ к файлам», выберите пользователей и укажите настройки шаринга. Останется лишь добавить файлы в папку «Общие».
BitTorrent Sync (обзор)
BitTorrent — это очень удобный протокол для обмена данных через интернет. При этом файлы не хранятся на сторонних серверах, потому как передача осуществляется напрямую частями. Подходит как для индивидуальной, так и массовой пересылки.
Для использования технологии скачайте любой удобный BitTorrent-клиент (например Transmission, обзор которого посмотрите тут), создайте .torrent-файл и трекер, а затем отправьте сверхкомпактный файл (несколько килобайт) своему другу.
Единственное ограничение технологии BitTorrent — ваша скорость отдачи и скорость приёма друга.
BitTorrent удобен в долгосрочной перспективе, когда файл будет раздаваться постоянно на протяжении некоторого времени. Если же необходимо отправить данные и закрыть раздачу, то лучше воспользоваться клиентом BTSync.
Собственный сервер
Если у вас есть собственный сервер, то очень пригодится FTP-клиент. С его помощью вы сможете перемещать любые файлы на сервер.
Источник
Синхронизация контента с Mac на iPhone или iPad по сети Wi-Fi
Можно синхронизировать Mac и устройство, когда они подключены к одной и той же сети Wi-Fi. Чтобы настроить синхронизацию по Wi-Fi, сначала подключите устройство к Mac через кабель USB или USB-C. Затем включите синхронизацию по Wi-Fi и выберите ее настройки. Когда устройство подключено к Mac по сети Wi-Fi, можно выбрать его в боковом меню и синхронизировать его. (При желании можно включить автоматическую синхронизацию.) Устройство должно работать под управлением iOS 5 или новее либо iPadOS 13 или новее.
Подключите устройство Mac через кабель USB или USB-C.
В Finder 
Если устройство подключено к Mac посредством USB‑кабеля, но оно не отображается в боковом меню Finder, см. раздел Если устройство не отображается в боковом меню при синхронизации.
Выберите «Основные» в панели кнопок.
Установите флажок «Показывать это [устройство], если оно подключено к Wi-Fi».
Используя панель кнопок, включите и выберите настройки синхронизации.
Нажмите «Применить», и устройство, подключенное по Wi-Fi, появится в боковом меню Finder.
Когда устройство подключено к Mac, в боковом меню отображается значок этого устройства. Выберите устройство в боковом меню Finder, чтобы просмотреть или изменить параметры синхронизации.
Важно! Если устройство не отображается в боковом меню, выберите меню «Finder» > «Настройки», затем установите флажок «Диски CD, DVD и устройства iOS».
Можно настроить автоматическую синхронизацию Mac и устройства при каждом их подключении друг к другу. Чтобы включить автоматическую синхронизацию, выберите «Основные» в панели кнопок, затем установите флажок «Синхронизировать автоматически, если [устройство] подключено».
Прежде чем отсоединять устройство от Mac, нажмите кнопку извлечения 
Примечание. Чтобы восстановить iPhone или iPad и вернуть их заводские настройки, необходимо подключить устройство к Mac через кабель USB или USB-C.
Синхронизация по сети Wi-Fi происходит медленнее, чем по кабелю. Если во время синхронизации по Wi-Fi Вы подключите устройство к Mac с помощью кабеля, то синхронизация продолжится через кабель. Если во время синхронизации Вы отключите устройство от Mac, то синхронизация прекратится, даже если включена синхронизация по Wi-Fi. Синхронизация возобновится при следующем подключении устройств через кабель или по Wi-Fi.
Источник
Как передавать файлы с Mac на PC
Нужно передать файл, фильм или музыкальный альбом между Mac и PC? Если компьютеры находятся в одной сети, сделать это можно без использования мессенджеров, социальных сетей и прочего. Между двумя компьютерами Mac обмен файлами удобно производить через AirDrop, но и для Windows есть схожее решение.
Открываете системные настройки OS X и заходите в раздел «Общий доступ».
Здесь необходимо поставить галочку у пункта «Общий доступ к файлам», а затем нажать «Параметры»:
Выберите учетную запись на Mac, к которой другой пользователь получит доступ. Все галочки должны быть на месте.
Как только вы это сделаете, на всех компьютерах Windows в сети появится папка, которой вы захотели поделиться. В нее можно помещать любые файлы для обмена между компьютерами.
Очень удобное решение для офисов и компьютерных классов, а также если у вас дома есть как компьютеры на Windows, так и устройства на OS X.
Новости, статьи и анонсы публикаций
Свободное общение и обсуждение материалов
Лонгриды для вас
Apple Watch Series 7 получились совершенно не такими, какими их ждали. Они сохранили прежний дизайн, прежнее железо и — что хорошо — остались совместимы со старыми аксессуарами. Попробуем разобраться, стоит ли их покупать или лучше будет посмотреть на другую модель Apple Watch
В WhatsApp появилась удобная функция переноса данных с iOS на Android, но всё не так просто. Рассказываем о том, почему не все смогут воспользоваться этой фичей и как правильно перенести данные WhatsApp на Android
Телеграм — это лучший мессенджер не только потому, что имеет большую функциональность и удобный интерфейс, но и засчет регулярных обновлений. В статье предлагаю поговорить о внешнем виде, групповых чатах, видеотрансляциях и других нововведениях мессенджера.
Источник
.png)
.png)
.png)
.png)