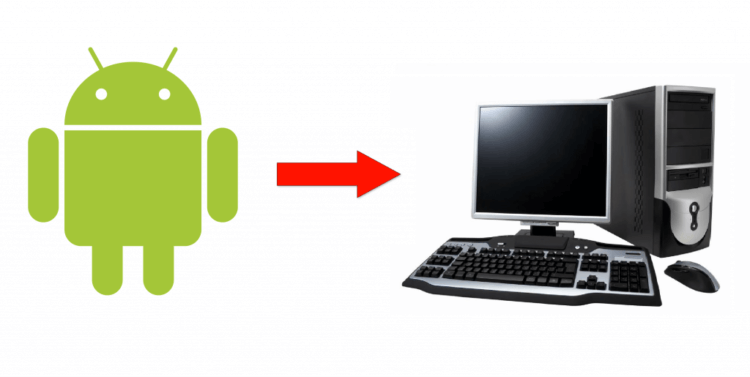- Передача файлов с Android на компьютер
- Способ 1: Специальные приложения
- Способ 2: FTP-соединение
- Способ 3: Облачное хранилище
- Способ 4: Соединение по Bluetooth
- Способ 5: Подключение по USB
- 5 приложений для передачи файлов с компьютера на Android и обратно
- AirDroid
- Cloud Storage
- Pushbullet
- Resilio Sync
- Как передавать файлы с компьютера на Android-смартфон (и обратно) без специальных приложений
Передача файлов с Android на компьютер
Способ 1: Специальные приложения
Наиболее простым вариантом решения рассматриваемой задачи для конечного пользователя является задействование специальных программ, предназначенных для передачи файлов. В качестве примера работы с таким софтом используем продукт под названием Feem.
- Запустите оба клиента как на компьютере, так и на мобильном устройстве, и выдайте последнему все требуемые разрешения.
Далее воспользуйтесь кнопкой «Send File».
Выберите тип передаваемых документов (одна из вкладок вверху экрана), затем нажмите на квадрат в превью файла для его выделения, после чего тапните «Send».
По умолчанию все они сохраняются в папку «Документы», но просмотреть их можно прямо из окна программы – кликните по значку правой кнопкой мыши и выберите «Open File».
Рассматриваемое решение подходит для обмена данными любого типа и ограничено только скоростью интернета.
Способ 2: FTP-соединение
ОС Android поддерживает работу с протоколом передачи файлов FTP. Для задействования этой возможности понадобится использовать сторонний софт, например, Software Data Cable.
- Запустите приложение после установки и выдайте ему все требуемые для работы разрешения.
Перейдите на вкладку «Computer», где нажмите на кнопку со стрелкой для запуска сервера.
Запомните адрес, который появится на экране телефона или планшета, после чего переходите к компьютеру.
Откройте «Проводник», щёлкните левой кнопкой мыши по адресной строке, впишите в него адрес, полученный на предыдущем шаге и нажмите Enter.
Файловая система Android-устройства будет открыта в виде папок.
Зайдите в нужную и скопируйте всё требуемое любым приемлемым методом — сочетанием клавиш Ctrl+C или обычным перетаскиванием.
FTP-сервер тоже удобен и практичен, но стоит иметь в виду, что скорость передачи может быть низкой, если у локальной сети невысокая пропускная способность.
Способ 3: Облачное хранилище
Также для решения рассматриваемой задачи можно воспользоваться облачными сервисами – Яндекс.Диском, Dropbox или Google Drive. Клиент последнего обычно установлен в большинстве Android-устройств по умолчанию, поэтому использование «облаков» покажем на его примере.
- Откройте на телефоне/планшете клиентское приложение Гугл Диска, тапните по кнопке с иконкой «+» и выберите «Загрузить».
Далее с помощью диалогового окна стандартного файлового менеджера перейдите к нужному документу и тапните по нему для начала загрузки.
Получить данные из Гугл Диска на компьютере можно с помощью веб-версии сервиса, ссылка для открытия которой находится ниже.
Если вы пользуетесь им впервые, потребуется войти в свою учётную запись
Найдите в перечне данных загруженный ранее файл, кликните по нему правой кнопкой мыши и выберите «Скачать».
Подтвердите загрузку и дождитесь, пока скачивание будет окончено.
Этой метод тоже удобен и, в отличие от FTP, не требует, чтобы устройства находились в одной локальной сети, однако ограничения у него те же, в виде скорости соединения.
Способ 4: Соединение по Bluetooth
Ещё одним вариантом беспроводного соединения является Bluetooth. Современные смартфоны и планшеты под управлением Android оборудованы модулями, которые поддерживают функцию передачи файлов, а использовать её можно так:
- Для начала активируйте Блютуз на телефоне и компьютере — в первом случае воспользуйтесь кнопкой в шторке устройства, а для второго можете ознакомиться со статьёй по ссылке далее.
Подробнее: Как включить Bluetooth на компьютере с Windows
Для передачи документов с телефона или планшета понадобится использовать файловый менеджер. В большинстве прошивок соответствующее ПО уже установлено и поддерживает рассматриваемую возможность. В качестве примера покажем действия в стоковом приложении оболочки EMUI, которое называется «Файлы». Запустите его и перейдите к местоположению целевых данных, выделите нужные долгим тапом, после чего нажмите на «Отправить».
Во всплывающем меню тапните по пункту «Bluetooth».
Далее воспользуйтесь компьютером: найдите значок «синезуба» в системном трее, кликните по нему ПКМ и выберите «Принять файл».
На телефоне должно появиться меню, в котором нужно указать получателя данных, – тапните по имени вашего ПК.
Начнётся передача – подождите, пока процесс будет завершён.
После окончания процедуры в системном диалоге можно просмотреть краткие сведения о полученном файле и место, куда он сохранён.
Использование этого варианта подходит для обмена документами небольшого объёма (до 100 Мб), поскольку скорость передачи по Bluetooth довольно низкая.
Способ 5: Подключение по USB
Наконец, всегда остаётся доступным старое доброе USB-подключение. Современные Android-девайсы по-прежнему поддерживают такой способ соединения, и для того, чтобы воспользоваться им, проделайте следующее:
- Соедините телефон и компьютер кабелем ЮСб.
- На мобильном устройстве выберите режим «Передача файлов» или похожее по смыслу, поскольку данный пункт может называться иначе в других системных оболочках.
Некоторое время Виндовс потратит на определение устройства – имейте в виду, что может понадобиться установка драйверов.
Читайте также: Установка драйверов для Android-устройств
После появления сообщения о подключении телефона откройте «Мой компьютер» – ярлык доступа к файловой системе девайса находится в блоке «Портативные устройства». Дважды кликните по значку для перехода.
Подключение по кабелю не так удобно, как, например, FTP, однако оно самое надёжное из представленных и, в большинстве случаев, наиболее быстрое, особенно для устройств с портами стандарта USB 3.0.
5 приложений для передачи файлов с компьютера на Android и обратно
Довольно часто нам требуется передать файлы с наших мобильных устройств на компьютер и обратно. При разных обстоятельства мы используем для этого разные способы, и универсального, честно говоря, не существует. В этом материале мы рассмотрим несколько вариантов скинуть файлы разного размера и формата с Android-смартфона или планшета на компьютер (и обратно), а вы уже сами выберете, какой вам подходит больше.
AirDroid
AirDroid является одним из самых популярных приложений для передачи файлов с Android на ПК. Помимо основного своего предназначения, AirDroid позволяет делать и другие вещи: отправлять и принимать SMS/MMS-сообщения прямо на компьютере, просматривать на компьютере уведомления с вашего мобильного устройства и многое другое. AirDroid даже может найти потерянный телефон, управлять его камерой и использовать на ПК Android-приложения. Основные функции в AirDroid бесплатны, но за дополнительные придётся заплатить от 1,99 долларов в месяц до 19,99 долларов в год.
Cloud Storage
Cloud Storage — это еще один отличный способ для передачи файлов с Android на ПК и обратно. В этом приложении вам на выбор предлагается множество облачных хранилищ для обмена файлами между устройствами, среди которых Dropbox, Google Drive, OneDrive и другие. Передача файлов в Cloud Storage очень проста. Вы загружаете файл в облачное хранилище на одном устройстве, а затем скачиваете его на другое устройство. Большинство облачных хранилищ имеют свои собственные специальные приложения, но преимущество Cloud Storage заключается в том, что оно поддерживает многие из них и позволяет и одного места с ними взаимодействовать, упрощая тем самым процесс.
У Feem немного нестандартный способ обмена файлами между устройствами. Приложение позволяется передавать различные файлы с устройства на устройство, если они подключены к одной сети Wi-Fi. Передавать файлы можно со смартфонов, планшетов, компьютеров и ноутбуков (и на них тоже). На любых двух из этих устройств нужно запустить Feem, устройства обнаружат друг друга, и тогда можно начать передачу файлов. При этом Wi-Fi даже не должен быть подключен к фактическому интернету. Локальная сеть — это все, что вам нужно. Приложение Feem очень простое, бесплатное, а еще обладает интерфейсом в стиле Material Design.
Pushbullet
Функциональность Pushbullet очень схожа с таковой у AirDroid. Pushbullet так же позволяет отправлять и получать SMS/MMS-сообщения с компьютера, использовать совместный буфер обмена между устройствами, получать на ПК уведомления со смартфона и, конечно же, передавать файлы. Возможно, звучит все это сложно, но на деле приложение очень простое. Бесплатная версия Pushbullet позволяет осуществлять передачу лишь небольших файлов. Pro версия открывает все возможности, но за неё придётся заплатить 4,99 доллара в месяц.
Resilio Sync
Resilio Sync работает по принципу торрента. Приложение создаёт что-то вроде облачного хранилища, но только сервером выступает ваш собственный компьютер или ноутбук. Через Resilio Sync вы можете синхронизировать столько данных, сколько хотите, передавать файлы туда и обратно и многое другое. Приложение поддерживает все популярные настольные платформы (Mac, Linux и Windows) и это определенно один из наиболее безопасных вариантов. Ваши данные не находятся на каком-то облачном сервере, а хранятся на личном устройстве, с которого также передаются на другие ваши устройства. Приложение полностью бесплатно, не содержит рекламы и встроенных покупок.
Как передавать файлы с компьютера на Android-смартфон (и обратно) без специальных приложений
Если вы не хотите использовать для передачи файлов какие-то приложения, то есть еще несколько способов, для которых приложения не нужны.
Использовать Bluetooth. Если на вашем ноутбуке есть Bluetooth-модуль или у вас есть Bluetooth-адаптер для настольного компьютера, вы можете подключить мобильное устройство к компьютеру через Bluetooth и отправлять файлы таким образом. Скорость передачи очень низкая, поэтому использовать такое решение лучше для небольших файлов.
USB-кабель. Самый банальный и старомодный вариант передать файлы с ПК на Android-смартфон и обратно – использовать USB-кабель. Скорость передачи по кабелю достаточно высокая и обычно для такого рода передачи не требуется никаких дополнительных программ.
Использовать электронную почту. В данном случае есть жёсткое ограничение на размер отправляемого файла. Вес документа не должен превышать 25 Мб, поэтому таким способом получится отправить только разве что документ, изображение или пару песен.
Использовать чат. Тут выбор довольно велик. Документом в ВК, WhatsApp Telegram или Viber можно отправить практически все, что угодно. Просто отправляете файл самому себе в чат на одном устройстве, а сохраняете его из чата на другом. Большие файлы таким образом передать не получится, так как у некоторых мессенджеров есть ограничения на размер файла, а также файлы загружаются очень медленно.
Используем microSD-карту. Если у вас есть картридер, то вы можете использовать карточку памяти из своего смартфона в качестве флешки. Закиньте на неё все, что хотите передать на компьютер, достаньте карточку из телефона и подключите ее к компьютеру через картридер.
Делитесь своим мнением в комментариях под этим материалом и в нашем Telegram-чате.