- Как передавать и обмениваться файлами между Windows и Linux
- 4 способа передачи файлов из Windows в Linux
- 1. Совместное использование сетевых папок между Linux и Windows
- 2. Скопируйте файлы через SSH из Windows в Linux
- 3. Как перенести файлы из Linux в Windows, используя FTP
- 4. Делитесь файлами между Linux и Windows с помощью Resilio Sync
- Передача файлов в Linux с помощью SCP
- Базовый синтаксис
- Сохранение значений атрибутов
- Сжатие файлов при передаче
- Выбор алгоритма шифрования
- Ограничение скорости передачи
- Рекурсивное копирование каталогов
- Отключение отображения прогресса и служебных сообщений
- Копирование файлов через прокси
- Выбор другого файла конфигурации
- Заключение
- 11.4. Копирование файлов между Linux компьютерами
- 11.4.1. Копирование файлов с помощью SSH
- 11.4.2. Передача файлов с помощью rsync
- 11.4.2.1. Базовый режим rsync
- 11.4.2.2. rsync в режиме демона (службы)
- 11.4.3. Передача файлов с помощью Unison
- 11.4.3.1. Использование GUI
- 11.4.3.2. Использование командной строки
- 11.4.4. Копирование файлов с помощью FTP
Как передавать и обмениваться файлами между Windows и Linux
Копирование данных с ПК с Windows в Linux — или в другом направлении — поначалу может показаться пугающим. В конце концов, это то, что кажется простым, но оказывается сложным.
По правде говоря, делиться файлами из Windows в Linux легко, но только если вы знаете, как это сделать. Готовы выяснить?
4 способа передачи файлов из Windows в Linux
Перенос данных между операционными системами Windows и Linux проще, чем вы думаете. Мы собрали пять способов сделать это:
- Поделиться сетевыми папками
- Передача файлов с FTP
- Безопасное копирование файлов через SSH
- Обмен данными с помощью программного обеспечения для синхронизации
С помощью каждого из этих методов вы сможете легко (а в некоторых случаях легко) перемещать файлы между операционными системами.
Давайте посмотрим на них по очереди и выясним, какой из них подходит вам больше всего.
1. Совместное использование сетевых папок между Linux и Windows
Наиболее очевидный способ обмена файлами между Linux и Windows — это использование сетевых ресурсов. Этот термин относится к папкам на одном ПК, которые доступны пользователям на других компьютерах. В сети только для Windows это легко настроить. Добавление устройства Linux немного усложняет ситуацию, хотя это можно преодолеть.
Начиная с Windows, щелкните правой кнопкой мыши значок сетевого подключения на панели задач и выберите «Открыть сеть и настройки Интернета». Далее нажмите «Параметры общего доступа» и включите текущий профиль.
- Включить обнаружение сети
- Включите общий доступ к файлам и принтерам
Нажмите «Сохранить изменения» для подтверждения, затем перейдите в папку, содержащую файлы, которыми вы хотите поделиться. Щелкните правой кнопкой мыши папку, выберите «Свойства» и откройте вкладку «Общий доступ». Здесь нажмите «Расширенный общий доступ», затем установите флажок «Поделиться этой папкой».
Вы можете управлять доступом к папке через разрешения; это относится к локальным пользователям Windows, а не к сетевым устройствам.
Нажмите OK, чтобы подтвердить изменение, затем откройте вкладку Безопасность в Свойствах. Настройте это, чтобы отразить настройки в поле Полномочия ранее. Вам не нужно делать слишком много здесь, так как Windows 10 должна включать группу под названием Authenticated Users. Это используется для удаленного доступа к вашему компьютеру.
Снова нажмите ОК, когда вы закончите.
Чтобы найти общий ресурс Windows на ПК с Linux, просто откройте браузер файлов и выберите «Сеть». Отсюда перейдите к папке, размещенной в Windows, и начните обмен данными.
Доступ к общему ресурсу Linux из Windows
Чтобы переместить данные в другом направлении, вам нужно установить Samba на ваш компьютер с Linux.
Затем установите имя пользователя для общего ресурса samba.
Вам будет предложено ввести пароль для новой учетной записи (не используйте для этого «имя пользователя»!).
Затем создайте каталог для обмена данными.
Затем отредактируйте файл smb.conf в своем текстовом редакторе:
Добавьте следующее в конец файла конфигурации:
Внесите необходимые изменения в соответствии со своими потребностями, затем нажмите Ctrl + X, чтобы выйти, и нажмите Y, чтобы сохранить. Далее перезапустите Samba:
После этого вы сможете получить доступ к общему ресурсу из Windows. Откройте проводник или браузер и введите IP-адрес или имя хоста удаленного устройства Linux, а затем имя папки. В нашем примере это
2. Скопируйте файлы через SSH из Windows в Linux
С включенным SSH на вашем устройстве Linux вы можете отправлять данные через командную строку с одного компьютера на другой. Однако, чтобы это работало, вам нужно настроить SSH-сервер на вашем Linux-компьютере.
Начните с открытия терминала и обновления и обновления ОС.
После завершения установите сервер SSH. Сервер OpenSSH — хороший вариант.
Подождите, пока он установит. Чтобы в любой момент проверить, работает ли сервер OpenSSH, используйте
Для передачи данных из Windows используйте SSH-клиент, например PuTTY. Это требует загрузки инструмента PSCP в вашу систему Windows для запуска вместе с PuTTY. Найти оба на домашней странице PuTTY.
Обратите внимание, что в то время как PuTTY нужно будет установить, PSCP — нет. Однако его следует сохранить в корне диска C:\ или настроить как переменную среды. Вам также необходимо подтвердить IP-адрес устройства Linux. Отметьте это на коробке с
После установления соединения вы можете отправлять данные следующим образом:
Перед началом передачи вам будет предложено ввести пароль для компьютера с Linux.
Хотите скопировать данные из Linux в Windows в одном сеансе SSH? Эта команда загрузит указанный файл в текущий каталог:
Обратите внимание на одиночный период в конце — включите его, иначе перевод не будет работать.
3. Как перенести файлы из Linux в Windows, используя FTP
Можно также использовать приложение протокола передачи файлов (FTP) с поддержкой SSH. Передача файлов через SFTP в пользовательском интерфейсе, управляемом мышью, возможно, проще, чем полагаться на набранные команды.
Опять же, сервер SSH должен быть запущен на компьютере с Linux перед началом работы. Вы также должны убедиться, что вы установили приложение FTP, такое как FileZilla, которое поддерживает SFTP.
Чтобы использовать этот метод, запустите FileZilla, затем откройте Файл → Менеджер сайтов. Создайте новый сайт, заботясь о том, чтобы установить протокол на SFTP. Добавьте целевой IP-адрес в Host, затем имя пользователя и пароль, установив тип входа в систему как Нормальный.
Нажмите Готово, когда будете готовы, затем используйте интерфейс FTP для перетаскивания файлов между двумя компьютерами.
4. Делитесь файлами между Linux и Windows с помощью Resilio Sync
Другим вариантом, который вы должны рассмотреть, является программа синхронизации файлов. Обычно они кроссплатформенные и используют зашифрованный ключ для управления соединением между устройствами.
Все, что вам нужно сделать, это установить приложение, назначить папку синхронизации, а затем создать ключ. Установите это на втором ПК, и ваши данные будут синхронизированы. Для этого есть два хороших варианта:
- Resilio Sync: ранее известная как BitTorrent Sync, Resilio доступна практически на любой платформе, о которой вы только можете подумать. Есть платная версия, но бесплатного варианта достаточно для синхронизации двух устройств.
- SyncThing: для Linux, Windows, macOS и Android эта альтернатива Resilio Sync предлагает аналогичную функцию без платного компонента.
Совместное использование файлов между Windows и Linux очень просто
Если вы новичок в Linux, или вы находите Windows незнакомой, обмен данными между ними проще, чем вы думаете.
Мы рассмотрели несколько методов. Мы рекомендуем вам попробовать все из них и решить, какой из них вам наиболее удобен.
Источник
Передача файлов в Linux с помощью SCP
Linux-администратор должен уверенно владеть интерфейсом командной строки, так как на большинстве Linux-серверов не устанавливается графическая оболочка. SSH является наиболее популярным протоколом, который обеспечивает администратору возможность безопасного удаленного управления сервером. Для безопасного копирования файлов между серверами с использованием этого протокола используется команда scp (secure copy – безопасное копирование). В данном руководстве мы рассмотрим основы работы с командой scp и наиболее важные опции.
Базовый синтаксис
Команда scp выглядит следующим образом
Данная команда выполняет копирование указанного файла (имя_файла) в конкретную директорию (директория_назначения) на узле назначения (узел_назначения) с использованием учетной записи определенного пользователя (пользователь).
Подробная информация о процессе копирования
При запуске без параметров команда scp будет копировать файлы в фоновом режиме. Пользователь ничего не видит, пока процесс не будет завершен, или не возникнет какая-либо ошибка. Для вывода подробной информации о процессе копирования на экран можно воспользоваться параметром –v. Это может помочь в отладке проблем соединения, аутентификации и конфигурации.
Сохранение значений атрибутов
Для копирования файлов с сохранением времени доступа, модификации и прав доступа используется опция –p. На экране отобразятся примерное время выполнения и скорость соединения:
Сжатие файлов при передаче
Опция –C поможет ускорить передачу файлов за счет их сжатия. Преимущество такой передачи в том, что сжатие будет выполняться только для передачи по сети. При завершении копирования на сервере места назначения размер файла вернется к первоначальному, каким он был до сжатия.
Допустим, требуется скопировать файл размером 1 ГБ. Следующая команда выполнит это без сжатия:
Время копирования составило 20.3 секунды. Теперь выполним копирование с параметром –C:
Видно, что при использовании сжатия процесс передачи требует всего 3,4 секунды. Это более чем в 6 раз быстрее. Однако, важно отметить, что сжатие работает не для всех файлов. При копировании уже сжатых файлов никакого ускорения не будет, поэтому на архивы, изображения и файлы образов этот параметр не действует.
Выбор алгоритма шифрования
По умолчанию scp использует для шифрования файлов алгоритм AES-128. Если требуется другой алгоритм, его можно изменить при помощи опции -c:
В данном случае задан алгоритм 3DES. Обратите внимание, что данный параметр указывается маленькой буквой -с, а не большой -C.
Ограничение скорости передачи
Опция -l ограничивает скорость передачи, указывается в кбит/c. Она полезна для использования в скриптах для автоматического копирования большого количества файлов, чтобы процесс scp не занимал весь канал.
После параметра указывается значение ограничения скорости в килобитах в секунду, а при передаче скорость отображается в килобайтах в секунду. В данном случае мы указали 400 кбит/с, что эквивалентно 50 кбайт/с, так как в одном байте 8 бит (400/8 = 50).
Выбор порта для scp
Обычно scp по умолчанию использует порт 22, но в целях безопасности может потребоваться его изменить. Для этого применяется опция -P. Например, если мы используем порт 2249:
Убедитесь, что буква заглавная, так как строчная p используется для сохранения атрибутов.
Рекурсивное копирование каталогов
Если требуется копирование директории со всеми поддиректориями и файлами внутри, лучше сделать это одной командой. В scp для этого используется параметр -r:
scp -r /root/documents root@10.10.10.2:.
После завершения процесса копирования на сервере места назначения появится директория documents со всеми файлами, которая будет создана автоматически.
Отключение отображения прогресса и служебных сообщений
Если вы не хотите видеть прогресс выполнения операции, предупреждения и диагностические сообщения scp, их можно отключить параметром
# scp -q label.pdf root@10.10.10.2:.
После ввода пароля не отображается никакой информации о работе команды. После завершения процесса копирования вы снова увидите командную строку.
Копирование файлов через прокси
В офисных сетях часто используются прокси-серверы. Изначально scp не настроена для работы через прокси, поэтому если вы используете прокси-сервер, нужно «сообщить» об этом команде. Для работы протокола SSH через прокси-сервер требуется туннелирование, которое осуществляется при помощи специальной программы Corkscrew. В вашей системе она может быть не установлена, в этом случае нужно воспользоваться стандартной процедурой установки:
Допустим, адрес вашего прокси-сервера 10.0.96.6, а порт 8080, и на сервере требуется аутентификация пользователя. Нужно создать файл
/.ssh/config и прописать там следующую команду:
Затем нужно создать файл
/.ssh/proxyauth, содержащий имя пользователя и пароль для аутентификации на прокси-сервере в следующем формате:
Теперь можно использовать scp в прозрачном режиме, как обычно. Необходимо исключить доступ посторонних лиц к файлу
/.ssh/proxyauth, потому что в нем открытым текстом указаны имя пользователя и пароль.
Выбор другого файла конфигурации
Мобильным пользователям, которые попеременно используют сеть компании и публичные сети, будет тяжело каждый раз менять настройки scp. Лучше всего создать для этого отдельный файл ssh_config и воспользоваться параметром -F.
По умолчанию файл ssh_config для пользователя находится в
/.ssh/config. Если создать отдельный файл proxy_ssh_config для использования прокси, это упростит переход между сетями.
Например, если в сети компании используется прокси-сервер, а в публичной сети – нет, а пользователь попеременно работает в разных сетях, можно использовать опцию -F с именем нужного файла конфигурации для сети компании, а в публичной сети ее не указывать:
Заключение
Мы рассмотрели наиболее распространенные примеры работы с командой scp. Более подробную информацию можно получить в соответствующих man-страницах.
Если вы нашли ошибку, пожалуйста, выделите фрагмент текста и нажмите Ctrl+Enter.
Источник
11.4. Копирование файлов между Linux компьютерами
Linux предлагает богатый выбор протоколов, которые вы можете использовать чтобы копировать файлы между компьютерами. Выбор протокола зависит от того, насколько много усилий вы хотите вложить и нуждаетесь ли вы в совместимости с будущими установками Windows. Следующие секции представляют различные методы передачи файлы из и в Linux компьютеры. Убедитесь, что вы имеете работоспособное сетевое соединение, иначе они не будут работать. Все сценарии предполагают работу службы разрешения имен в сети. Если ваша сеть не включает службу имен, используйте непосредственно IP адрес или добавьте IP адреса в соответствии с именами хостов (компьютеров) в /etc/hosts на всех компьютерах.
Следующий пример IP адресов и имен хостов используется на протяжении всего этого раздела:
Имя хоста назначения
IP адрес назначения
Имя хоста источника
IP адрес источника
11.4.1. Копирование файлов с помощью SSH
Следующие требования должны быть удовлетворены и на сервере, и со стороны клиента:
Если вы используете имена хостов, то убедитесь, что каждое имя фигурирует в /etc/hosts на сервере и на клиенте . Если вы используете IP адреса, вам не нужно ничего менять.
Если вы используете брандмауэр, откройте порт SSH. Запустите YaST и выберите Пользователи и безопасность + Брандмауэр . Далее Разрешенные службы и проверьте, отображается ли SSH в списке разрешенных служб. Если нет то, выберите SSH из выпадающего меню Разрешить службу и щелкните Добавить . Примените ваши изменения и покиньте YaST нажав Далее и затем Применить .
Чтобы копировать файлы с сервера клиенту, вы должны знать, где файлы размещаются на сервере. Например, чтобы копировать единственный файл /srv/foo_file с сервера jupiter.example.com в текущий каталог, используйте команду scp (точка указывает на текущий каталог):
Чтобы копировать целый каталог, используйте рекурсивный режим scp :
Если ваша сеть не имеет службы разрешения имен, используйте непосредственно IP адрес сервера:
Если вы не знаете точно где находится ваш файл, используйте команду sftp . Копирование файлов в KDE или GNOME с помощью SFTP очень просто. Поступите следующим образом:
Нажмите Alt + F2 .
Введите следующее в адресной строке:
Введите ваш пароль tux на jupiter.example.com .
Перетащите ваши файлы или каталоги с сервера на ваш рабочий стол или локальный каталог.
KDE предоставляет другой протокол, называемый fish , который может быть использован если sftp недоступен. Использование этого протокола подобно sftp . Замените префикс протокола sftp в URL на fish :
11.4.2. Передача файлов с помощью rsync
Перед использованием rsync для синхронизации файлов и каталогов между различными компьютерами, убедитесь, что следующие требования удовлетворяются:
Пакет rsync установлен.
Идентичные пользователи присутствуют на обоих системах.
Доступно достаточное дисковое пространство на сервере.
Если вы хотите извлечь пользу из rsync в полной мере, убедитесь, что демон rsyncd установлен на одной из систем.
rsync полезен для архивирования или копирования данных и так же может быть использован как демон, чтобы предоставить каталоги в сеть (смотрите Расширенная настройка синхронизации с помощью rsync).
11.4.2.1. Базовый режим rsync
Базовый режим работы rsync не требует ни каких специальных конфигураций. rsync позволяет идеально отображать целые каталоги с одной системы на другую. Его использование не сильно отличается от инструмента для регулярного копирования, такого как scp. Следующая команда создает резервную копию домашнего каталога tux на сервере резервного копирования называемом jupiter :
Используйте следующую команду, чтобы восстановить данные из вашей резервной копии:
11.4.2.2. rsync в режиме демона (службы)
Запустите демон rsyncd на одной из ваших систем, чтобы использовать rsync полнофункционально. В этом режиме возможно создание точек синхронизации (модулей), которые могут быть доступны без учетных записей. Чтобы использовать демон rsyncd, проделайте следующее:
Процедура 11.1. Расширенная настройка синхронизации с помощью rsync
Войдите как root и установите пакет rsync .
Настройте ваши точки синхронизации в /etc/rsyncd.conf . Добавьте имя точки в квадратных скобках и path ключевое слово, как показано в примере:
Запустите демон rsyncd от имени root rcrsyncd start . Чтобы автоматически запускать демон rsync во время загрузки системы, вызовите insserv rsyncd .
Чтобы получить список всех файлов размещенных в каталоге /srv/ftp введите (заметьте: двойное двоеточие):
Инициируйте передачу указав целевой каталог (в этом примере текущий каталог представлен точкой):
По умолчанию, файлы не удаляются в процессе синхронизации. Чтобы форсировать удаление файлов, добавьте опцию —delete . Чтобы гарантировать, что опция —delete случайно не удаляет новые файлы, используйте вместо нее опцию —update . Любые возникающие конфликты должны быть разрешены в ручную.
11.4.3. Передача файлов с помощью Unison
До использования Unison для синхронизации файлов и папок между разными компьютерами, убедитесь, что выполняются следующие требования:
Установлен пакет unison .
Есть достаточно свободного места у вас на локальном и удаленном компьютерах.
Если вы хотите воспользоваться Unison в полный потенциал, убедитесь, что Unison установлен и запущен на удаленном компьютере.
В случае необходимости, запустите Unison с опцией -doc topics для получения полного списка доступных разделов.
Для постоянных настроек, Unison позволяет создать profiles (профили) , которые определяют параметры Unison, такие, как директории (корни) для синхронизации, игнорируемые типы файлов и другие настройки. Профили хранятся в виде текстовых файлов в
/.unison с расширением *.prf .
11.4.3.1. Использование GUI
Для синхронизации различных каталогов с помощью Unison’s GUI, проделайте следующее:
Запустите Unison нажатием Alt + F2 и введите unison .
Если вы запустили Unison в первый раз и без каких-либо опций, у вас запросят каталог-источник. Введите каталог-источник который вы хотите синхронизировать и нажмите OK .
Введите каталог назначения. Он может быть локальным или удаленным. Если вы хотите синхронизироваться с удаленным каталогом, выберите метод (SSH, RSH или Socket) и введите и имя хоста и дополнительного пользователя.
Если вы не синхронизировали эти два каталога раньше, появится диалоговое окно с предупреждением, информирующее вас о том, что Unison сравнит содержимое этих каталогов. Закройте предупреждение, нажатием OK и ждите пока Unison соберет информацию о каталогах и выведет информацию о различиях в главном окне.
В левой колонке показан выбранный каталог источник, в третьей колонке показан каталог назначения. Если существуют различия между каталогами, в колонке Действия указано условное обозначение, предлагаемых действий. Зеленый стрелка указывает, что файл был изменен, добавлен или удален в папке источнике или папке назначения. Направление стрелки указывает направление изменений которые произойдут, если произвести синхронизацию. Вопросительный знак указывает на конфликт (то есть файлы были изменены и Unison не будет автоматически перезаписывать их).
Рисунок 11.1. Варианты синхронизации файлов
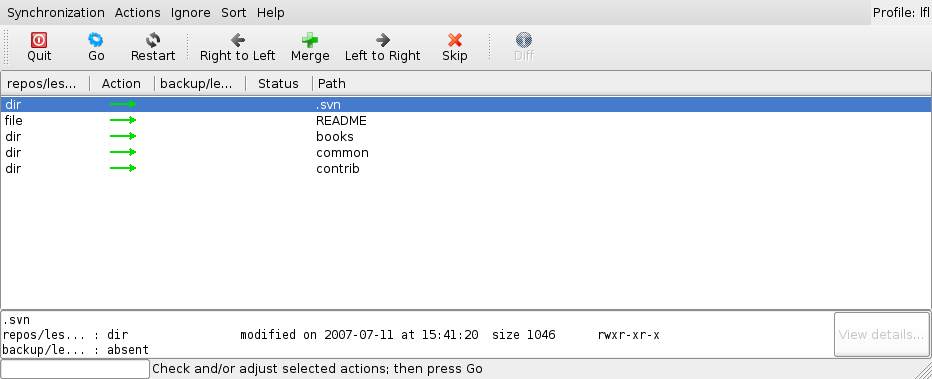 |
Чтобы изменить показанные Unison предложения для каждого файла (например, если вы захотите изменить каталог), выберите файл и нажмите справа налево или слева направо . Пропустить , исключает файлы из синхронизации. Символ в колонке Действия изменится соответствующим образом.
Для запуска синхронизации, нажмите Начать .
При следующем запуске Unison, будет показано диалоговое окно выбора профилей, с указанием пары каталогов для синхронизации. Выберите профиль или создайте новый (еще пару каталогов) и выполните синхронизацию, как описано выше.
11.4.3.2. Использование командной строки
Unison может быть также задействован через командную строку. Для синхронизации локального каталога с удаленным компьютером, проделайте следующее:
Откройте консоль и введите следующую команду:
Замените метки с соответствующих значений.
Unison спросит, что делать с вашими файлами и каталогами,
например:
Нажмите F если вы хотите следовать рекомендациям Unison. Чтобы увидеть другие команды нажмите ? .
Нажмите y , если вы хотите обновить.
11.4.4. Копирование файлов с помощью FTP
Перед настройкой вашего FTP сервера, убедитесь, что выполняются следующие требования:
Установлен пакет vsftp .
У вас есть доступ root к FTP сервера.
Есть достаточно дискового пространства на вашем компьютере.
 | Только для домашних сетей |
|---|---|








