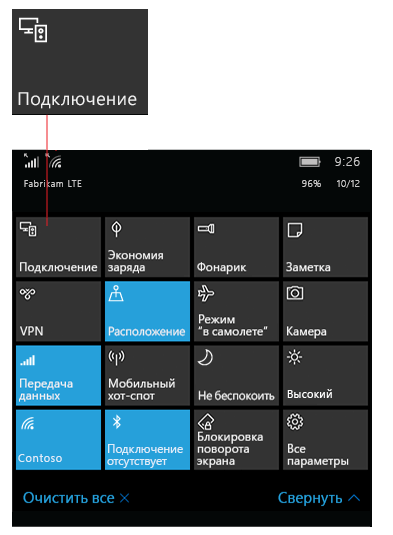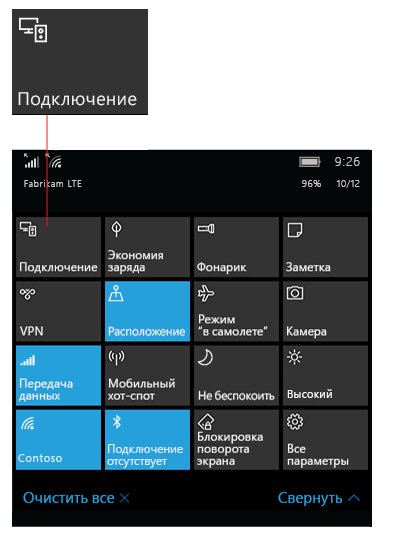- Как соединить систему Windows Mobile с устройствами Bluetooth
- Как передавать файлы по Bluetooth на Windows Phone 7.8
- Передача видео со смартфонов Нокиа Люмия по Bluetooth
- 5 способов переноса контактов с Windows Phone на Android
- Через Outlook
- Используем карту памяти
- Передаём контакты через Bluetooth
- Переносим с помощью Gmail
- Задействуем специальный софт
- Что в итоге?
- Перенос контактов с Windows Phone на Аndroid – подробная инструкция
- Перемещение контактов с помощью файла vcf
- Перенос напрямую через Bluetooth
- Использование сервиса Google Контакты
Как соединить систему Windows Mobile с устройствами Bluetooth
Технология Bluetooth позволяет использовать с телефоном все виды беспроводных устройств – гарнитуры, наушники, комплекты громкой связи в автомобиле, динамиков, мониторов состояния Bluetooth – и это только несколько примеров.
Начните с сопряжения устройства Bluetooth с телефоном. Способ, которым это следует делать, зависит от типа используемого устройства Bluetooth.
Подключение гарнитуры, автомобильного комплекта или другого звукового устройства Bluetooth:
- Включите звуковое устройство Bluetooth и сделайте его видимым для компьютера.
Способ установки устройства в качестве видимого зависит от конкретного устройства. Чтобы узнать, как это сделать, просмотрите инструкцию по эксплуатации вашего устройства или посетить сайт производителя.
Проведите пальцем вниз от верхнего края экрана, чтобы открыть Центр поддержки Windows Mobile, а затем выберите пункт Развернуть. Убедитесь, что позиция Bluetooth включенf, и выберите пункт Подключить → Имя устройства.
Если появятся какие-либо дополнительные инструкции, выполните их. Если нет, то это значит, что устройство подключено и вы можете использовать его.
Bluetooth-устройства, как правило, соединяются с телефоном автоматически каждый раз, когда оба устройства находятся в непосредственной близости друг от друга и включена связь Bluetooth.
Подключение клавиатуры, мыши или другого устройства Bluetooth:
- Включите устройство и сделайте его видимым для Windows Mobile.
- На рабочем столе проведите пальцем по экрану, чтобы перейти к списку Всех приложений, а затем выберите пункт Параметры → Устройства → Bluetooth.
- Включите отображение Состояния подключения Bluetooth, выберите устройство и выполните дополнительные действия в соответствии с инструкциями, если они будут отображаться.
Как передавать файлы по Bluetooth на Windows Phone 7.8
Наконец-то в свет вышел апдейт Windows Phone 7.8. Самыми полезными его новшествам стали возможность раздачи Интернета и передача файлов по Bluetooth. Ранее мы только читали об этом, сейчас же можно испытать всё в действии.
Так об этом пишут наши заокеанские коллеги, мне пока что «замучить» Bluetooth не удалось, но можеб быть кому то эта информация будет полезна.

Теперь пользователи смартфонов Nokia Lumia на Windows Phone 7.5 получили приложение Bluetooth File Sharing. Программа отлично функционирует, и хотелось бы, чтобы также хорошо файлы передавались на платформе Windows Phone 8.
Уже прошло испытание передачи файлов через Bluetooth с телефона под управлением Windows Phone 8 на телефон Windows Phone 7.8. Смотрите видео:
Нужно выбрать файл и передать его с помощью опции «Поделиться» в меню. Если телефоны сопряжены, то передача начнется мгновенно. Вам нужно будет подтвердить принятие файла на смартфоне-получателе.

В приложении можно отдельно просмотреть отправленные и полученные файлы. Они показаны в виде списка, из которого можно открывать файлы. При передаче можно выбрать определенный тип файлов (картинки, музыка и т.д.).
Скачать Bluetooth Share из Nokia Collection or можно по ссылке .
Передача видео со смартфонов Нокиа Люмия по Bluetooth
Как отправить видео с Windows Phone по Bluetooth? Именно такой вопрос задают тысячи владельцев смартфонов из линейки Lumia. Казалось бы, что в этом нет ничего сложного. Находишь нужное видео, нажимаешь отправить и…
Но, как многие уже успели заметить, когда нажимаешь кнопку «отправить» там нет возможности отправить видеоролик по Bluetooth. Как же быть? Что делать?
Секрет состоит в том, что прежде чем выполнить эту процедуру – нужно включить Bluetooth в настройках телефона. И лишь после этого можно будет отправлять видео-файл своим друзьям, знакомым и коллегам.
Кстати, неоднократно слышал, как многие владельцы смартфонов Nokia Lumia упоминали, что им сказали, что якобы из этих смартфонов нельзя отправлять видео. Чушь! Все можно, поверьте, функционал WP-устройств не менее широкий, нежели у того же Android’а, либо гаджета «Яблочной» компании.
Итак, давайте еще разок пробежимся по тому, как отправить (передать) видео с Нокиа Люмия на другой смартфон, планшет, либо компьютер по блютуз.
Первым делом включаем Bluetooth на своем телефоне. Далее, заходим в фотографии (либо туда, где лежит видео), нажимаем на него и видим внизу кнопку «отправить». Выбираем Bluetooth, ну, а дальше, вы сами знаете, что нужно делать. Надеюсь, эта небольшая статья, инструкция поможет вам.
5 способов переноса контактов с Windows Phone на Android
Многие пользователи меняют свои устройства, работающие на windows phone, на девайсы с ОС android. Платформа от microsoft – красивая и стабильная, но закрытая и далеко не такая функциональная. К тому же и количество смартфонов с виндовс фон уменьшается каждый год. На прилавках магазинов бытовой техники в основном модели с предустановленной системой андроид или ios.
Получается, если вы купите сейчас новый телефон, то на него нужно будет перекинуть контакты. Но как это сделать, если ваш старый девайс – смартфон с виндоусфон? Способов много – о каждом поговорим подробно.
Через Outlook
Первый способ, который можем вам рекомендовать – использовать возможности сервиса Outlook, чтобы экспортировать контакты из Windows Phone. Дело в том, что вся телефонная книга виндовс-смартфона автоматически синхронизируется с вашей учётной записью на Outlook.com. В итоге чтобы перенести данные на андроид-девайс, нужно проделать лишь пару несложных манипуляций:
- Заходим на официальный сайт Outlook. Допустим, со стационарного компьютера. Входим в свой аккаунт пользователя.
- Далее выбираем категорию «Люди» («People»).
- Сверху кликаем по пункту «Управление» («Manage»), а в выпадающем меню жмём «Экспорт контактов» («Export contacts»).
- Указываем какие контакты следует скопировать. После чего щёлкаем по «Export».
- В течение нескольких секунд ваша адресная книга сохранится в файлик формате .csv. Останется лишь скинуть его на новый смартфон и открыть там, чтобы перенести данные.
Однако если нет возможности использовать ПК, то проще всего скачать и установить на android-устройство приложение Microsoft Outlook. С него можно проделать всё то же самое, о чём говорилось выше.
Для справки! Этот способ подойдёт и для устройств с Windows 10 Mobile, и с Windows Phone 8.1
Используем карту памяти
Почти все пользователи оснащают свои мобильные девайсы флешками. Тем самым увеличивается память устройства, что позволяет, к примеру, хранить на нём в разы больше фото и видеофайлов. Но sd-накопитель можно задействовать и при переносе контактов с виндовс фон на андроид или наоборот.
Вот краткая инструкция:
- На телефоне с Windows Phone открываем приложение «Передача данных». Если его нет, то загружаем с магазина. Бесплатно.
- Выбираем «экспортировать на SD-карту.
- В появившемся окошке указываем, какие именно файлы будем переносить. То есть – «Контакты».
- Ставим галочки напротив нужных строк и жмём «Пуск».
- Через какое-то время отобразится окно, информирующее о переносе данных в формате vcf-файла. Там же будет содержаться и адрес пути, где можно найти этот файлик на карте памяти.
- Вытаскиваем накопитель и ставим его в андроид-устройство, на которое и нужно передать данные.
- Заходим в меню «Контакты», где в настройках выбираем пункт «Импорт/экспорт».
- Жмём «Импорт с накопителя». После чего указываем конкретные контакты либо выбираем все и тапаем по «Ок».
- Через пару секунд проверяем, удалось ли передать данные.
Таким образом, можно перебросить контакты и наоборот с андроида на виндовс фон. Попробуйте, уверены, этот способ вам понравится.
Передаём контакты через Bluetooth
По сути, этот способ напоминает тот, что мы описывали выше. То есть, когда задействовали карту памяти. Здесь также нужно будет зайти в приложение «Передача данных» на аппарате, работающем под управлением Windows Phone, и перевести все контакты в vcf-файл. Далее нам понадобится файловый менеджер. Можем порекомендовать Metro File Manager.
- Запускаем данное приложение.
- Находим через него наш vcf-файл с подготовленными для передачи контактами.
- Жмём на него и выбираем опцию «Поделиться».
- Указываем способ передачи – блютуз.
- Тапаем по смартфону-адресату из списка и подтверждаем на нём принятие файла. Причём если передача данных между девайсами осуществляется впервые, то выполняем сопряжение с подтверждением цифрового кода.
- После того как файл окажется на андроид-смартфоне, осуществляем импорт контактов. Например, можно просто тапнуть по vcf-файлу. Система должна предложить импортировать данные.
- Не получилось? Тогда попробуйте зайти в меню «Контакты», открыть там «Настройки», нажать по «Импорт/экспорт». После тапните по пункту «Импорт из накопителя» и укажите, куда сохранять информацию с телефонной книги.
Естественно, чтобы всё получилось, необходимо ещё до начала всех манипуляций включить Bluetooth на обоих устройствах.
Переносим с помощью Gmail
Ещё есть возможность перекинуть контакты, синхронизировав два аккаунта – в Google и Microsoft. Главное, знать данные для доступа в обе учётные записи. Сама же процедура включает несколько шагов:
- Открываем меню настроек на виндовсфоне.
- Выбираем «Почта+учётные записи».
- Добавляем службу Google.
- Подключаемся, нажав клавишу «Соединиться».
- Вводим данные от аккаунта гугл. То есть логин и пароль от почты.
- На появившемся окне тапаем «Принять».
- Жмём на значок аккаунта и проверяем, стоит ли напротив строки «Контакты» галочка. По желанию можете добавить здесь синхронизацию писем и календаря.
Теперь на смартфоне с ОС Android подключаемся к учётной записи Google. Видим, что все контакты успешно переместились на новое устройство.
Задействуем специальный софт
Можно ли воспользоваться какой-нибудь программой для переноса информации? Конечно. Самое популярное приложение подобного функционала – Contacts Backup. С его помощью получается довольно быстро перебросить данные WP-смартфона на Android-девайс.
Просто проделайте следующее:
- Подключите Windows Phone и ПК к одной беспроводной сети.
- Запустите приложение.
- Далее выберите условия. Для этого передвиньте бегунок в активное положение, если хотите сделать бэкап телефонной книги в аккаунт Microsoft, передать фото и пр.
- Подождите, пока программа создаст резервную копию и поделится IP-адресом.
- Введите его в строку браузера на компьютере.
- Скачайте zip-файл на компьютер.
- Распакуйте его и скопируйте файл с расширением .vcf куда-нибудь на рабочий стол.
- Сбросьте файл на Android-смартфон. Можно через подключение телефона к компьютеру по usb.
- Откройте его на этом устройстве и дождитесь автоматического импорта контактов.
Передача контактов с виндовсфон на андроид при помощи Contacts Backup отлично подойдёт тем пользователям, что не имеют карт памяти или просто не хотят «светить» своими данными в глобальной сети, используя разные облачные сервисы.
Однако если данная прога вам пришлась не по душе, то попробуйте в деле приложение Contacts Backup — Excel & Email Support. Работать с ним ещё проще.
- Запускаем утилиту.
- Указываем в специальном окне адрес электронной почты.
- Заходим на ваш емейл и видим, что на него пришёл файл в формате .excel, в котором содержатся все необходимые контакты.
- Кстати, в сообщении будет отображаться qr-код. Сканируем его андроид-устройством и получаем данные телефонной книги.
Что в итоге?
Убедились, что перенос контактов с windows phone на android возможен разными способами? При этом никаких сложных операций не требуется. Попробуйте любой из приведённых вариантов, и вы поймёте, что это намного проще и удобнее, чем вручную вбивать каждую запись телефонной книги.
Перенос контактов с Windows Phone на Аndroid – подробная инструкция
Если вы приобрели новый смартфон на базе Android, а до этого пользовались мобильным телефоном, работающим под управлением Windows Phone, возникнет необходимость переноса контактов с одного устройства на другое. Процедура на первый взгляд может показаться сложной из-за того, что приходится взаимодействовать с разными операционными системами, но на самом деле для ее осуществления понадобится сделать всего несколько простых манипуляций. Итак, опишем пошагово как перенести контакты с Windows Phone на Android локально и с применением облачных сервисов.
Перемещение контактов с помощью файла vcf
Первый способ скопировать все содержимое адресной книги вашего смартфона с Windows Phone – это экспортировать данные в специальный файл vcf, передать его на телефон с Android и уже там импортировать через стандартный инструментарий. Таким образом, кстати, часто переносятся контакты с Андроида на Андроид, да и вообще сохранение каталога абонентов в текстовом формате vCard (расширение vcf) дает возможность просматривать и редактировать его на любом устройстве, например, на обычном компьютере или ноутбуке. Правда, необходимость эта возникает не так часто.
Для импорта/экспорта контактов в Windows Phone предусмотрена штатная утилита Передача данных.
Как правило, она установлена на смартфоне по умолчанию и скачивать ее не требуется. Если по какой-то причине приложение отсутствует на вашем телефоне, то найти и установить его можно абсолютно бесплатно через официальный магазин Microsoft.
Запускаем программу и сразу же выбираем пункт «Экспортировать на SD-карту».
После индексации приложение предложит сохранить на съемный носитель три типа данных – Контакты, Сообщения и MMS. Отмечаем галочкой только Контакты и жмем кнопку Пуск.
Спустя несколько секунд появится сообщение об успешном экспорте контента с телефона на СД-карту. Здесь же будет указан путь, по которому можно будет найти созданный VCF-файл (у нас получилось D:/backup/Data/20180109154016/Contact).
Теперь есть как минимум два варианта переноса файла на устройство с Андроид – либо вынуть карту памяти и вставить ее в новый смартфон, либо передать файл с одного телефона на другой через Bluetooth. Мы выбрали второй способ, для реализации которого необходимо наличие на смартфоне любого файлового менеджера. В нашем случае будет использоваться приложение Metro File Manager.
После его запуска переходим в раздел SD-карта, а потом в папку /backup/Data/20180109154016/. Здесь отмечаем галочкой файл Contact.vcf, после чего нажимаем Поделиться – Bluetooth.
Далее просто выбираем телефон-адресат из списка и подтверждаем на нем принятие файла.
Разумеется, на обоих смартфонах Bluetooth должен быть включен. Если данные передаются между телефонами впервые, то сначала необходимо выполнить сопряжение устройств с подтверждением цифрового кода.
Если по какой-то причине вам не удалось настроить соединение по Bluetooth, перенести vcf-файл с одного мобильника на другой поможет компьютер, который будет использоваться как промежуточное звено. Сначала подключим к ПК исходный телефон (с Виндовс Фон) и скопируем контакты в любое место на жестком диске. Потом подключим второй телефон и закачаем на него сохраненный ранее файл.
Теперь, когда файл vCard оказался на целевом смартфоне, необходимо осуществить импорт контактов. В старых версиях Андроид (4.4.2) заходим в «Контакты» и выбираем в меню «Импорт/экспорт».
Затем на странице «Копировать из» устанавливаем переключатель в положение «Память устройства», а на странице «Копировать в» выбираем «Телефон».
Жмем кнопку «Далее» и устройство само найдет файл vcf, после чего данные автоматически импортируются в адресную книгу.
На современных смартфонах с Android 7.0 все делается примерно по той же схеме. Выбирается «Импорт/экспорт», а потом «Импорт из накопителя».
Далее указывается куда сохранить контакты.
Еще один способ добавить контакты из vcf-файла в адресную книгу – просто попытаться открыть его. Телефон сам предложит импортировать данные.
Перенос напрямую через Bluetooth
Последние версии Андроида позволяют переносить контакты с устройств под управлением Виндовс Фон напрямую посредством Bluetooth. Для этого заходим в «Импорт/экспорт» и выбираем Импорт с другого телефона – Поддерживает Bluetooth.
Затем нажимаем Далее, читаем коротенькую инструкцию и снова Далее. В списке доступных устройств выбираем то, с которого необходимо перенести контакты.
Потом подтверждаем импорт из vCard и в окне «Импортировать контакты в» нажимаем «Телефон».
Данные абонентов будут переданы из Windows Phone в Android.
Использование сервиса Google Контакты
Выше мы рассмотрели локальные способы переноса контактов, но существуют также онлайн-сервисы, позволяющие управлять телефонными книгами мобильных устройств. Если вы имеете во владении телефон с Windows Phone, то наверняка он привязан к аккаунту Майкрософт. В то же время функционал смартфонов под управлением Android реализуется полностью только после создания учетной записи Google. Можно ли обмениваться информацией между аккаунтами Microsoft и Google? Вполне. Попробуем это сделать.
Интересно, что для передачи контактов в данном случае вам вообще не нужны сами гаджеты. Достаточно лишь знать логин и пароль от учетных записей сервисов. На любом компьютере (стационарном или портативным) заходим в тот аккаунт Google, который используется на вашем Андроид-смартфоне. Затем переходим в приложение Google Контакты.
Слева нажимаем «Импортировать».
В окне выбора источника данных кликаем по пункту Outlook.com, а потом принимаем условия использования.
После этого появится окно авторизации на сайте Майкрософт. Введите электронную почту и пароль от вашего аккаунта, к которому привязан смартфон с Windows Phone.
Дайте согласие на предоставление Гуглу доступа к данным.
Через несколько секунд все контакты будут скопированы, и вы увидите их в интерфейсе приложения.
Теперь данные можно экспортировать в адресную книгу vCard (файл vcf), закачать ее на телефон и импортировать в «Контакты». Также не составит труда настроить синхронизацию с мобильным устройством, что еще удобнее.
Пожалуй, на этом все. Надеемся, что после прочтения статьи у вас не возникнет проблем с переносом контактов с Windows Phone на Андроид. Если все же появятся какие-то вопросы, задавайте их в комментариях ниже.