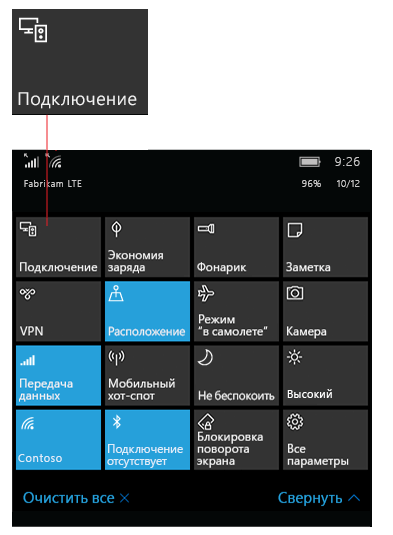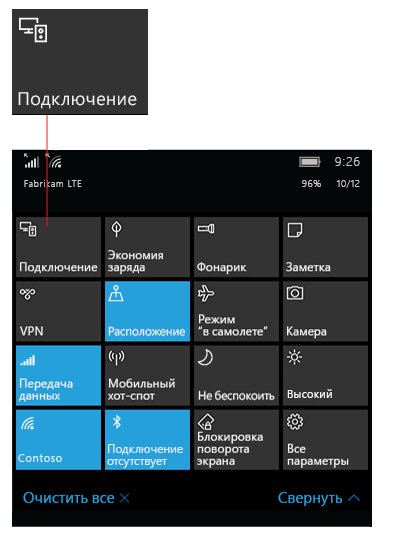- Как передать файлы другим, с помощью Bluetooth, с Windows 10 Mobile — Смартфон — 2021
- Table of Contents:
- Как передать файл со смартфона Windows 10 Mobile, используя Bluetooth
- Передача файлов из Проводника по Bluetooth
- Передача файлов из фотографий через Bluetooth
- Заключение
- Передача файлов между устройством Bluetooth и компьютером HP под управлением Windows 10 (Апрель 2021).
- Как соединить систему Windows Mobile с устройствами Bluetooth
- Как передавать файлы по Bluetooth на Windows Phone 7.8
- 5 способов переноса контактов с Windows Phone на Android
- Через Outlook
- Используем карту памяти
- Передаём контакты через Bluetooth
- Переносим с помощью Gmail
- Задействуем специальный софт
- Что в итоге?
Как передать файлы другим, с помощью Bluetooth, с Windows 10 Mobile — Смартфон — 2021
Table of Contents:
Разве вы не ненавидите, когда вам нужно быстро перенести файл на другое устройство, а интернет-соединение недоступно? Все смартфоны оснащены Bluetooth, а также многие планшеты, ноутбуки и устройства 2-в-1. К сожалению, есть только несколько человек, которые рассматривают возможность использования этой технологии для быстрой передачи небольшой партии файлов, и это позор. мы покажем вам, как перенести файл со смартфона Windows 10 Mobile на другие устройства, оснащенные Bluetooth. Давайте начнем:
ПРИМЕЧАНИЕ. В этом руководстве мы использовали смартфон Microsoft Lumia 550 с Windows 10 Mobile. Процедура передачи одинакова для всех смартфонов Windows 10 Mobile.
Как передать файл со смартфона Windows 10 Mobile, используя Bluetooth
Первое, что вам нужно сделать, это включить Bluetooth на смартфоне с Windows 10 Mobile. Проведите пальцем вниз, чтобы открыть список настроек. Затем нажмите кнопку Bluetooth в списке быстрых клавиш, чтобы активировать его.
Альтернатива — перейти в «Настройки -> Устройства -> Bluetooth» . В окне Bluetooth установите переключатель Bluetooth в положение On .
Теперь убедитесь, что Bluetooth включен на другом устройстве, на которое вы хотите отправлять свои файлы. Процедура зависит от устройства и используемой операционной системы. Если вы хотите узнать, как включить Bluetooth на ПК с Windows 10 или на устройстве Android, прочитайте нашу статью: Как подключить устройство Android к ПК с Windows 10 с помощью Bluetooth.
Следующее, что вам нужно сделать, это открыть приложение, содержащее файлы, которые вы хотите перенести. В большинстве приложений, связанных с управлением файлами, таких как File Explorer или Photos, есть опция, позволяющая обмениваться файлами через Bluetooth.
Передача файлов из Проводника по Bluetooth
Если вы решите перенести файл из проводника, откройте приложение, коснувшись его значка в списке приложений или на начальном экране, если вы прикрепили его там. Теперь нажмите Это устройство, чтобы получить доступ к своим файлам со смартфона или SD-карты, чтобы получить доступ к вашим файлам с SD-карты.
Найдите файлы, которые вы хотите передать, открыв одну из папок на экране.
Следующее, что вам нужно сделать, это выбрать файлы, которые вы хотите передать. Нажмите кнопку « Выбрать» в нижней строке меню папки в проводнике.
Теперь нажмите на файлы, которые вы хотите передать, и в правом верхнем углу значка файла появится галочка.
Затем нажмите кнопку « Поделиться» в нижней строке меню.
Если вы ранее включили Bluetooth, эта опция появится в меню « Поделиться» . Нажмите на него.
Выберите устройство Bluetooth, на которое хотите отправить файлы, из отображенного списка.
После завершения сопряжения передача файла начнется после того, как целевое устройство подтвердит свое согласие на передачу файла. Во время процесса передачи в верхней части экрана появляется уведомление с надписью «Обмен X%» .
После завершения передачи файлы сохраняются на устройстве, на которое вы их отправили.
Передача файлов из фотографий через Bluetooth
Отправка файлов из фотографий в Windows 10 Mobile очень похожа на File Explorer . Сначала перейдите в список приложений и нажмите « Фотографии». Найдите альбом, содержащий фотографии, которые вы хотите отправить.
Теперь нажмите кнопку « Выбрать» в нижней строке меню.
Выберите файлы, которые вы хотите передать, и в правом верхнем углу фотографии появится галочка.
Нажмите кнопку « Поделиться», которая появится в нижней строке меню.
Нажмите Bluetooth, и с этого момента процедура идентична той, которая была показана ранее в Проводнике : Выберите устройство Bluetooth, на которое вы хотите отправить файлы, из отображаемого списка. После завершения сопряжения передача файла начнется после того, как целевое устройство подтвердит свое согласие с передачей файла. Во время процесса передачи в верхней части экрана появляется уведомление с надписью «Обмен X%» .
После завершения передачи файлы сохраняются на устройстве, на которое вы их отправили.
Заключение
Использование смартфона Windows 10 Mobile для отправки файлов через Bluetooth не очень сложно. Это может пригодиться, когда вам нужно быстро что-то передать, а интернет-соединение недоступно. Просто следуйте этим шагам, которые мы описали, и у вас все получится. Если у вас есть какие-либо вопросы или вопросы, не стесняйтесь спрашивать, используя форму комментариев ниже.
Передача файлов между устройством Bluetooth и компьютером HP под управлением Windows 10 (Апрель 2021).
Как соединить систему Windows Mobile с устройствами Bluetooth
Технология Bluetooth позволяет использовать с телефоном все виды беспроводных устройств – гарнитуры, наушники, комплекты громкой связи в автомобиле, динамиков, мониторов состояния Bluetooth – и это только несколько примеров.
Начните с сопряжения устройства Bluetooth с телефоном. Способ, которым это следует делать, зависит от типа используемого устройства Bluetooth.
Подключение гарнитуры, автомобильного комплекта или другого звукового устройства Bluetooth:
- Включите звуковое устройство Bluetooth и сделайте его видимым для компьютера.
Способ установки устройства в качестве видимого зависит от конкретного устройства. Чтобы узнать, как это сделать, просмотрите инструкцию по эксплуатации вашего устройства или посетить сайт производителя.
Проведите пальцем вниз от верхнего края экрана, чтобы открыть Центр поддержки Windows Mobile, а затем выберите пункт Развернуть. Убедитесь, что позиция Bluetooth включенf, и выберите пункт Подключить → Имя устройства.
Если появятся какие-либо дополнительные инструкции, выполните их. Если нет, то это значит, что устройство подключено и вы можете использовать его.
Bluetooth-устройства, как правило, соединяются с телефоном автоматически каждый раз, когда оба устройства находятся в непосредственной близости друг от друга и включена связь Bluetooth.
Подключение клавиатуры, мыши или другого устройства Bluetooth:
- Включите устройство и сделайте его видимым для Windows Mobile.
- На рабочем столе проведите пальцем по экрану, чтобы перейти к списку Всех приложений, а затем выберите пункт Параметры → Устройства → Bluetooth.
- Включите отображение Состояния подключения Bluetooth, выберите устройство и выполните дополнительные действия в соответствии с инструкциями, если они будут отображаться.
Как передавать файлы по Bluetooth на Windows Phone 7.8
Наконец-то в свет вышел апдейт Windows Phone 7.8. Самыми полезными его новшествам стали возможность раздачи Интернета и передача файлов по Bluetooth. Ранее мы только читали об этом, сейчас же можно испытать всё в действии.
Так об этом пишут наши заокеанские коллеги, мне пока что «замучить» Bluetooth не удалось, но можеб быть кому то эта информация будет полезна.

Теперь пользователи смартфонов Nokia Lumia на Windows Phone 7.5 получили приложение Bluetooth File Sharing. Программа отлично функционирует, и хотелось бы, чтобы также хорошо файлы передавались на платформе Windows Phone 8.
Уже прошло испытание передачи файлов через Bluetooth с телефона под управлением Windows Phone 8 на телефон Windows Phone 7.8. Смотрите видео:
Нужно выбрать файл и передать его с помощью опции «Поделиться» в меню. Если телефоны сопряжены, то передача начнется мгновенно. Вам нужно будет подтвердить принятие файла на смартфоне-получателе.

В приложении можно отдельно просмотреть отправленные и полученные файлы. Они показаны в виде списка, из которого можно открывать файлы. При передаче можно выбрать определенный тип файлов (картинки, музыка и т.д.).
Скачать Bluetooth Share из Nokia Collection or можно по ссылке .
5 способов переноса контактов с Windows Phone на Android
Многие пользователи меняют свои устройства, работающие на windows phone, на девайсы с ОС android. Платформа от microsoft – красивая и стабильная, но закрытая и далеко не такая функциональная. К тому же и количество смартфонов с виндовс фон уменьшается каждый год. На прилавках магазинов бытовой техники в основном модели с предустановленной системой андроид или ios.
Получается, если вы купите сейчас новый телефон, то на него нужно будет перекинуть контакты. Но как это сделать, если ваш старый девайс – смартфон с виндоусфон? Способов много – о каждом поговорим подробно.
Через Outlook
Первый способ, который можем вам рекомендовать – использовать возможности сервиса Outlook, чтобы экспортировать контакты из Windows Phone. Дело в том, что вся телефонная книга виндовс-смартфона автоматически синхронизируется с вашей учётной записью на Outlook.com. В итоге чтобы перенести данные на андроид-девайс, нужно проделать лишь пару несложных манипуляций:
- Заходим на официальный сайт Outlook. Допустим, со стационарного компьютера. Входим в свой аккаунт пользователя.
- Далее выбираем категорию «Люди» («People»).
- Сверху кликаем по пункту «Управление» («Manage»), а в выпадающем меню жмём «Экспорт контактов» («Export contacts»).
- Указываем какие контакты следует скопировать. После чего щёлкаем по «Export».
- В течение нескольких секунд ваша адресная книга сохранится в файлик формате .csv. Останется лишь скинуть его на новый смартфон и открыть там, чтобы перенести данные.
Однако если нет возможности использовать ПК, то проще всего скачать и установить на android-устройство приложение Microsoft Outlook. С него можно проделать всё то же самое, о чём говорилось выше.
Для справки! Этот способ подойдёт и для устройств с Windows 10 Mobile, и с Windows Phone 8.1
Используем карту памяти
Почти все пользователи оснащают свои мобильные девайсы флешками. Тем самым увеличивается память устройства, что позволяет, к примеру, хранить на нём в разы больше фото и видеофайлов. Но sd-накопитель можно задействовать и при переносе контактов с виндовс фон на андроид или наоборот.
Вот краткая инструкция:
- На телефоне с Windows Phone открываем приложение «Передача данных». Если его нет, то загружаем с магазина. Бесплатно.
- Выбираем «экспортировать на SD-карту.
- В появившемся окошке указываем, какие именно файлы будем переносить. То есть – «Контакты».
- Ставим галочки напротив нужных строк и жмём «Пуск».
- Через какое-то время отобразится окно, информирующее о переносе данных в формате vcf-файла. Там же будет содержаться и адрес пути, где можно найти этот файлик на карте памяти.
- Вытаскиваем накопитель и ставим его в андроид-устройство, на которое и нужно передать данные.
- Заходим в меню «Контакты», где в настройках выбираем пункт «Импорт/экспорт».
- Жмём «Импорт с накопителя». После чего указываем конкретные контакты либо выбираем все и тапаем по «Ок».
- Через пару секунд проверяем, удалось ли передать данные.
Таким образом, можно перебросить контакты и наоборот с андроида на виндовс фон. Попробуйте, уверены, этот способ вам понравится.
Передаём контакты через Bluetooth
По сути, этот способ напоминает тот, что мы описывали выше. То есть, когда задействовали карту памяти. Здесь также нужно будет зайти в приложение «Передача данных» на аппарате, работающем под управлением Windows Phone, и перевести все контакты в vcf-файл. Далее нам понадобится файловый менеджер. Можем порекомендовать Metro File Manager.
- Запускаем данное приложение.
- Находим через него наш vcf-файл с подготовленными для передачи контактами.
- Жмём на него и выбираем опцию «Поделиться».
- Указываем способ передачи – блютуз.
- Тапаем по смартфону-адресату из списка и подтверждаем на нём принятие файла. Причём если передача данных между девайсами осуществляется впервые, то выполняем сопряжение с подтверждением цифрового кода.
- После того как файл окажется на андроид-смартфоне, осуществляем импорт контактов. Например, можно просто тапнуть по vcf-файлу. Система должна предложить импортировать данные.
- Не получилось? Тогда попробуйте зайти в меню «Контакты», открыть там «Настройки», нажать по «Импорт/экспорт». После тапните по пункту «Импорт из накопителя» и укажите, куда сохранять информацию с телефонной книги.
Естественно, чтобы всё получилось, необходимо ещё до начала всех манипуляций включить Bluetooth на обоих устройствах.
Переносим с помощью Gmail
Ещё есть возможность перекинуть контакты, синхронизировав два аккаунта – в Google и Microsoft. Главное, знать данные для доступа в обе учётные записи. Сама же процедура включает несколько шагов:
- Открываем меню настроек на виндовсфоне.
- Выбираем «Почта+учётные записи».
- Добавляем службу Google.
- Подключаемся, нажав клавишу «Соединиться».
- Вводим данные от аккаунта гугл. То есть логин и пароль от почты.
- На появившемся окне тапаем «Принять».
- Жмём на значок аккаунта и проверяем, стоит ли напротив строки «Контакты» галочка. По желанию можете добавить здесь синхронизацию писем и календаря.
Теперь на смартфоне с ОС Android подключаемся к учётной записи Google. Видим, что все контакты успешно переместились на новое устройство.
Задействуем специальный софт
Можно ли воспользоваться какой-нибудь программой для переноса информации? Конечно. Самое популярное приложение подобного функционала – Contacts Backup. С его помощью получается довольно быстро перебросить данные WP-смартфона на Android-девайс.
Просто проделайте следующее:
- Подключите Windows Phone и ПК к одной беспроводной сети.
- Запустите приложение.
- Далее выберите условия. Для этого передвиньте бегунок в активное положение, если хотите сделать бэкап телефонной книги в аккаунт Microsoft, передать фото и пр.
- Подождите, пока программа создаст резервную копию и поделится IP-адресом.
- Введите его в строку браузера на компьютере.
- Скачайте zip-файл на компьютер.
- Распакуйте его и скопируйте файл с расширением .vcf куда-нибудь на рабочий стол.
- Сбросьте файл на Android-смартфон. Можно через подключение телефона к компьютеру по usb.
- Откройте его на этом устройстве и дождитесь автоматического импорта контактов.
Передача контактов с виндовсфон на андроид при помощи Contacts Backup отлично подойдёт тем пользователям, что не имеют карт памяти или просто не хотят «светить» своими данными в глобальной сети, используя разные облачные сервисы.
Однако если данная прога вам пришлась не по душе, то попробуйте в деле приложение Contacts Backup — Excel & Email Support. Работать с ним ещё проще.
- Запускаем утилиту.
- Указываем в специальном окне адрес электронной почты.
- Заходим на ваш емейл и видим, что на него пришёл файл в формате .excel, в котором содержатся все необходимые контакты.
- Кстати, в сообщении будет отображаться qr-код. Сканируем его андроид-устройством и получаем данные телефонной книги.
Что в итоге?
Убедились, что перенос контактов с windows phone на android возможен разными способами? При этом никаких сложных операций не требуется. Попробуйте любой из приведённых вариантов, и вы поймёте, что это намного проще и удобнее, чем вручную вбивать каждую запись телефонной книги.