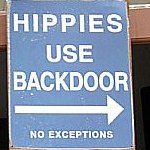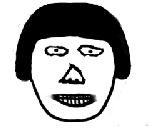- Переход графический режим linux
- Переход из текстового режима в графический
- А конфиг кто делать будет?
- Re: Переход из текстового режима в графический
- Re: Переход из текстового режима в графический
- Re: Переход из текстового режима в графический
- Re: Переход из текстового режима в графический
- как из ctrl+alt+F1 вернутся в графический режим?
- Как запустить графическую оболочку Ubuntu
- Запуск графической оболочки Ubuntu
- Как из терминального режима переключиться в графический
- Re: Как из терминального режима переключиться в графический
- Re: Как из терминального режима переключиться в графический
- Re: Как из терминального режима переключиться в графический
- Re: Как из терминального режима переключиться в графический
- Re: Как из терминального режима переключиться в графический
- Re: Как из терминального режима переключиться в графический
- Re: Как из терминального режима переключиться в графический
- Re: Как из терминального режима переключиться в графический
- Re: Как из терминального режима переключиться в графический
- Re: Как из терминального режима переключиться в графический
- Re: Как из терминального режима переключиться в графический
- Re: Как из терминального режима переключиться в графический
- Re: Как из терминального режима переключиться в графический
- Re: Как из терминального режима переключиться в графический
Переход графический режим linux
Консолью называется совокупность основных устройств ввода информации в компьютер (клавиатура и мышь) и вывода информации (монитор). Linux работает с несколькими так называемыми виртуальными консолями, из которых в каждый момент времени только одна может быть связана с реальной (физической) консолью (то есть, является активной). В дальнейшем слово «консоль» будет обозначать именно виртуальную консоль.
Некоторые из консолей представляют информацию только в текстовом виде с использованием экранных шрифтов в форматах видеосистемы компьютера. Такие консоли называются текстовыми. Сама ОС Linux и основные автоматически запускаемые приложения (такие как командный процессор) используют в таких консолях интерфейс командной строки. Другие приложения (например, менеджер файлов Midnight Commander ) могут использовать оконный интерфейс, выделение объектов и выбор в меню и списках при помощи мыши или клавиатуры и т.п.
Другие консоли (графические) представляют информацию в графическом виде, используя Графический пользовательский интерфейс (GUI). Как правило, работа в таких консолях происходит при помощи развитых графических сред, таких как GNOME или KDE.
Для нужд ОС консоли перенумерованы целыми положительными числами. Их общее количество может изменяться в зависимости от настроек ОС и достигать нескольких десятков, хотя в стандартной настройке оно не превышает десяти. Несколько первых консолей — текстовые, далее идут графические (в стандартной настройке — одна).
Если Вы работаете в графической консоли, Для того чтобы сделать активной другую консоль с номером n (где n находится в интервале от 1 до 12), нажмите на клавиши [Ctrl]-[Alt]-[Fn] , то есть, например клавишу [Ctrl]-[Alt]-[F2] , если хотите перейти в консоль с номером 2. Для того чтобы сделать активной другую консоль вместо текущей текстовой консоли, нажмите на клавиши [Alt]-[Fn] .
Если в результате запуска корректно настроенной системы или при переходе из другой консоли активной становится текстовая консоль, в которой Вы хотите работать, Вам следует ввести имя пользователя. Имя пользователя вводится в позицию текстового курсора после приглашения localhost login: (слово localhost является именем по умолчанию компьютера в локальной сети; если при установке системы или позднее Вы настраивали локальную сеть, это имя может быть другим).
После того как Вы введете имя пользователя, в следующей строке будет выведено приглашение Password: Наберите на клавиатуре пароль пользователя и нажмите на клавишу Enter (при этом никакие символы на экране не появляются, и курсор перемещаться не будет).
Если пароль или имя пользователя неверные, Вам будет предложено повторить всю процедуру идентификации пользователя. В случае успешного прохождения идентификации появится приглашение командного процессора, которое имеет вид (вместо user\_name будет стоять имя пользователя, под регистрационной записью которого Вы работаете, а вместо dir\_name — название текущего каталога). Дальнейшая работа состоит в запуске различных программ в режиме командной строки.
Если Вы вошли под именем root , приглашение будет иметь вид Обратите внимание на изменение символа приглашения!
Для завершения работы ОС и всех приложений и перезагрузки компьютера нажмите на клавиши [Ctrl]-[Alt]-[Del] или введите команду reboot . В последнем случае на экран будет выведено приглашение Password: и Вы должны будете ввести пароль пользователя, под именем которого Вы работаете. Для того чтобы прекратить работу и выключить компьютер, введите команду halt .
Источник
Переход из текстового режима в графический
Помогите! После установки RH 7.2, он у меня грузится только в текстовом режиме. Даю команду startx, после чего он мне выдает вот что: Fatal server error. No valid modes found. When reporting a problem related to a server crash, please send the full server output, not just last messages. XI0: fatal I0 server 104 (connection reset by peer) on X server «:0.0» after 0 requests( 0 know processed ) with 0 events remaining. Помогите разобраться в чем дело.
А конфиг кто делать будет?
Ну так надо же все настроить! Запусти команду setup там есть меню X windows setup или же сам вручну конфиг правь 🙂 Просто так по дефаульту мало чего работает 🙂
Re: Переход из текстового режима в графический
Повтори установку (лучше в графическом режиме) и ответь на все вопросы по поводу видеоплаты, монитора и его разрешения. Все будет работать!
Re: Переход из текстового режима в графический
Xconfigurator — все просто, ясно и наглядно, с проверкой выбранного режима. Повторять установку — Вы давно из Windows вылезли?
Re: Переход из текстового режима в графический
/usr/X11R6/bin/Xconfigurator — Простейшее стредство конфигурирования X’ов.
/usr/X11R6/bin/XF86Setup — Средний калибр.
/usr/X11R6/bin/XF86Config — Крупный калибр. Не всегда с первой попытки удается провести установку.
Переустанавливать систему — ни в коем случае. Эффект не гарантирован.
Re: Переход из текстового режима в графический
vi /etc/X11/XF86Config — вот что спасет отца русской демократии 8)
Источник
как из ctrl+alt+F1 вернутся в графический режим?
как из ctrl+alt+F1 вернутся в графический режим?
ctrl+alt+F7 ну или где там иксы запущены.
Просто alt+F7, без ctrl
ясно, спасибо, а то раньше ctrl+alt+delete приходилось юзать))
ttyv0 «/usr/libexec/getty Pc» cons25 on secure
# Virtual terminals
ttyv1 «/usr/libexec/getty Pc» cons25 on secure
ttyv2 «/usr/libexec/getty Pc» cons25 on secure
ttyv3 «/usr/libexec/getty Pc» cons25 on secure
ttyv4 «/usr/libexec/getty Pc» cons25 on secure
ttyv5 «/usr/libexec/getty Pc» cons25 on secure
ttyv6 «/usr/libexec/getty Pc» cons25 on secure
ttyv7 «/usr/libexec/getty Pc» cons25 on secure
ttyv8 «/usr/local/bin/xdm -nodaemon» xterm off secure
Alt+F7 или alt+F8 (иногда иксы могут запуститься на восьмом терминале вместо седьмого).
Это от дистра зависит. В федоре, ЕМНИП, и вовсе на первом пускаются.
Источник
Как запустить графическую оболочку Ubuntu
Если вы запустили систему в текстовом режиме или вовсе это сервер и на нём надо работать только через терминал, но на нём уже есть установлено графическое окружение, есть несколько способов его запустить.
В этой статье мы постараемся разобраться как запустить графическую оболочку Ubuntu из терминала несколькими способами.
Запуск графической оболочки Ubuntu
Сначала можно посмотреть текущий уровень запуска в systemd. Для этого выполните:
systemctl list-units —type target | egrep «eme|res|gra|mul» | head -1
Если уровень запуска не graphical.target вы можете это исправить выполнив команду:
sudo systemd isolate graphical.target
После этого уровень запуска будет изменён на графический и графическая оболочка запуститься автоматически. Если вам нужно запустить менеджер входа вручную выполните такую команду:
sudo systemctl start display-manager
Эта команда запустит менеджер входа в систему, после этого вы сможете ввести логин и пароль, а затем запуститься графическая оболочка.
С более простыми графическими оболочками, вроде Openbox, Fluxbox, i3wm и даже XFCE может сработать ещё один метод, очень популярный ранее. Это команда startx. Однако чтобы она сработала в файле
/.xinitrc надо прописать оболочку, которую вы хотите запустить. Например:
if [ -d /etc/X11/xinit/xinitrc.d ] ; then
for f in /etc/X11/xinit/xinitrc.d/?*.sh ; do
[ -x «$f» ] && . «$f»
done
unset f
fi
feh —bg-fill
/Загрузки/52453-sklon_holm_cerkvushka_sneg.jpg &
lxpanel &
exec openbox-session
Блок if загружает все конфигурационные файлы из каталога /etc/X11/xinit*, сторчка, начинающаяся с feh добавляет фон рабочего стола, следующая — нижнюю панель, а последняя запускает сам openbox. Теперь запуск графической оболочки Ubuntu из консоли выполняется командой:
Или если, на первом экране уже что-то запущено, можно использовать любой другой доступный, например, второй:
Обратите внимание, что оболочку можно запустить только из консоли TTY, из терминала в графическом окружении это не сработает. Как видите, всё просто. Ваша оболочка запуститься в том же терминале, в котором вы выполнили startx.
Источник
Как из терминального режима переключиться в графический
Из графики — ctrl+alt+fX, где X меньше, или равно 6.
Re: Как из терминального режима переключиться в графический
Больше или равно 7. Тролльнимус-кун.
Re: Как из терминального режима переключиться в графический
>Больше или равно 7. Тролльнимус-кун.
ctrl+alt+f7 не помогает. комбинация alt+FX вообще пеерстает работать, как только попадаешь в терминальный режим. все остальное работает. в приглашении можно залогиниться итд.
Re: Как из терминального режима переключиться в графический
>alt+FX вообще пеерстает работать
скорее всего это враньё
Re: Как из терминального режима переключиться в графический
Если нужны доказательства — могу снять на камеру.
Дистриубутив openSuSE 11.1. x86_64
Re: Как из терминального режима переключиться в графический
То есть, вылезаешь из кожи. Ищешь камеру. убиваешь все рабочие процессы, зная, что в иксы уже не вернешься, пока не скажешь telinit 3 && telinit 5. Доказываешь, коли человек в скорлупе. Затем, такой человек тебе и говорит — «аа.. ну не знаю. уминя работает. хихихи» и уходит.
проприетарный форум ппц.
Re: Как из терминального режима переключиться в графический
Re: Как из терминального режима переключиться в графический
Re: Как из терминального режима переключиться в графический
Re: Как из терминального режима переключиться в графический
Re: Как из терминального режима переключиться в графический
Runtime error: parser failed
Re: Как из терминального режима переключиться в графический
there’re some errors
Re: Как из терминального режима переключиться в графический
1. Логинитесь в систему. 2. Ищете лог-файл X-ов (наверное в каталоге /var/log/). 3. Читаете лог-файл его и определяете на каком VT работают X-ый. 4. Выполняете команду «chvt N», где N это номер VT на котором работают X-ы, например, «chvt 7»
P.S. Не факт что это вобще возможно, видеодрайвер бывает глючный и плохо получается переключаться консоль/X-ы
Re: Как из терминального режима переключиться в графический
обычно в linux шесть tty-шек, а от 7 и далее — иксовые сессии. трайни поклацать Alt+F12
Re: Как из терминального режима переключиться в графический
Источник