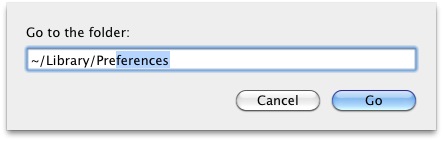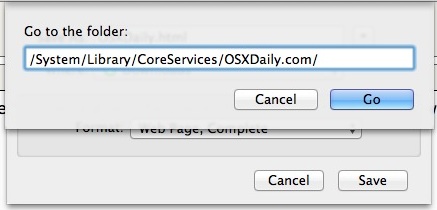- Доступ к корневому каталогу в Mac OS X 4 способами быстро 2021
- History of MacOS
- 4 способа доступа к корневому каталогу Mac OS
- 1. Используйте сочетание клавиш «Перейти к папке».
- 2. Перетащите «Macintosh HD» на боковую панель Finder.
- 3: Показать жесткие диски на рабочем столе, чтобы показать «Macintosh HD»
- 4: добраться до / по командной строке
- Почему я не вижу / bin, / etc, / usr, / var, / private и другие элементы структуры каталогов Unix?
- Команда “Перейти в папку”
- Особенности команды “Перейти в папку”
- Переход напрямую к определенной папке на Mac
- Переход к папке из списка в меню «Переход»
- Переход к папке с помощью ввода пути к ней
- Секреты Терминала. Часть 1: Навигация
Доступ к корневому каталогу в Mac OS X 4 способами быстро 2021
History of MacOS
Как и другие формы Unix, корневым каталогом Mac OS X является просто /, но из Finder он также берет имя вашего основного жесткого диска. По умолчанию это «Macintosh HD», и более новые версии Mac OS начали скрывать корневую папку от пользователей, поскольку большинству пользователей просто не требуется доступ к корневым подкаталогам. Но, конечно, некоторые пользователи Mac должны получить доступ к корневому каталогу своего Mac, и это то, что мы собираемся показать вам, как это сделать.
Обратите внимание, что если вы переименовали Macintosh HD во что-то другое, вам необходимо будет заменить свое имя в пошаговом руководстве, когда это необходимо.
4 способа доступа к корневому каталогу Mac OS
Мы рассмотрим четыре различных способа доступа к корневому каталогу MacOS, macOS и Mac OS X. Это относится ко всем версиям современного системного программного обеспечения Mac.
1. Используйте сочетание клавиш «Перейти к папке».
Go To Folder — это один из самых полезных сочетаний клавиш в Mac OS X Finder, поскольку вы можете мгновенно перейти в любое место, и корневой каталог не является исключением:
- В любом месте на рабочем столе Mac нажмите Ctrl + Shift + G, затем введите / и нажмите Return, чтобы перейти к root (Macintosh HD)
Если вам не нужен частый доступ к корневому каталогу, использование сочетания клавиш может иметь смысл. Кроме того, использование generic / path всегда приводит к корневому каталогу, даже если кто-то переименовал его в «Macintosh HD», что делает его универсальным для всех компьютеров Mac.
2. Перетащите «Macintosh HD» на боковую панель Finder.
Размещение Macintosh HD в списке избранного на боковой панели Finder обеспечивает частый быстрый доступ и поддержку перетаскивания:
- Откройте окно Finder для любой папки, кроме «Все мои файлы» и нажмите на заголовок, потянув все вниз до имени компьютера
- Перетащите «Macintosh HD» на боковую панель Finder.
Теперь нажатие на Macintosh HD мгновенно перейдет в корневой каталог.
3: Показать жесткие диски на рабочем столе, чтобы показать «Macintosh HD»
Для тех, кто может сохранить свои рабочие столы без помех, постоянный быстрый доступ к корневому каталогу возможен путем отображения жестких дисков на рабочем столе:
- В любом месте Finder откройте меню Finder и выберите «Настройки».
- На вкладке «Общие» установите флажок «Жесткие диски», чтобы немедленно показать Macintosh HD (и любой другой подключенный жесткий диск).
Отображение жестких дисков на рабочем столе на самом деле было поведением по умолчанию до самых последних версий Mac OS X, но большинство пользователей никогда не оставляли свой домашний каталог для доступа к файлам, поэтому вместо этого они стали новым окном Finder по умолчанию, прежде чем окончательно привести к «Все мои Файлы »в новейших версиях Finder.
4: добраться до / по командной строке
Любой, кто придет из Unix-фона, найдет это очевидным, но доступ к корневому каталогу всегда возможен с помощью команды cd
Другой вариант — использовать командную строку и открыть, чтобы перенести корневой каталог в графический интерфейс через Finder:
Подкаталоги также могут быть запущены через open, указывая их путь.
Почему я не вижу / bin, / etc, / usr, / var, / private и другие элементы структуры каталогов Unix?
macOS и Mac OS X опираются на осторожную сторону и по умолчанию скрывают большую часть содержимого корневого каталога от Finder. Если вы знаете, что делаете, и вам нужно раскрыть все и все корневые подкаталоги (например, ls -a / будет отображаться в командной строке), вам нужно будет установить скрытые файлы, которые будут отображаться в Mac OS X Finder. Каталоги и файлы, которые считаются скрытыми с помощью команды chflags или тех, которые содержат точку перед именем, будут выделены светло-серым цветом, но в любом случае доступны и доступны для поиска в Finder:
Обратите внимание, что корневой каталог в структуре файловой системы Unix в основном является высшим уровнем иерархии файловой системы и полностью отличается от учетной записи корневого пользователя, последняя из которых обеспечивает высокоуровневый административный доступ к Mac.
Как только вы окажетесь в корневом каталоге Mac OS, вы увидите множество различных скрытых и видимых папок и каталогов, составляющих компоненты операционной системы. Если вам нужна дополнительная информация о том, что означают эти каталоги, вы можете прочитать здесь, что немного объясняет структуру каталогов Mac OS X.
Источник
Команда “Перейти в папку”
Одной из полезных команд в Mac OS X является команда “Перейти в папку” (“Go To Folder”). В этом уроке мы подробно рассмотрим способы использования этой команды, а также возможности ее вызова.
Если бы нас попросили назвать только одно, самое важное, сочетание клавиш, которое должен помнить каждый пользователь операционной системы Mac OS X, то им бы было “Перейдите в папку” (“Go To Folder”). Эта команда настолько полезна и функциональна, что мы решили сделать отдельный урок про ее.
Есть два способа вызвать команду “Перейдите в папку” (“Go To Folder”):
- С помощью меню “Переход” (“Go”), выбрать команду “Перейти в папку”.
- С помощью горячих клавиш. Нажать Cmd + Shift + G.
Запомните эту комбинацию клавиш. Если вы просто хотите изменить настройки в системе или покопаться в системных файлах, кэше, или вы просто хотите перейти к далеко вложенному каталогу – эта команда сэкономит огромное количество времени.
Особенности команды “Перейти в папку”
Несколько полезных советов, которые стоит помнить при использовании команды “Переход в папку” (“Go To Folder”).
Вы начинаете набирать путь к окне команды, после набора первых символов нажмите Tab и система сама предложит продолжение названия каталога или файла. Если вы услышали звуковой системы оповещения, это означает, что есть другие альтернативные варианты, которые начинаются с тех же первые букв.
Поддержка Drag & Drop.
Окно команды “Переход в папку” (“Go To Folder”) поддерживает перетаскивание (Drag & Drop). Если у вас есть открытый каталог и вам нужно быстро узнать полный путь до него, вам нужно просто перетащить этот каталог (такой механизм работает и с файлами) в окно команды “Переход в папку” (“Go To Folder”), и вы уведите полный путь к нему.
Работает в диалогах “Открыть” и “Сохранить”.
Вы можете также использовать команду “Переход в папку” (“Go To Folder”) из диалоговых окон, так что если у вас уже открыто окно сохранения или открытия файла, нажмите Cmd + Shift + G, чтобы вызвать команду “Переход в папку” (“Go To Folder”). И опять же, здесь работает Drag & Drop, что позволяет быстро увидеть полный путь к файлам или папкам.
Есть ли сочетание клавиш, которое является еще более полезным, чем “Перейти в папку” (“Go To Folder”) для вас? Напишите о нем в комментариях.
Источник
Переход напрямую к определенной папке на Mac
Можно воспользоваться меню «Переход» для мгновенного перехода к нужной папке — например, папке «Документы» или другой недавно открытой папке. Если точное имя и расположение папки известны, ее можно открыть, введя путь к ней.
Спросите Siri. Произнесите, например, «Открой домашнюю папку». Узнайте, как спросить Siri.
Переход к папке из списка в меню «Переход»
В Finder 
Выберите один из следующих вариантов.
На уровень выше: Выберите этот вариант, чтобы открыть вышестоящую папку для текущего окна. Например, если Вы находитесь в папке «Загрузки», этот вариант позволит открыть Вашу папку пользователя.
«Недавние», «Документы» или другие папки из списка. Выберите папку из списка.
Недавно использованные папки. Выберите папку из подменю. Чтобы изменить количество недавно использованных папок, отображаемых в списке, выберите меню Apple
> «Системные настройки», затем нажмите «Основные». Нажмите всплывающее меню «Недавно использованные объекты», затем выберите число.
Совет. Чтобы перейти в папку «Библиотека» в домашней папке пользователя, удерживайте нажатой клавишу Option и выберите «Библиотека».
Переход к папке с помощью ввода пути к ней
В Finder 
Введите имя пути папки (например, /Библиотеки/Fonts/ или
/Pictures/), затем нажмите «Переход».
Косая черта (/) в начале имени пути означает, что начальная точка является верхним уровнем структуры папок Вашего компьютера.
Косая черта в конце означает, что это путь к папке, а не к файлу.
) указывает на Вашу папку пользователя. Большинство Ваших личных папок, таких как «Документы», «Музыка» и «Изображения» находится в Вашей папке пользователя.
Если Вам не удается найти папку, убедитесь, что Вы правильно вводите ее имя и указываете путь полностью, включая символы косой черты.
Источник
Секреты Терминала. Часть 1: Навигация

Для начала — небольшое вступление. Многие пользователи зададутся вопросом «а зачем мне нужен Терминал с какой-то там командной строкой, когда в моём распоряжении и так есть симпатичный и удобный интерфейс Finder и десятков подобных программ от сторонних производителей?». Мы честно вам ответим — Терминал вам не нужен. Но только до тех пор, пока у вас не возникнут проблемы с компьютером или пока вы не захотите поменять что-то в скрытых настройках системы. Сложность интерфейса командной строки надуманна, нужно просто понимать сферу применимости Терминала. Для каких-то задач использовать его бессмысленно, потому что гораздо быстрее получится это сделать стандартными средствами. Но, например, ни одна навороченная программа не даст вам таких возможностей групповой обработки файлов, какие заложены в Терминале.
Итак, не освоив основы работы с командной строкой, вы не сможете использовать потенциал своего Мака на все 100%.
То же самое относится и к iPhone с iPod Touch. Процедура джейлбрейка даёт вам доступ к файловой системе аппарата, а Терминал (который можно завести и на айфоне) открывает значительные возможности работы с файлами и настройками.
Первая статья нашего цикла будет посвящена самому главному — навигации по папкам. Без этого вы не сможете сделать в Терминале ровным счётом ничего.
Запустив Терминал (он лежит в папке Программы/Служебные программы), вы увидите такое окно:

- ArkSnow — это имя компьютера. Разумеется, у вас оно будет совсем другим.
- двоеточие разделяет имя компьютера и название папки, в которой вы находитесь
означает, что вы находитесь в домашней папке пользователя
Эти элементы называются приглашением. Если вы видите их на экране, то Терминал готов выслушать вашу команду. Если приглашения и курсора нет, то выполнение предыдущих команд ещё не закончилось, и вводить новые пока нельзя.
Терминал показывает слева только само имя текущей папки. Это ни о чём не говорит, потому что на компьютере может быть несколько папок с одинаковыми именами. Поэтому запомните первую и самую главную команду навигации:
Это английская аббревиатура Print Working Directory — напечатать рабочий каталог. Она покажет вам путь к той папке, в которой вы находитесь.
Введите в Терминале pwd и нажмите Enter. Вы увидите следующее:

/Users — это папка пользователей, которая находится в корневой папке диска
/Users/Arkkeeper — это папка текущего пользователя, которая находится в папке пользователей.
Как перейти в другую папку? Очень просто. Запомните вторую самую главную команду:
cd означает Сhange Directory — сменить папку. Для этой команды недостаточно ввести её имя — так вы просто скажете, что хотите поменять папку, но не скажете, куда хотите перейти. Поэтому после cd нужен пробел и путь к каталогу, в который вы хотите переместиться.
Это перенесёт вас в корень диска (не забудьте нажать Enter — как всегда).

Ваша домашняя папка не зря обозначается тильдой. Чтобы вам не пришлось каждый раз вбивать в Терминале /Users/ваше имя/, придумано это полезное сокращение.
Вбейте в командную строку
И вы снова окажетесь в свой домашней папке.
Команда cd имеет несколько особенностей, связанных с путями к папкам. Пути бывают двух видов:
- абсолютные — от корня диска. Они всегда начинаются со слэша (/).
- относительные — от текущей папки.
Например, если вы находитесь в домашней папке и хотите попасть в папку с музыкой, которая находится внутри неё, то вам не нужно вводить
Всё проще. Поскольку вы уже в папке пользователя (
), то можно ввести только название папки, в которую хотите попасть:
Обратите внимание — слэш не нужен! Если вы введёте
то Терминал будет искать папку Music в корне диска. Естественно, он её не найдёт и напишет:

то окажетесь в папке /Users/ваше имя. Если снова введёте cd . то попадёте в /Users. Если ещё раз — то в корне диска.
cd — — переход к предыдущему местоположению в файловой системе. Важно понимать отличие между верхним в иерархии и предыдущим, а им может быть совершенно иное место, например, если Вы переместились с /Users в
/Documents , то предыдущим будет именно /Users , а не
. Однако после того, как мы спускались от папки к папке, пробираясь сквозь недры вложений, то абсолютно нет никакой разницы между верхним каталогом и предыдущим, а значит смело можно писать любую команду. Кстати, подобное поведение можно наблюдать и в графических менеджерах файлов, отличных от Finder. В них тоже отличается переход «назад» и переход «вверх». После вызова такой команды будет сразу же вызвана уже рассмотренная команда pwd , которая и оповестит нас о том, куда же мы перешли.
Для навигации по истории команд можно использовать команду history . Она выведет 500 последних команд. Для выполнения последней достаточно ввести !! . А для вызова команды из того длинного списка — !*и тут номер в списке* . Обращаем ваше внимание на тот факт, что после выполнения команды, она в списке сдвинется, у нас не получится войти в одну воду дважды, то есть по одному номеру вызвать одну и ту же команду.
И последняя хитрость Терминала на сегодня: если вам нужно ввести несколько похожих команд, не нужно вводить каждую по отдельности. Стрелка вверх и стрелка вниз позволяют вам пролистывать все введенные ранее команды.
В следующей статье мы поговорим о том, как увидеть содержимое папок в командной строке.
Источник