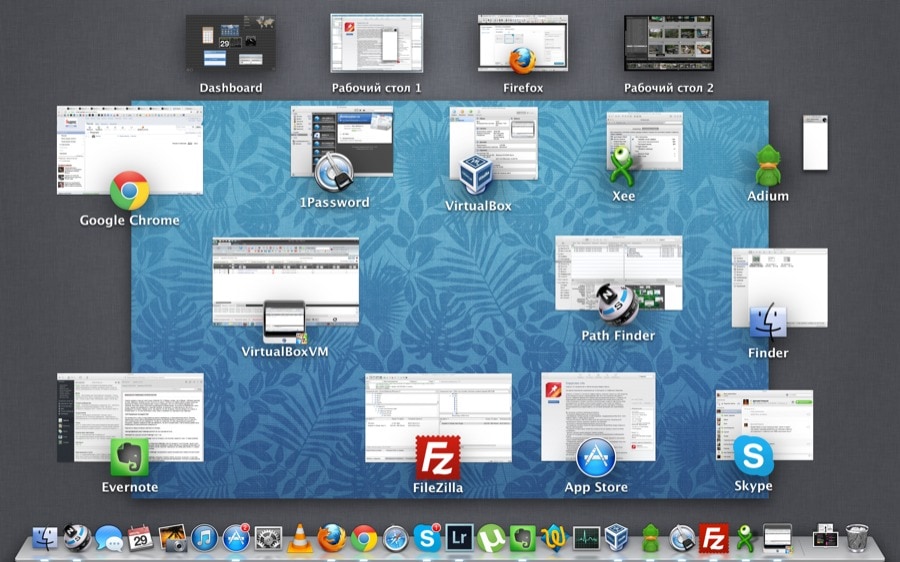- Перезапуск компьютера Mac в macOS или Windows
- Запуск macOS из Windows
- Запуск ОС Windows из macOS
- Дополнительная информация
- Перенос данных с компьютера с ОС Windows на компьютер Mac
- Подготовка
- Перенос данных
- Перенос данных с компьютера с Windows на компьютер Mac
- После переноса данных
- Если при переносе данных возникают проблемы
- Какие данные можно перенести?
- Faq по переходу с Windows на Mac — горячие кнопки, аналоги программ, внешний диск
- Управление тачпадом
- Несколько рабочих столов
- Горячие кнопки на mac
- Внешний жесткий диск на mac
- Приложения и аналоги
Перезапуск компьютера Mac в macOS или Windows
После установки Microsoft Windows на компьютер Mac можно переключать режим запуска компьютера между операционными системами MacOS или Windows.
Запуск macOS из Windows
- В области уведомлений в правой части панели задач Windows щелкните , чтобы показать скрытые значки.
- Щелкните значок Boot Camp .
- В появившемся меню выберите команду «Restart in macOS» (Перезапуск в macOS).
Если последние обновления Boot Camp не установлены, может отобразиться сообщение «Could not locate the OS X boot volume» (Не удалось найти загрузочный том OS X).
Также можно воспользоваться менеджером загрузки в процессе запуска компьютера Mac:
- Перезапустите Mac с помощью меню «Пуск» в ОС Windows.
- Нажмите и удерживайте клавишу Option (или Alt) ⌥, когда компьютер Mac начнет перезагружаться.
- Выберите загрузочный том Mac (Macintosh HD) в окне менеджера загрузки, затем нажмите клавишу «Return» или щелкните стрелку вверх:
Запуск ОС Windows из macOS
- Воспользуйтесь менеджером загрузки, чтобы выбрать том Windows (Boot Camp) при запуске компьютера.
- Также можно выбрать том Boot Camp в окне настроек «Загрузочный диск» и перезапустить компьютер.
Дополнительная информация
- Если у вас возникли проблемы с использованием VoiceOver или другой программы чтения с экрана для выполнения этих действий, обратитесь в службу поддержки Apple.
- Узнайте, как установить Windows 10 на компьютер Mac.
Информация о продуктах, произведенных не компанией Apple, или о независимых веб-сайтах, неподконтрольных и не тестируемых компанией Apple, не носит рекомендательного или одобрительного характера. Компания Apple не несет никакой ответственности за выбор, функциональность и использование веб-сайтов или продукции сторонних производителей. Компания Apple также не несет ответственности за точность или достоверность данных, размещенных на веб-сайтах сторонних производителей. Обратитесь к поставщику за дополнительной информацией.
Перенос данных с компьютера с ОС Windows на компьютер Mac
Используйте Ассистент миграции Windows для переноса изображений, документов и других данных с компьютера с ОС Windows на компьютер Mac.
Ассистент миграции Windows переносит ваши контакты, календари, учетные записи электронной почты и другие данные с ПК. Эти данные переносятся в соответствующие места на компьютере Mac. После переноса данных на компьютер Mac выполните авторизацию на компьютере, чтобы совершать покупки в iTunes Store. Важно выполнить авторизацию до синхронизации или воспроизведения материалов из iTunes Store.
Если вы переносите данные с одного компьютера Mac на другой, выполните следующие действия, чтобы перенести содержимое на новый компьютер Mac.
Подготовка
Для подготовки к миграции выполните следующие действия.
- Убедитесь, что на компьютере установлена актуальная версия Windows. Для работы Ассистента миграции требуется ОС Windows 7 или более поздней версии.
- Убедитесь, что вам известны имя и пароль учетной записи администратора на компьютере с Windows.
- Подключите компьютер Mac и компьютер с Windows к одной и той же сети, например к домашней сети Wi-Fi. Можно также создать прямое сетевое подключение, соединив кабелем Ethernet порты на компьютере Mac и компьютере с Windows. Для некоторых моделей компьютеров Mac требуется адаптер Ethernet, например Belkin USB-C/Gigabit Ethernet или Apple Thunderbolt — Gigabit Ethernet.
- Если на компьютере с ОС Windows используется Microsoft OneDrive, следуйте инструкции по отключению или удалению OneDrive, перед тем как продолжить. По завершении переноса данных можно будет переустановить OneDrive.
Затем с помощью утилиты проверки диска (chkdsk) на компьютере с ОС Windows убедитесь, что на диске с ОС Windows нет ошибок.
- Щелкните «Пуск» правой кнопкой мыши и выберите «Выполнить».
- Введите cmd и нажмите клавишу «Ввод». Появится командная строка.
- В командной строке введите chkdsk и нажмите клавишу «Ввод».
- Если утилита найдет ошибки, введите следующую команду, где диск — это буква диска, на котором установлена ОС Windows, например D:
- Нажмите клавишу «Ввод».
- В командной строке введите Y , чтобы перезагрузить компьютер.
- Повторяйте процедуру, пока утилита проверки диска не сообщит об отсутствии ошибок. Если утилита не сможет исправить все найденные ошибки, может потребоваться сервисное обслуживание компьютера. Перенесите данные на компьютер Mac.
Перенос данных
Этот раздел описывает действия по выполнению миграции, действия после миграции, а также альтернативные варианты действий.
Перенос данных с компьютера с Windows на компьютер Mac
- В зависимости от версии macOS, установленной на компьютере Mac, загрузите и установите соответствующую версию приложения «Ассистент миграции Windows» на компьютер с ОС Windows.
- Ассистент миграции Windows для macOS Big Sur
- Ассистент миграции Windows для macOS Mojave и macOS Catalina
- Ассистент миграции Windows для macOS Sierra и High Sierra
- Ассистент миграции Windows для OS X El Capitan и более ранних версий
- Закройте все открытые приложения Windows.
- Откройте Ассистент миграции Windows и нажмите «Продолжить».
- Запустите компьютер Mac. Приложение «Ассистент настройки» автоматически открывается при первоначальной настройке компьютера Mac. После настройки компьютера Mac откройте приложение «Ассистент миграции», которое находится в папке «Утилиты» папки «Программы».
- Следуйте инструкциям на экране компьютера Mac, пока не дойдете до панели миграции в окне Ассистента. Выберите вариант переноса данных «С ПК под управлением Windows», затем нажмите «Продолжить».
- При появлении соответствующего запроса введите имя и пароль администратора.
- Нажмите «Продолжить», чтобы закрыть все прочие открытые приложения.
- В окне миграции на компьютере Mac выберите компьютер с Windows в списке доступных компьютеров. Подождите, пока на обоих компьютерах отобразится один и тот же код-пароль.
- Когда на обоих компьютерах отобразится один и тот же код-пароль, нажмите «Продолжить» на компьютере с ОС Windows и компьютере Mac.
- Компьютер Mac выполнит сканирование дисков компьютера с Windows для создания списка данных, подлежащих миграции. По завершении сканирования выберите данные, которые требуется перенести на компьютер Mac, и нажмите «Продолжить». Узнайте больше о данных, которые можно перенести.
Сведения о ходе выполнения и оставшемся времени отображаются на обоих компьютерах. По ним вы увидите, когда миграция будет завершена.
После переноса данных
По завершении миграции закройте Ассистент миграции на компьютере c Windows. Выполните вход в новую учетную запись пользователя на компьютере Mac. При первом входе в учетную запись, перенесенную с ПК c ОС Windows, будет предложено установить пароль. Можно использовать такой же пароль, как на компьютере c ОС Windows, или создать новый пароль.
После входа в перенесенную учетную запись пользователя обязательно авторизуйте компьютер для покупок в iTunes Store. Важно выполнить авторизацию до синхронизации или воспроизведения материалов из iTunes Store.
Если при переносе данных возникают проблемы
- Закройте все открытые приложения на компьютере с ОС Windows и снова попробуйте перенести данные. Переключитесь на открытое приложение с помощью клавиш Alt-Tab и закройте ее, нажав Alt-F4.
- Если компьютер с ОС Windows не появляется в Ассистенте настройки или Ассистенте миграции на компьютере Mac, проверьте, подключены ли оба компьютера к одной и той же сети. Можно создать сеть, напрямую соединив компьютер Mac и компьютер с ОС Windows отдельным кабелем Ethernet. Если это не помогает, проверьте, не включен ли брандмауэр на компьютере с ОС Windows, и при необходимости выключите его. По завершении миграции брандмауэр можно будет снова включить.
- Если на компьютере с Windows не открывается Ассистент миграции, отключите все антивирусное ПО. Затем повторите попытку открыть Ассистент миграции. Когда миграция закончится, антивирусное ПО можно будет включить снова.
- Если у вас по-прежнему не получается перенести данные, можно использовать внешний диск или функцию общего доступа к файлам, чтобы вручную скопировать важные данные на компьютер Mac.
Какие данные можно перенести?
Ассистент миграции позволяет выбрать данные для переноса на компьютер Mac. Переносимые данные перечислены ниже и сгруппированы по приложениям и типам данных.
Данные электронной почты, контакты и календарь
Сообщения электронной почты, настройки учетной записи электронной почты, контакты и встречи переносятся в зависимости от версии ОС Windows и типа учетной записи.
Outlook 1
Данные 32-битной версии приложения Outlook в Windows 7 и более поздних версий перемещаются следующим образом.
- Содержимое папки «Люди» переносится в папку «Контакты» 2
- Содержимое папки «Встречи» переносится в приложение «Календарь»
- Настройки и сообщения IMAP и Exchange переносятся в приложение «Почта»
- Настройки и сообщения POP переносятся в папку «Почта» 2
Windows Live Mail
Данные приложения Windows Live Mail в Windows 7 и более поздних версий переносятся следующим образом.
- Настройки и сообщения IMAP переносятся в папку «Почта»
- Настройки и сообщения POP переносятся в папку «Почта» 2
«Почта Windows»
Данные приложения «Почта Windows» в Windows 7 и более поздних версий (за исключением Windows 8) переносятся следующим образом.
- Настройки и сообщения IMAP переносятся в папку «Почта»
- Настройки и сообщения POP переносятся в папку «Почта» 2
- Содержимое папки «Люди» переносится в папку «Контакты»
Закладки
Закладки из браузеров Internet Explorer, Safari для Windows и Firefox переносятся в Safari.
Настройки системы
Настройки языка и местоположения, а также пользовательские изображения для рабочего стола перемещаются в Системные настройки. Домашняя страница браузера переносится в раздел настроек Safari.
Изображения
Фотографии и другие изображения переносятся в папку пользователя. После этого можно будет добавить их в приложение «Фото» или запустить это приложение для автоматического поиска и импорта изображений на компьютере Mac.
Содержимое iTunes
Ассистент миграции переносит файлы iTunes Media следующим образом: музыку — в приложение Apple Music, видеофайлы — в приложение Apple TV, подкасты — в приложение Apple Podcasts, а аудиокниги — в приложение «Книги».
Другие файлы
Ассистент миграции также переносит следующие файлы:
- файлы верхнего уровня папки текущего пользователя компьютера;
- несистемные файлы из папок Windows и Program Files;
- папки верхнего уровня с диска с установленной ОС Windows и других дисков.
1. Ассистент миграции не поддерживает 64-разрядные версии Outlook. Почту, контакты и календари из Outlook 2013 или Outlook 2016 можно перенести вручную, выполнив вход и вручную введя содержимое на компьютере Mac.
2. Ассистент миграции переносит только те данные почты или контакты, которые относятся к пользователю Windows, выполнившему вход. Чтобы перенести данные из учетной записи другого пользователя, воспользуйтесь Ассистентом миграции, выполнив вход в соответствующую учетную запись пользователя Windows. Компьютер Mac создает новую учетную запись пользователя при каждой миграции.
Информация о продуктах, произведенных не компанией Apple, или о независимых веб-сайтах, неподконтрольных и не тестируемых компанией Apple, не носит рекомендательного или одобрительного характера. Компания Apple не несет никакой ответственности за выбор, функциональность и использование веб-сайтов или продукции сторонних производителей. Компания Apple также не несет ответственности за точность или достоверность данных, размещенных на веб-сайтах сторонних производителей. Обратитесь к поставщику за дополнительной информацией.
Faq по переходу с Windows на Mac — горячие кнопки, аналоги программ, внешний диск
Совсем недавно я озвучил свой отзыв о Macbook Pro 13 Retina и теперь, как и обещал, публикую мини-faq на тему перехода с windows на mac. Если кто-то помнит, то когда-то в самом начале я задал несколько вопросов по поводу использования мака. Тогда я спрашивал, нет ли в сети некоего мануала для новичков. Мне очень много всего насоветовали в комментариях, но ссылки на сводный пост никто не дал, видимо все разобрались и сами без проблем. В принципе, это действительно так и есть, разобраться не сложно, гораздо легче, чем кажется. Но тем не менее, я все же написал эту статью, в которой будет то, что мне нужно было тогда. Кому-то возможно это пригодится при переходе.
Управление тачпадом
На тачпаде есть и тапы и клики (довольно жестко нажимается), а также различные жесты. Поэтому прежде всего нужно зайти в Программы/Системные настройки/Трекпад и посмотреть все что там есть, часть вопросов уже на этом завершится. Тачпад тут отменный, и я пока принципиально мышкой не пользуюсь, надеюсь привыкнуть без нее обходится, так как в путешествиях с ней не всегда удобно из-за необходимости дополнительной поверхности.
Жесты на тачпаде
Перечислю самые основные действия на тачпаде.
Двойной клик:двойной тап или одинарный клик.
Клик средней кнопкой: cmd + тап.
Выделение текста: клик на тачпаде и, не отпуская, выделять текст. А через двойной тап, как на винде не сделаешь.
Перенос окна или вкладки в браузере: клик на тачпаде и, и не отпуская, тащить куда нужно. Но проще делать двумя пальцами, одним нажимаем в левом нижнем углу (курсор должен быть на названии окна), а вторым тащим. Второй способ позволяет перетащить на любое расстояние, в то время как первый ограничен размерами тачпада.
Прокрутка вниз или вверх: одновременно двумя пальцами вести вверх или вниз (очень удобно).
Жест три пальца вверх: попадаем в mission control, или если, по-русски, то все окна уменьшаются и мы видим на рабочем столе сразу все запущенные приложения. По клику на уменьшенное окошко теперь очень легко перейти в нужно приложение.
Жест три пальца влево/вправо: переходим между рабочими столами.
Последние два жеста, это просто мега-удобно! Не представляю теперь, как можно работать без них.
Несколько рабочих столов
Рекомендую пользоваться несколькими рабочими столами, очень удобно переходить между ними с помощью жеста на тачпаде (три пальца влево/вправо) или горячими клавишами control + стрелка влево/вправо.
Рабочие столы можно создавать находясь в режиме Mission Control. В любом рабочем столе можно запустить нужное количество приложений или перенести туда уже запущенные. Кто-то, например, по тематике распределяет: работа, общение, развлечения. Так же любое приложение переключенное в режим «на весь экран» (обычно это shift+cmd+F) само создает новый рабочий стол. Правда, в этом случае на этом рабочем столе можно находится только оно одно. Таким образом, имеем необходимое количество рабочих столов, каждый их которых содержит, или одно полноэкранное
приложение, или несколько приложений окошками.
Горячие кнопки на mac
Что удобно, так это, что основные сочетания справедливы для любой программы, как например, «открыть настройки». Это будет работать везде. Не менее удобно, что вы можете создавать для себя горячие клавиши для почти любого действия в любой программе. Делается это в Системные настройки/Клавиатура/Сочетания клавиш.
Настройка горячих кнопок на mac
В конец страницы: cmd + стрелка вниз
В начало страницы: cmd + стрелка вверх
В конец фразы: cmd + стрелка вправо
В начало фразы: cmd + стрелка влево
Закрыть зависшее приложение: option + cmd + escape. Или открываем Мониторинг системы (находится в программах), это аналог диспетчера задач, и там выбираем процесс для закрытия.
Скрыть панель Dock: option + cmd + D. Освобождает место на экране, и появляется только при наведении курсора.
Копировать: cmd + C
Вставить: cmd + V
Вырезать в Finder: сначала просто скопировать, а потом вставить через option + cmd + V
Обычное вырезание: cmd + X. Работает во всех программах, и в частности в Pathfinder.
Удалить: cmd + delete
Переключение раскладки: cmd + space
Отмена переключения раскладки punto switcher: option
Запуск окна spotlight: control + пробел. Spotlight — это глобальный поиск по маку.
Выход из приложения: cmd + Q. Не совсем аналог красного крестика, потому что некоторые приложения при клики на крестик остаются висеть в фоне. А тут полный выход.
Закрыть окно приложения: cmd + W. Удобно закрывать вкладки в браузере или окно Finder (он всегда окном открывается как бы).
Развернуть окно на весь экран: control + command + F (реже shift+cmd+F)
Точка: cmd + 7
Запятая: cmd + 6
Открыть настройки программы: cmd + ,
Внешний жесткий диск на mac
Открыл для себя неприятную новость, что у Windows и Mac разные файловые системы, а значит внешний жесткий диск можно будет использовать по умолчанию либо с макбуком, либо с виндовым ноутом. То есть мой жесткий диск, отоформатированный в NTFS, на маке видится, но с него можно только скопировать файлы на ноут, а записать обратно нельзя. Справедливости ради, могу сказать, что если жесткий переформатировать в HFS+ (файловая система мака), то винда вообще не увидит такой диск, ни для копирования, ни для записи.
Более менее выходы из этой ситуации есть:
- Отформатировать жесткий в FAT32. Но будет ограничение на размер файлов в 4 Гб.
- Оставить жесткий в NTFS и поставить на мак драйвера NTFS Tools, NTFS-3G, Paragon NTFS, Tuxera NTFS и им подобные. Решение плохо тем, что можно потерять все данные на внешнем диске при частом его использовании с маком. Так же не все маковские программы смогут работать с диском напрямую (читал об этом, но не проверял).
- Отформатировать диск в HFS+ и поставить Mac Browser на Windows. Тоже самое, можно потерять данные при частом использовании на винде.
- Отформатировать в exFAT, видится обоими операционками, но файловая система сама по себе не очень подходит для хранения важных файлов, ибо не очень надежна.
Я поступил иначе. Так как мне очень важны файлы на харде, они у меня порой в единственном экземляре, а так же этот диск рабочий и я с ним работаю каждый день, то для меня выбор очевиден — HFS+! Это самое стабильное и безопасное решение, а также ставить ничего дополнительно никуда не нужно. Но так как иногда мне приходится перекидываться файлами с виндовым ноутом, то я создал на диске еще и раздел exFAT размером 50 Гб, это вполне достаточно для того, чтобы перебрасывать файлы на винду или работать с этим диском на ней. Как вариант, настроить сеть между ноутами, и юзать сетевые диски.
Приложения и аналоги
Найти все проги с таблетками можно на всяких трекерах. Покупать же или скачивать бесплатные можно на App Store или официальных сайтах. На самом деле бесплатных программ достаточно много.
Lightroom — остался прежним, есть версия для мака с таблеткой или за деньги. Вместо него все еще советуют более дешевый, но не худший при этом аналог — Aperture, но я пока за ненадобностью не ставил. А аналог Photoshop — это Pixelmator, хотя и фотошоп можно поставить.
Встроенные просмотрщики изображений (их два) по умолчанию не позволяют листать фотографии из одной папки, для этого нужно выделять группу файлов и нажимать enter или пробел, в зависимости о того, какой просмотрщик вам больше нравится. К этому дополнительному действию можно было привыкнуть, но Raw они листают на Retina с задержкой, к тому же, а небольшие картинки мелковаты, разрешение-то высокое.
А я себе поставил бесплатный просмотрщик XnviewMP. Он и листает все быстро, и масштабирует фото под ретину (умножает на два разрешение фотки), и в нем можно изменить формат изображения, кадрировать фото и тд. Плохо только то, что у меня он немного подглючивает, заключается это в не запоминании некоторых настроек. Еще ставил просмотрщики Xee и Sequential, но они тоже очень медленно листают RAW. Xee стоит до сих пор и используется для пролистывания jpeg, возможно только его и оставлю, потому что Raw начал смотреть уже только в Lightroom. Также есть еще Viewer из App Store за 169 руб, простой и листающий все из папки, но тоже листает RAW на с задержкой.
История буфера обмена — Clipmenu, бесплатно.
Punto switcher есть версия для мака, жаль только в ней нет дневника, бесплатно.
Microsoft Office — есть для мака с таблеткой или за деньги.
Firefox, Chrome, Skype, Utorrent, Evernote, Dropbox, Kies — есть для мака, бесплатно.
Файловый менеджер — или встроенный Finder, который в принципе удобен, но всего одно окно. Или же я использую Path Finder, который похож на обычный Finder, только с двумя окнами (таблетка или за деньги). Еще есть Double Commander, почти копия Total Commander.
Webmoney keeper classic — не существует для мака, поэтому или ставить его на вирутальной машине, или подключать к нему webmoney mini для управления кошельками, или же регистрировать заново браузерный webmoney keeper light. Я выбрал пока первый вариант, а потом хочу сделать light (давно собирался), как только появится время сделать заново персональный аттестат.
Просмотр видео — VLC, бесплатно.
Прослушивание музыки — Itunes, встроена.
Хранение паролей — 1password, бесплатный, если не пользоваться подпиской на их сервис. Возможности: хранение базы в dropbox или на компе, совместим со всеми браузерами, можно смотреть пароли через инет из браузера, если они хранятся в dropbox. Удобная программка. Или же можно хранить все в бесплатном Lastpass, удобно, что не зависишь от операционки (это онлайн-сервис, а не программа) и есть расширения для всех браузеров.
Вместо Qip — ставим Adium. Так как я почти не пользуюсь аськой и мне не нужна старая хистори, то нормальный вариант.
Вместо Notepad++ ставим Textwrangler. Хорошая прога с подстветкой синтаксиса, позволяющая загружать файлы сразу с ftp. Мне очень понравилась. Еще есть Sublime Text, но мне что-то не очень.
FTP менеджер — плагин FireFTP для Firefox, бесплатное приложение Filezilla и другие.
Вместо Denwer ставим Mamp, есть бесплатная версия и платная.
Вместо Advego Plagiatus ставим eTXT Антиплагиат. http://www.etxt.ru/antiplagiat/
Аналога Key Collector нет, его только через эмуляцию использовать.
Эмуляция винды Virtualbox, бесплатно. На ретине выглядит все так себе, плюс не работает двунаправленный буфер обмена (update. поставил гостевые дополнения, все заработало), теряется инет (update. в последних версиях уже нормально). Так что для серьезно работы с виндой Virtualbox не очень подходит, но мне пока сойдет. Фактически только из-за Key Collector и Webmoney Keeper я пока использую эмуляцию винды.
А для повышенных запросов нужно ставить Parallels, купленную или с таблеткой.
Встроенная утилита Automator
Отдельно хочу упомянуть про такую встроенную программу, как Automator. C помощью нее можно записать различные сценарии, различные действия. Я, например, себе сразу создал групповое переименование файлов и групповой ресайз изображений. И каждому из этих действий еще и горячие кнопки назначил. Очень полезная вещь!