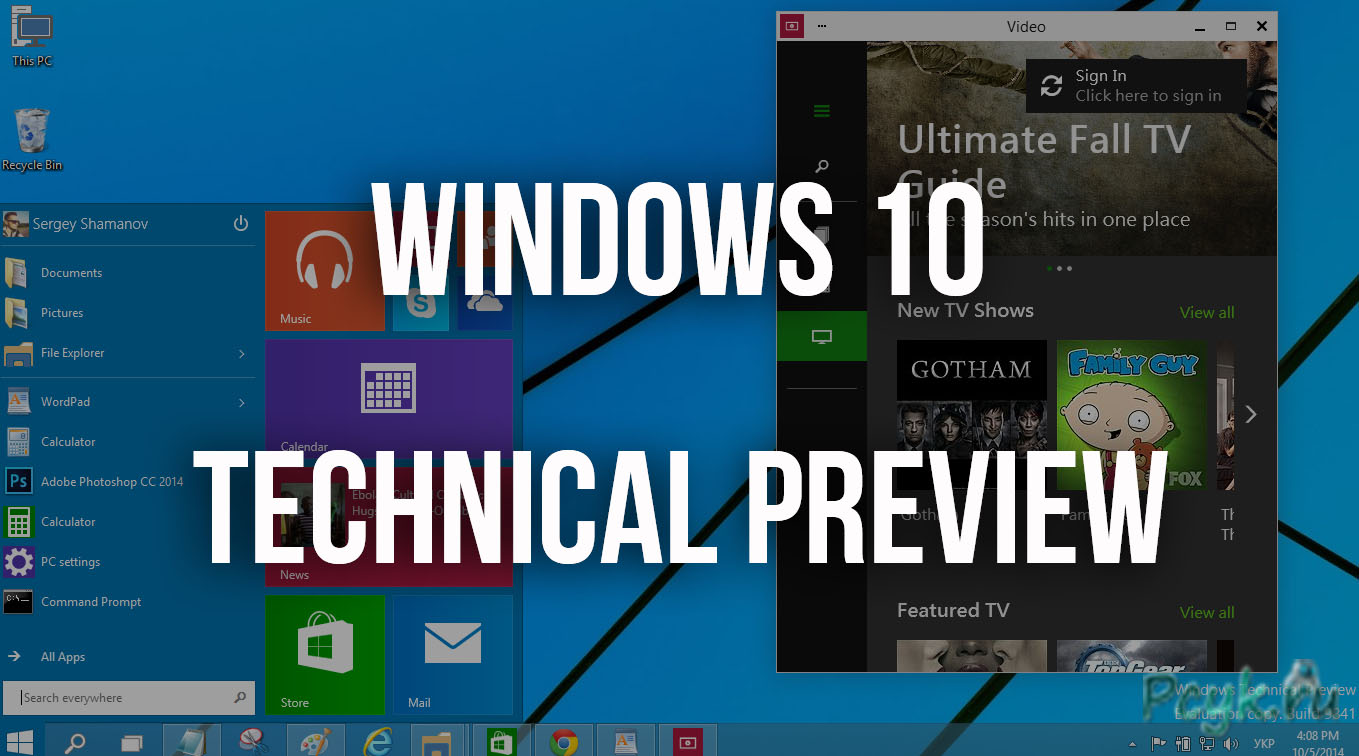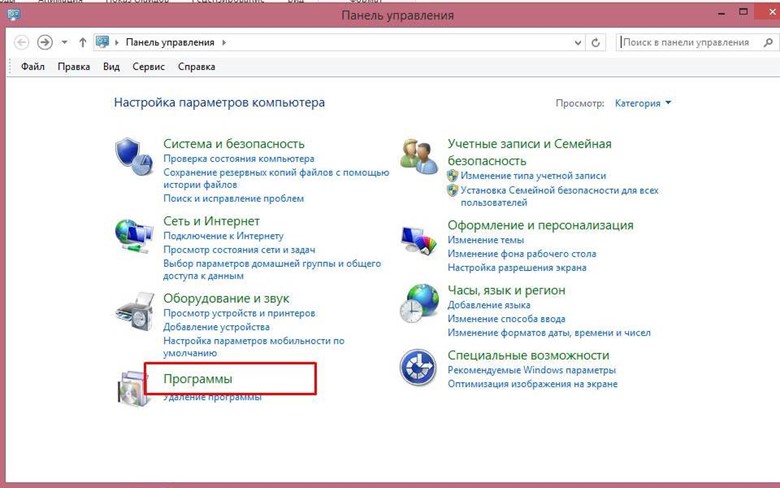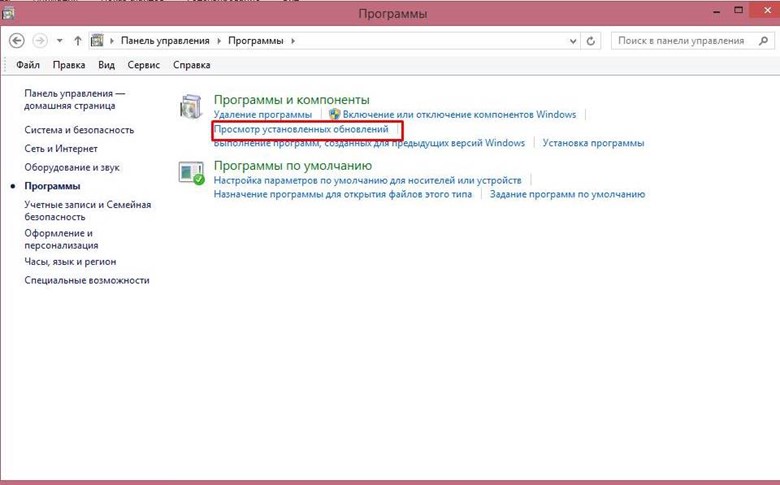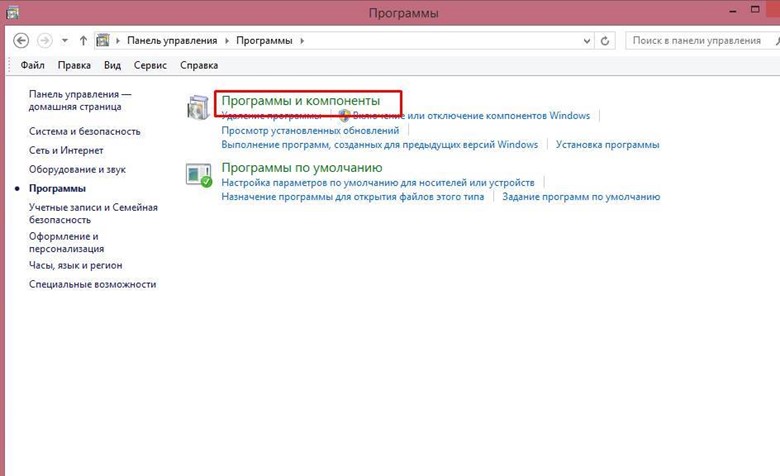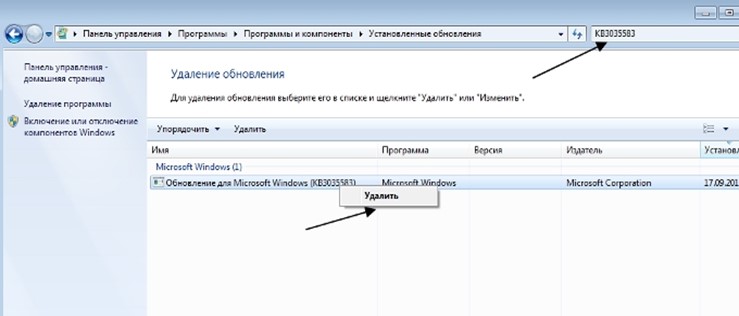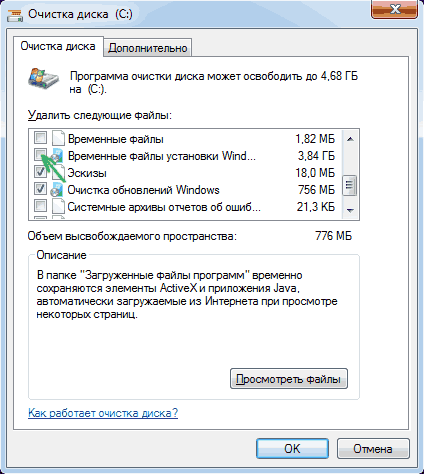- Как убрать предложение о переходе на Windows 10
- Как удалить Windows 7 или 8 после обновления до Windows 10
- Уничтожаем все начисто
- Как потом вернуться к старой системе?
- Предупреждение
- Убираем сообщение предлагающее обновиться до Windows 10
- Удаляем обновление, которое предполагает обновить до Windows 10 Technical Preview
- Отключаем обновления в редакторе реестра
- Как отказаться от Windows 10
- Установите обновление клиента центра обновлений 2015 с сайта Microsoft
- Отключите обновление до Windows 10 в редакторе реестра
- Как удалить папку $Windows.
- Как убрать значок Получить Windows 10 (GWX.exe)
- Обновление: Microsoft очень хочет, чтобы вы получили Windows 10
- Как вернуть всё в исходное состояние
Как убрать предложение о переходе на Windows 10
Не секрет, что пользователям Windows 7 и 8.1 компания Microsoft предложила возможность бесплатного обновления до Windows 10. Причем делает она это в весьма навязчивой форме, что уже позволяет усомниться в её бескорыстности. 🙂
Моё личное мнение заключается в том, что никакого нового полезного функционала Windows 10 в себе не несет, а вот данных о пользователе собирает очень уж много. Поэтому переход на неё я считаю вредным. Самой лучшей системой, по моему мнению, до сих пор остаётся Windows 7, а в будущем, пожалуй, стоит смотреть в сторону Linux.

Итак, после установки ряда обновлений в Windows 7 и 8.1 в трее появляется значок, недвусмысленно предлагающий «зарезервировать» себе копию Windows 10. До какого-то времени я его даже терпел, благо есть не просит. Но вот с недавних пор почти при каждой загрузке системы он стал радовать меня вот такими уведомлениями. Пришло время действовать.
Собственно, такие уведомления в наших системах создают несколько обновлений. Для Windows 7 это KB3035583, KB2952664 и KB3021917. Для Windows 8.1 KB3035583 и KB2976978. Далее процесс будет описан для Windows 7. В Windows 8.1 он идентичен за исключением названий некоторых пунктов. Разобраться несложно.

Ищем нужные нам обновления в списке и удаляем их. После удаления каждого обновления компьютер предложит нам перезагрузиться. Игнорируем эти призывы до тех пор, пока не удалим все обновления, и после этого с чистой совестью перезагружаемся.

После перезагрузки навязчивое предложение о переходе исчезнет. Но, если не предпринять дополнительных шагов, оно появится вновь. Чтобы это исключить, нужно перейти в Центр обновления Windows, выделить только что удаленные обновления правой кнопкой мыши и выбрать пункт Скрыть обновление.

Вот и всё. Мы избавились от очередной головной боли, подсунутой нам маркетологами компании Microsoft. Конечно, найдется много людей, которые перейдут на «десятку» просто потому что она новее. Но я советую лишний раз подумать и вспомнить пословицу про сыр и мышеловку. 🙂
Как удалить Windows 7 или 8 после обновления до Windows 10
Чтобы сделать это, Вы можете очистить диск с помощью специализированных утилит очистки для удаления мусорных файлов, временных файлов Интернет-активности и содержимого корзины. Однако, предыдущая версия Windows все равно будет занимать значительную долю хранилища.
Имейте в виду, что, выполняя последующее инструкции, Вы подтверждаете свой полный переход на Windows 10, потому что вернуться назад стандартными системными средствами уже не получится.
В большинстве случаев данные рекомендации следует выполнять хотя бы после месяца использования Windows 10. Во время первого месяца Вы протестируете нововведения системы: новое меню Пуск, новые способы организации мультизадачности, браузер Microsoft Edge, планшетный режим и новый Центр уведомлений. Если Вы не видите для себя перспектив в новой ОС, у Вас будет возможность вернуться к предыдущей системе Windows во время первого месяца использования.
Если Вы понимаете, что это — “любовь с первого взгляда”, давайте приступим.
Уничтожаем все начисто
Вы можете запустить классическое приложение “Очистка диска”, вбив запрос в поисковую строку на панели задач и выбрав появившийся ярлык.
В открывшейся вкладке “Очистка диска” Вы можете выбрать все временные файлы и начать очистку вашего цифрового пространства.
Чтобы удалить файлы предыдущей системы Windows, нажмите на кнопку “Очистить системные файлы” в левом нижнем углу. Затем программа попросит выбрать диск, который требуется очистить. Выберите диск, на который была установлена старая система, например, диск “Локальный диск (C)”.
Windows просканирует системные расположения и выведет пересчитанный список файлов для удаления. В новом списке Вы увидите пункт “Предыдущие установки Windows”.
На тестовой машине размер предыдущей установки равнялся 16,7 гигабайт памяти, на вашей системе данное значение может отличаться. Осталось выполнить очистку.
Как потом вернуться к старой системе?
После удаления файлов предыдущей установки Windows, Вы не сможете восстановить вашу систему до состояния, предшествующего обновлению до Windows 10 стандартными системными средствами. Тем не менее, существуют способы вернуться к предыдущей версии Windows.
Если ваша система поставлялась с загрузочным носителем, например, DVD-диском, который содержит файлы ОС, предварительно установленное ПО и необходимые драйвера, Вы сможете использовать данный носитель для восстановления системы.
Если Вы создали носитель для восстановления системы непосредственно перед обновлением до Windows 10, Вы также сможете применить его для возвращения к предыдущей системе. Носитель для восстановления системы выполняет ту же функцию, что и установочный диск для старых систем Windows. Вы можете создавать диски или USB устройства флеш-памяти для восстановления на Windows 7, 8 или 8.1, но вам обязательно нужно будет создать их до обновления до Windows 10.
Если Вы уже обновились до Windows 10, но не создали носитель восстановления системы, Вам доступны два варианта.
Первый вариант — незамедлительно восстановиться до предыдущей версии WIndows. Нужно зайти в приложение “Параметры”, затем выбрать раздел “Обновление и безопасность” и перейти на вкладку “Восстановление”. Не забудьте подключиться к источнику питания, и Windows 10 безболезненно поможет вернуться к Windows 7 или 8.1.
После успешного восстановления, Вы можете создать собственный носитель восстановления и затем повторно перейти на Windows 10. Наличие носителя восстановления системы будет всегда являться вашим планом Б.
Второй вариант — связаться с производителем устройства. Если Вы приобрели ноутбук в Dell, HP Lenovo или у других известных производителей, Вы можете заплатить за отправку носителя восстановления. Данный способ будет стоить денег, но вам не придется восстанавливать состояние, а затем повторно обновлять систему.
Предупреждение
Если Вы захотите восстановиться до предыдущей системы с помощью носителя для восстановления в будущем, Вам также нужно создать резервные копии персональных файлов. Скорее всего, при использовании носителя система будет удалена для установки заводского образа. Это означает, что Вы получите чистую копию Windows 7, 8 или 8.1, как, когда Вы только купили ПК.
Откат до предыдущей версии в течение месяца позволит сохранить все ваши персональные файлы и даже приложения, но еще раз напоминаем: у Вас есть только месяц.
Убираем сообщение предлагающее обновиться до Windows 10
Большинство компьютеров и ноутбуков, работающих на последних версиях виндовс, оснащены встроенной функцией автоматического переключения на Windows 10. Для этого необходимо выбрать соответствующее предложение на баннере, регулярно высвечивающемся на рабочем столе. Но для пользователей, нежелающих менять существующие настройки, назойливое окошко с предложением мешает стабильной работе на ПК. При этом значок перехода зависает в системном трее и к нему не может быть применена команда «Выход». Единственное, что могут сделать пользователи – это скрыть его на определенное время. Можно ли безвозвратно убрать сообщение обновить до Windows 10 Technical Preview.
Сообщение обновить до Windows 10 Technical Preview
Удаляем обновление, которое предполагает обновить до Windows 10 Technical Preview
Первым этапом перед совершением манипуляций, позволяющих правильно убрать обновление для windows 10 должна стать операция загрузки и установки обновленных компонентов для клиента, расположенных на сайте Microsoft.
Рис 2. Просмотр установленных обновлений
В открывшемся списке нужно кликнуть строку «просмотр установленных обновлений».
В представленном перечне удаляется строка, именуемая, как Update с пометкой для виндовс и определенным цифровым значением с заглавными буквами КВ. Номер обновления для перехода на windows 10 зависит от версии основной операционной системы:
- для седьмой — 3035583, 2952664, 3021917;
- для 8 и 8.1 — 3035583, 2976978.
В завершение проводится перезагрузка техники. После включения стоит зайти в то же окно программ и проверить, что операция удалить «получить Windows 10» завершена. При повторном появлении сообщения, придется совершить дополнительные действия, позволяющие полностью отменить обновление до windows 10:
- провести операцию удаления согласно ранее перечисленным действиям, но не перезагружать ПК;
- обратиться к пункту HKEY_LOCAL_MACHINE в окне редактирования реестра. Начиная с папки SOFTWARE поочередно открыть в нем подчиненные пункты Microsoft , Windows и CurrentVersion. В заключение щелкнуть папку Update и подраздел с пометкой TechnicalPreview;
- в контекстном меню к подразделу удалить настройку Signup и закрепить изменения, перезагрузив ПК.
Отключаем обновления в редакторе реестра
Чтобы отключить обновление до Windows 10 в меню редактора реестра необходимо придерживаться следующей последовательности действий:
- Запустите окно редактирования. Зайдите в список задач через пуск или нажмите на клавиатуре Win+R, подтвердите команду «выполнить» и наберите в строке «открыть» regedit. Подтвердите ввод кнопками «ок» или «Enter».
Как отказаться от Windows 10
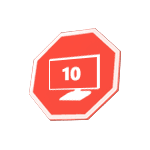
В этой инструкции пошаговое описание того, как полностью отключить обновление до Windows 10 с 7-ки или 8.1 таким образом, чтобы обычные обновления текущей системы продолжали устанавливаться, а о новой ее версии компьютер перестал напоминать. Заодно, на всякий случай расскажу, как при необходимости вернуть все в исходное состояние. Также может оказаться полезной информация: Как удалить Windows 10 и вернуть Windows 7 или 8, Как отключить обновления Windows 10.
Все действия ниже продемонстрированы в Windows 7, но должны тем же образом работать и в Windows 8.1, правда последний вариант лично мной не проверен. Обновление: были добавлены дополнительные действия для предотвращения установки Windows 10 после выхода очередных обновлений в начале октября 2015 (и мая 2016).
Новая информация (май-июнь 2016): в последние дни Майкрософт начала иначе устанавливать обновление: пользователь видит сообщение о том, что Ваше обновление до Windows 10 уже почти готово и сообщает, что процесс обновления начнется через несколько минут. И если раньше можно было просто закрыть окно, теперь это не срабатывает. Поэтому добавляю способ предотвратить автоматическое обновление в этой систуации (но потом, для окночательного отключени обновления до 10-ки все равно придется выполнить далее описанные в руководстве шаги).
На экране с таким сообщением нажмите по «Нужно больше времени», а в следующем окне нажмите «Отменить запланированное обновление». И ваш компьютер или ноутбук внезапно не перезагрузится и не начнет устанавливать новую систему.
Также учитывайте, что эти окна с обновлением Майкрософт часто меняет (т.е. они могут выглядеть не так, как я показал выше), но пока они не дошли до того, чтобы вообще убрать возможность отмены обновления. Еще один пример окна из англоязычной версии Windows (отмена установки обновления происходит аналогичным образом, только нужный пункт выглядит чуть иначе.
Дальнейшие описанные шаги показывают, как полностью отключить обновление до Windows 10 с текущей системы и не получать никаких обнолвений.
Установите обновление клиента центра обновлений 2015 с сайта Microsoft
Первый шаг, необходимый для того, чтобы все остальные шаги, позволяющие заблокировать обновление до Windows 10, сработали безотказно — загрузить и установить обновление клиента центра обновлений Windows с официального сайта Microsoft (пролистайте указанные далее страницы немного вниз, чтобы увидеть файлы для скачивания).
После загрузки и установки указанных компонентов, перезагрузите компьютер, прежде чем переходить к следующему шагу — непосредственно отказу от обновления.
Отключите обновление до Windows 10 в редакторе реестра
После перезагрузки, запустите редактор реестра, для чего нажмите клавиши Win (клавиша с эмблемой Windows) + R и введите regedit после чего нажмите Enter. В левой части редактора реестра откройте раздел (папку) HKEY_LOCAL_MACHINE\ SOFTWARE\ Policies\ Microsoft\ Windows\
Если в этом разделе присутствует раздел (тоже слева, не справа) WindowsUpdate, то откройте его. Если нет, что вероятнее всего — нажмите правой кнопкой мыши по текущему разделу — создать — раздел, и дайте ему имя WindowsUpdate. После этого перейдите к вновь созданному разделу.
Теперь в правой части редактора реестра кликните правой кнопкой мыши по пустому месту — Создать — Параметр DWORD 32 бита и задайте ему имя DisableOSUpgrade после чего дважды кликните по вновь созданному параметру и задайте ему значение 1 (один).
Закройте редактор реестра и перезагрузите компьютер. Теперь имеет смысл очистить компьютер от файлов установки Windows 10 и убрать из панели задач значок «Получить Windows 10», если вы не сделали этого ранее.
Дополнительная информация (2016): Майкрософт выпустила свою инструкцию по блокировке обновления до Windows 10. Для обычных пользователей (домашних и профессиональных версий Windows 7 и Windows 8.1) следует изменить два значения параметра реестра (изменение первого из них как раз показано выше, HKLM означает HKEY_LOCAL_MACHINE), используйте DWORD 32-бита даже в 64-разрядных системах, если параметров с такими именами нет, создайте их вручную:
- HKLM\ SOFTWARE\ Policies\ Microsoft\ Windows\ WindowsUpdate, Значение DWORD: DisableOSUpgrade = 1
- HKLM\Software \Microsoft\ Windows\ CurrentVersion\ WindowsUpdate\ OSUpgrade, Значение DWORD: ReservationsAllowed = 0
- Дополнительно рекомендую поставить HKLM\ SOFTWARE\ Policies\ Microsoft\ Windows\ Gwx, значение DWORD: DisableGwx = 1
После изменения указанных параметров реестра рекомендую перезагрузить компьютер. Если ручное изменение данных параметров реестра для вас слишком сложное, то можно использовать бесплатную программу Never 10 для отключения обновлений и удаления файлов установки в автоматическом режиме.
Сама инструкция от Microsoft доступна на странице https://support.microsoft.com/ru-ru/kb/3080351
Как удалить папку $Windows.
Центр обновлений скачивает файлы установки Windows 10 в скрытую папку $Windows.
BT на системном разделе диска, занимают эти файлы около 4 гигабайт и смысла от их нахождения на компьютере, если вы решили не обновляться до Windows 10, нет.
Для того, чтобы удалить папку $Windows.
BT, нажмите клавиши Win+R а затем введите cleanmgr и нажмите Ок или Enter. Через некоторое время запустится утилита очистки диска. В ней нажмите «Очистить системные файлы» и подождите.
В следующем окне отметьте пункт «Временные файлы установки Windows» и нажмите Ок. После завершения очистки также перезагрузите компьютер (утилита очистки при этом удалит то, что не смогла удалить в работающей системе).
Как убрать значок Получить Windows 10 (GWX.exe)
Вообще, я уже писал о том, как убрать значок Зарезервировать Windows 10 из панели задач, но опишу процесс и здесь для полноты картины, а заодно сделаю это более детально и включу некоторую дополнительную информацию, которая может оказаться полезной.
Первым делом зайдите в Панель управления — Центр обновления Windows и выберите пункт «Установленные обновления». Найдите в списке обновление KB3035583, кликните по нему правой кнопкой мыши и выберите «Удалить». После удаления перезагрузите компьютер и снова зайдите в центр обновления.
В Центре обновлений нажмите по пункту меню слева «Поиск обновлений», подождите, а потом кликните по пункту «Найдено важных обновлений», в списке вы снова должны будете увидеть KB3035583. Кликните по нему правой кнопкой мыши и выберите «Скрыть обновление».
Этого должно быть достаточно, чтобы убрать значок получения новой ОС, а всех тех действий, которые были выполнены до этого — чтобы полностью отказаться от установки Windows 10.
Если по какой-то причине значок снова появился, то вновь выполните все описанные действия по его удалению, а сразу после этого в редакторе реестра создайте раздел HKEY_LOCAL_MACHINE\ SOFTWARE\ Policies\ Microsoft\ Windows\ Gwx внутри которого создайте значение DWORD32 с именем DisableGwx и значением 1, — теперь точно должно работать.
Обновление: Microsoft очень хочет, чтобы вы получили Windows 10
До 7-9 октября 2015 года описанные выше действия успешно приводили к тому, что предложение обновиться до Windows 10 не появлялось, файлы установки не скачивались, в общем — цель была достигнута.
Однако, после выхода очередных обновлений «совместимости» Windows 7 и 8.1 в этот период времени все вернулось в исходное состояние: пользователям вновь предлагается установить новую ОС.
Точного проверенного пути, кроме полного отключения установки обновлений или службы обновления Windows (что приведет к тому, что не будут устанавливаться вообще никакие обновления. Впрочем, критические обновления безопасности можно скачать самостоятельно с сайта Microsoft и установить их вручную) я пока предложить не могу.
Из того, что могу предложить (но лично пока не опробовано, просто негде), тем же способом, что был описан для обновления KB3035583, удалить и скрыть следующие обновления из тех, что устанавливались в последнее время:
- KB2952664, KB2977759, KB3083710 — для Windows 7 (второго обновления в списке может не оказаться на вашем компьютере, это не критично).
- KB2976978, KB3083711 — для Windows 8.1
Надеюсь, эти действия помогут (кстати, если не сложно — сообщите в комментариях, сработало или нет). Дополнительно: также на просторах Интернета появилась программа GWX Control Panel, убирающая этот значок автоматически, но лично мною она опробована не была (если будете использовать, проверяйте перед запуском на Virustotal.com).
Как вернуть всё в исходное состояние
Если вы передумали и решили все-таки установить обновление до Windows 10, то шаги для этого будут выглядеть следующим образом:
- В центре обновлений зайти в список скрытых обновлений и снова включить KB3035583
- В редакторе реестра изменить значение параметра DisableOSUpgrade или вовсе удалить этот параметр.
После этого просто установите все необходимые обновления, перезагрузите компьютер, и через короткое время вам вновь предложат получить Windows 10.