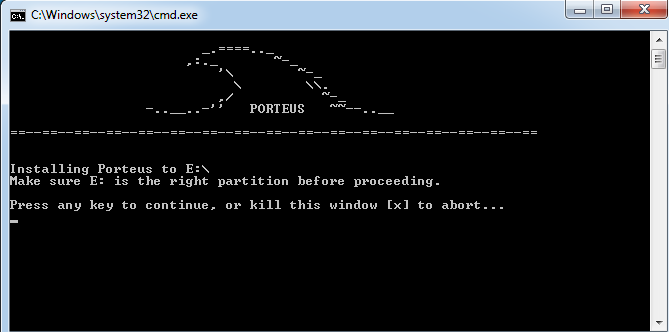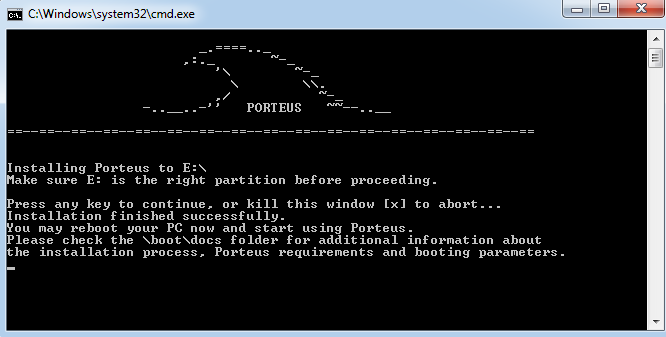- Перехват данных сети wifi или захват HANDSHAKE(хендшейк)
- Загрузка AirSlax с флешки
- HackWare.ru
- Этичный хакинг и тестирование на проникновение, информационная безопасность
- Автоматический сбор хешей точек доступа для взлома Wi-Fi
- Программы для автоматического захвата хендшейков Wi-Fi
- Как установить Hashcatch в Kali Linux
- Непрерывный захват рукопожатий Wi-Fi
- Как определить расположение Точки Доступа Wi-Fi по MAC-адресу
- Добавление Wi-Fi сетей в список исключений
- Анализ захваченных рукопожатий
- Взлом Wi-Fi хешей
- Решение проблем
- Заключение
- Хендшейк WiFi в Windows 10. Перехват, расшифровка, брутфорс
- CommView for Wifi Windows 10
- Как пользоваться CommView For Wifi
- CommView For Wifi не видит сети
- Aircrack-ng Windows 10
Перехват данных сети wifi или захват HANDSHAKE(хендшейк)
Данная статья будет посвящена способу перехвата пакетов данных сети wifi, также по другому называют это перехватом(захватом) пакетов хендшейков сети вифи.
Бывает много способо захвата этих «лакомых» пакетов данных. В текущей статье сервис по восстановлению паролей wifi предложит вам вариант оболочки AirSlax. Данное программное обеспечение очень удобное для использования восстановления пароля от сети вифи, перехвата хендшейка, автоматическое нахождение пароля WPS и многое другое.
Для начала подготовим инструменты.
Нам потребуется любой флеш накопитель, в народе известный как «флешка» объемом более 2Гб. Затем мы скачиваем архив с программой AirSlax по этой ссылке
После этого вы загружаем содержимое архива в корень флешки(USB Flash)
Заходим в папку boot и запускаем программу установку. В нашем варианте это будет Porteus-installer-for-Windows.exe Затем появиться «черное» окно и в нем мы для разрешения дальнейших действий нажимаем пробел или любую клавишу * .
Ждем появления надписи Installation finished successfully.
И нажимаем любую клавишу для закрытия данного окна.
Все, образ оболочки уже загружен на флешку. Осталось всего лишь перегрузить компьютер и выбрать режим загрузки с флешки.
Выбор загрузки можно сделать обычно через кнопку F12 на стационарном пк или через Fn+F12 на ноутбуках, также выбор можно сделать через Bios.
Загрузка AirSlax с флешки
После успешного выбора режима загрузки у вас появиться на экране меню запуска, если не выбирать пункты ** , то запуск будет произведен автоматически .
Ждем пока загрузится операционная система.
В конце загрузки у нас появиться рабочий стол на экране и запускаем ярлык AirSlax Base двойным кликом. Перед нами появиться окно выбора беспроводного адаптера:
Выбираем и нажимаем ОК, у нас на экране появиться главное меню :
План действий сейчас таков, сначала нажимаем по пункту «Сканировать эфир«, у нас появляется новое диалоговое окно:
Показывает текущее состояние активных сетей. Ждем появление внизу таблицы активных пользователей нужной нам сети вифи. Тут будет ключвой пункт «STATION«. Видим что к нужной сети с мак адресов есть активные подключения. Закрываем окно. Нажимаем по 2 пункты «Выбрать сеть», указываем нужный мак адрес :
жмем ОК
Откроется новое окно с уже выбранной нами целью :
Теперь нам нужно поймать хендшейк для поиска пароля от сети wifi Выбираем 4 пункт « Отключить клиента » и указываем выбранного клиента. В редких случаях можно и всех указать. Теперь ждем пока устройство повторно пере подключиться к выбранном нами сети вифи. В случае успеха мы увидим сверху справа текст «WPA handshake»
Черное окно захвата закрываем и в меню выбираем 6 пункт «Сохранить результат«. Указываем имя файла и жмем Ок. Теперь на флешке будет папка dump. С папки dump берем файлы «имя-сети-вифи.cap» или «имя-сети-вифи.hccap» и загружаем их в заказе на странице Восстановление паролей к WIFI сетям
Ожидаем выполнение заказа с сервиса. The end!
*Для выхода нажимаем X
**Выбор запуска через пункт Graphics mode (MATE)
HackWare.ru
Этичный хакинг и тестирование на проникновение, информационная безопасность
Автоматический сбор хешей точек доступа для взлома Wi-Fi
Программы для автоматического захвата хендшейков Wi-Fi
Для автоматического сбора рукопожатий (handshake) от точек доступа Wi-Fi уже имеется несколько вариантов, к примеру:
- Besside-ng — отлично работает, сохраняет файл только с хорошими рукопожатиями, подходящими для подбора паролей. Недостаток: сканирует сети один раз и, в случае появления новых сетей Wi-Fi в диапазоне доступности, не видит их. То есть при перемещении по городу данная программа неэффективна.
- zizzania — такой же главный недостаток, при появлении новых Точек Доступа, скорее всего, не видит их. Эффективность по захвату, субъективно, не всегда самая лучшая.
Скрипт Hashcatch время от времени повторно ищет новые сети и также выполняет в отношении их атаку деаутентификация, чтобы захватить рукопожатия. То есть если вы хотите получить handshake в автоматическом режиме, то этот скрипт можно запустить, упрощённо говоря, не находясь перед этой ТД, а при выходе из дома. То есть программа будет пытаться захватить рукопожатия ото всех Точек Доступа, которые встретятся по всему пути вашего маршрута. Понятно, что двигаться нужно достаточно медленно, останавливаясь перед возможными местами скопления Wi-Fi сетей.
Как установить Hashcatch в Kali Linux
Создание необходимых папок и файлов для программы:
Теперь нужно сгенерировать конфигурационный файл, для этого запустите команду:
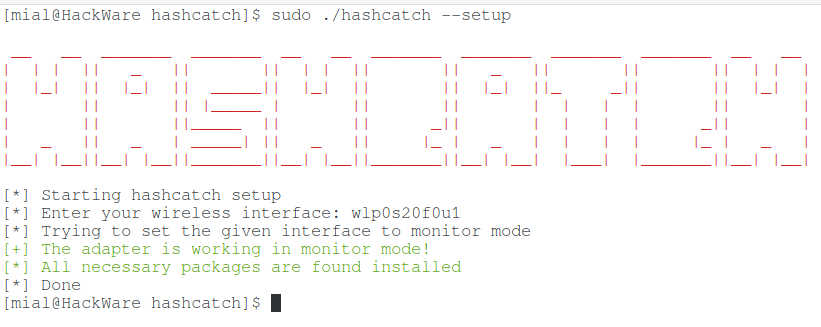
Скрипт спросит у вас имя беспроводного интерфейса, если вы его не помните, то используйте команду:
В дальнейшем если понадобиться выбрать другой беспроводной интерфейс для использования, то вновь запустите команду:
Либо просто откройте любым текстовым редактором файл /etc/hashcatch/hashcatch.conf и впишите нужное имя.
Кстати, при работе программа сохраняет захваченный рукопожатия в папку /usr/share/hashcatch/handshakes/, а информацию о ТД, для которых удалось поймать handshake, записывает в файл /usr/share/hashcatch/db. Эти значения прописаны в исходном коде программы:

При желании вы можете отредактировать их под более удобные расположения:
Для этого замените значения этих переменных:
Если у вас только один Wi-Fi интерфейс, то рекомендуется закрыть программы, которые могут оказывать на него влияние:
Если интерфейс в состоянии down, переводим его в up (замените wlan0 на ваш интерфейс)
Непрерывный захват рукопожатий Wi-Fi
Запуск программы элементарный:
Программа Hashcatch немного необычно переводит интерфейс в режим монитора, а именно следующим образом:
Эта команда действительно включает monitor, но также выполняет проверку, поддерживает ли Wi-Fi карта беспроводную инъекцию. Если проверка завершилась неудачей, то Hashcatch завершит работу и напишет, что не удалось перевести в режим монитора. Поэтому каждый запуск Hashcatch требует некоторого времени и, если не получилось с первого раза, имеет смысл попытаться запустить ещё несколько раз.
Сразу после этого она начнёт искать сети, затем даутентифицировать клиентов этих сетей и будет пытаться захватить рукопожатия.
Программа будет работать непрерывно, пока не нажмёте CTRL+c. Во время работы, а также после завершения, будет написано, сколько именно хешей удалось захватить:
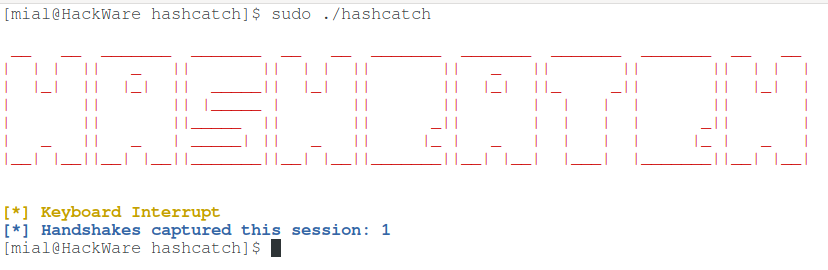
Как определить расположение Точки Доступа Wi-Fi по MAC-адресу
Точки доступа, для которых захвачены рукопожатия, Hashcatch записывает в файл /usr/share/hashcatch/db, чтобы посмотреть содержимое этого файла:
Значения отделены друг от друга запятыми. По широте и долготе можно искать в картах Google: https://www.google.com/maps/, достаточно ввести эти две цифры, например:
Кстати, можете напрямую обращаться к адресу вида: https://www.google.com/maps/place/ШИРОТА,ДОЛГОТА, например https://www.google.com/maps/place/55.96663351105,37.41517074071
Имеется много сервисов геолокации по Wi-Fi, в Hashcatch используется сервис от Alexander Mylnikov. В предоставляемых API не требуется ключ, достаточно просто указать BSSID (MAC-адрес) интересующей Точки Доступа и открыть ссылку вида https://api.mylnikov.org/geolocation/wifi?v=1.2&bssid=BSSID, например, https://api.mylnikov.org/geolocation/wifi?v=1.2&bssid=C8:38:70:AD:BB:48.
Добавление Wi-Fi сетей в список исключений
Если вы уже захватили рукопожатия для некоторых беспроводных сетей, то имеет смысл добавить их в исключения. Ещё один пример использования исключений: я запустил Hashcatch, положил ноутбук в рюкзак и пошёл прогуляться, посмотреть, сколько удастся собрать рукопожатий. Чтобы компьютер был постоянно подключён к интернету, я на мобильном телефоне создал Wi-Fi хот-спот и подключился к нему с ноутбука второй (встроенной) Wi-Fi картой. Это мне нужно было для того, чтобы Hashcatch не только сохраняла рукопожатия, но и получала для них координаты.
Чтобы не атаковать некоторые ТД, откройте конфигурационный файл /etc/hashcatch/hashcatch.conf:
И добавьте туда директиву ignore и перечислите ТД которые не нужно атаковать. Например, у меня это AndroidAP:
Если хотите исключить несколько ТД, то перечислите их через запятую. Ничего страшного, если названия ТД содержат пробелы, но пробелов не должно быть рядом со знаком равно (=) и между запятыми, например:
Кстати, чтобы компьютер не выключился через некоторое «время простоя», и вообще не выключился сразу после того, как закроете крышку ноутбука, нужно правильно установить настройки электропитания. Информацию об этом смотрите в статьях:
Анализ захваченных рукопожатий
Посмотреть список рукопожатий можно командой:
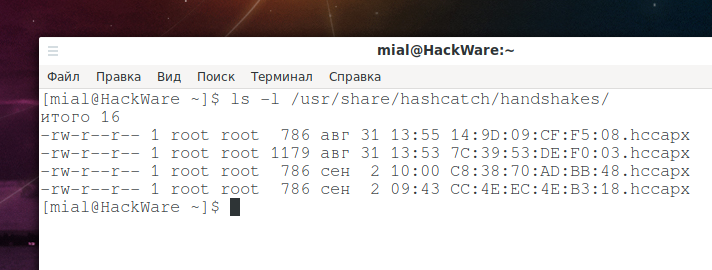
Каждое рукопожатие размещено в отдельном файле.
Для их проверки можно запустить такую команду:
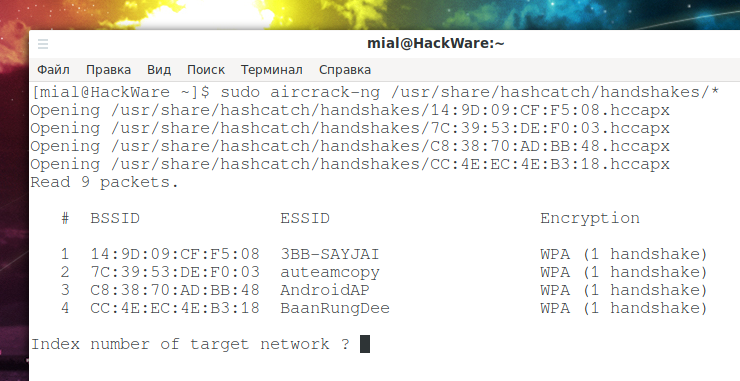
Взлом Wi-Fi хешей
Подбирать пароль для захваченных хешей можно разными программами, самая быстра из них это Hashcat.
Для запуска взлома хеша Wi-Fi по словарю используется команда вида:
Для взлома по маске используется команда вида:
Например, следующей командой я запустил атаку в отношении хеша 14:9D:09:CF:F5:08.hccapx используя маску 6?d?d?d?d?d?d?d?d. Эта маска означает 9 символов, первым из которых является цифра 6, а остальными могут быть любые цифры — это характерные номера телефонов для мест, где захвачено рукопожатие:
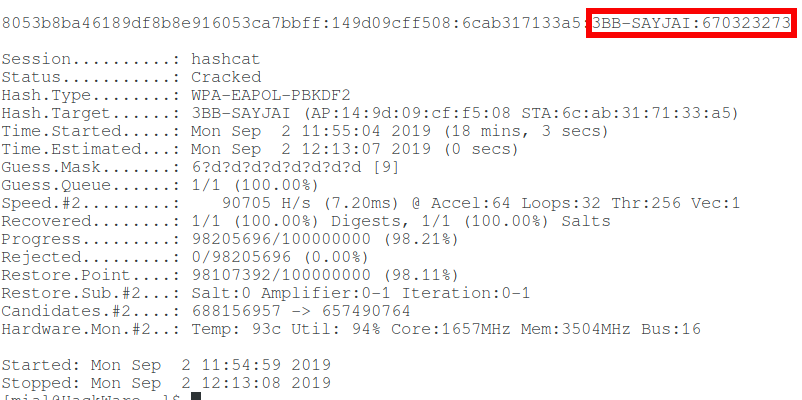
Взлом завершился удачно, найденный пароль Wi-Fi находится в строке:
3BB-SAYJAI — это название Точки Доступа, а 670323273 это пароль от неё.
Дополнительно смотрите материалы:
Решение проблем
Означает, что нужно запустить программу с ключом —setup и затем указать имя Wi-Fi интерфейса.
Означает, что у программы не получается: 1) перевести интерфейс в режим монитора; или 2) успешно выполнить тест на беспроводную инъекцию. Если ваш адаптер поддерживает и монитор, и беспроводную инъекцию, то попробуйте выполнить запуску ещё раз.
Означает, что: 1) в конфигурационном файле не указан Wi-Fi интерфейс, или 2) указанная там Wi-Fi карта не подключена в данный момент к компьютеру. Следовательно, подключите беспроводной адаптер или запустите программу с ключом —setup, чтобы указать имя другого интерфейса.
Обратите внимание, что в BlackArch, где программа устанавливается из стандартного репозитория, при каждом обновлении программы удаляются все ранее захваченные рукопожатия, удаляется файл /usr/share/hashcatch/db и стирается конфигурационный файл!
Заключение
В целом скрипт довольно простой, но и задача по захвату рукопожатий довольно простая, поэтому он с ней справляется. Особенно мне нравится то, что каждое захваченное рукопожатие сохраняется в отдельный файл — это очень удобно, можно сразу перейти к подбору паролей.
В одной из следующих статей я расскажу о ещё одной отличной программе для автоматического захвата рукопожатий при постоянном мониторинге появления новых Wi-Fi сетей с добавлением их для атаки. К тому же, та программа дополнительно захватывает автоматически ещё и PMKID! Статья готова: Автоматический захват рукопожатий и PMKID от всех точек доступа.
Хендшейк WiFi в Windows 10. Перехват, расшифровка, брутфорс

Честно признаться, я очень долго оттягивал запись этого ролика. Просто потому, что порог вхождения в тему пентестинга и те знания, которые для этого требуются по моему мнению должны хоть немного превышать уровень среднестатистического пользователя и в большей степени оставаться прерогативой админов и безопасников.
Однако, раз уж есть стабильный спрос, давайте сегодня наконец удовлетворим просьбы страждущих ответив на насущный вопрос. Да, перехват хендшейка и последующий подбор посредством брутфорса вполне возможен и из-под обычной винды. Правда для этого придётся дополнительно скачать несколько утилит.
CommView for Wifi Windows 10
Шаг 1. Первая – это CommView for WiFi. Достаточно популярная прога для мониторинга и анализа пакетов под Windows. Во времена моей преподавательской деятельности, для тех, кто не в курсе, до недавнего времени я вёл практику у сетевых и системных администраторов в местном техникуме.
Так вот, в то время я уделял ей особое внимание. Её интерфейс гораздо дружелюбнее, нежели у того же WireShark’а, а функций в полнофункциональной версии хватает с головой. Сейчас же, для быстрой демонстрации я воспользуюсь демкой. На офф сайте tamos.ru открываем раздел «Загрузка» и кликаем по кнопке скачать напротив названия нужного нам продукта.
Шаг 2. Откроется страница с перечислением всех адаптеров, которые поддерживаются программой. Список, мягко говоря, не велик. У меня подходящая плата была только в ноутбуке жены, поэтому большая часть урока записана на нём. Надеюсь, вам повезёт больше. После того, как убедились, что сетевуха подходит, кликаем «Скачать CommView for WiFi».
Шаг 3. И по завершению загрузки запускаем установочный EXE’шник внутри архива.
Шаг 4. Next.
Шаг 5. Принимаю.
Шаг 6. Стандартный режим. Никакой IP-телефонии нам не нужно.
Шаг 7. Путь установки по дефолту.
Шаг 8. Язык – русский. Ярлыки создать.
Шаг 9. Погнали.
Шаг 10. После завершения установки, жмём «Finish».
Шаг 11. И ждём, пока откроется главное окно. Видим, что прога нашла совместимый адаптер и предлагает нам установить собственный драйвер. Сразу предупрежу, что после его установки ваша сетевуха перестанет работать в штатном режиме и перейдёт в режим монитора. Сети при это не будут видеться через стандартную службу Windows. Далее, я покажу, как это исправить. Но сначала завершим начатое. Скрепя сердце жмём «Далее».
Шаг 12. Установить драйвер.
Шаг 13. После инсталляции непременно перезагружаем компьютер.
Как пользоваться CommView For Wifi
Шаг 14. Отлично. Дождавшись включения запускаем ярлычок CommView и в главном окне программы выбираем справа режим сканирования всех каналов.
Шаг 15. Видим предупреждение о том, что оценочная версия позволяет захватывать трафик не дольше 5 минут. Нам, признаться, дольше то и не нужно. Кликаем «Продолжить».
Шаг 16. Дожидаемся, пока наша сеть появится в списке и тормозим сканирование. Запоминаем, а ещё лучше записываем MAC-адрес точки, SSID и номер канала, на котором она работает в данный момент.
Шаг 17. Переводим программу в одноканальный режим и указываем уже конкретно канал нашей точки. Врубаем перехват заново.
Шаг 18. И чтобы не ждать, пока одно из устройств отключится, а затем подключится к роутеру, дабы инициировать «Рукопожатие», отправим пакеты деаутентификации. Вкладка «Инструмента» — «Реассоциация узлов».
Шаг 19. Послать 100 пакетов с интервалом 10 мсек. Проверяем точку. Смотрим клиентов. Рекомендую откидывать не более 1 за раз. Послать сейчас. Всё. Ждёмс. Яблочное устройство отвалилось и вновь законнектилось, а значит можно двигаться дальше.
Шаг 20. Тормозим перехват.
Шаг 21. И переходим на вкладку «Пакеты». На самом деле из всей этой истории нас интересуют только EAPOL паки. В момент коннекта устройство обменивается с роутером 4 пакетами этого типа. Внутри содержится пароль от точки в зашифрованном виде. Совсем скоро мы его достанем и дешифруем. Вызываем контекстное меню, «Открыть пакеты в новом окне» — «Все».
Шаг 22. Далее «Файл» — «Экспорт log-файлов» — «Формат Wireshark/Tcpdump».
Шаг 23. Указываем место для сохранения и присваиваем файлу понятное имя. «Сохранить».
CommView For Wifi не видит сети
Шаг 24. Усё. CommView можно закрывать и переходить к загрузке второй программы. Однако тут возникнет сложноcть о которой я уже упоминал ранее. Сетки не видятся. Нужно восстановить нормальный драйвер.
Шаг 25. Запускаем «Диспетчер устройств».
Шаг 26. В списке сетевых адаптеров ищем тот, что содержит приписку «CommView» и идём в «Свойства».
Шаг 27. На вкладке драйвер кликаем по заветной кнопочке «Откатить».
Шаг 28. Указываем причину. Предыдущая версия работала явно лучше. Жмём «ОК».
Шаг 29. И после завершения отката проверяем список сеток. Тэкс. Всё хорошо. Инет снова работает.
Aircrack-ng Windows 10
Шаг 30. Открываем браузер и переходим на сайт aircrack-ng.org. Тут прям на главной странице есть кнопка загрузки утильки под винду. Качаем.
Шаг 31. И после загрузки распаковываем всю эту историю в отдельную папку. Внутри открываем каталог «bin» и запускаем файлик «Aircrack-ng GUI». Это старый добрый эир, но с графическим интерфейсом. Хоть какое-то преимущество от использования Виндовса.
Шаг 32. Выбираем тип – «WPA». В первой строчке указываем путь к файлу с добытым ранее хендшейком.
Шаг 33. Во второй указываем путь к словарю. Ссылку на те, что юзаю я, найдёте в описании к видео.
Шаг 34. Ставим галочку «Advanced option» и указываем имя интересующей нас точки и MAC-адрес. Помните, ранее, я специально просил вас зафиксировать эти данные. Жмём «Launch».
Шаг 35. Пошла жара. Если пассворд присутствует в словаре, он обязательно дешифруется через какое-то время.
Как-то так, друзья. Напоминаю, что все действия я демонстрирую исключительно в целях повышения уровня вашей осведомлённости в области пентестинга и информационной безопасности.
Устройства и точки, используемые в качестве жертвы в уроках, принадлежат мне. Вам в свою очередь, я крайне не рекомендую повторять подобные вещи на своих девайсах и уж точно ни в коем случае не испытывайте судьбу на чужих.
При таком сценарии данные действия могут быть расценены, как противоправные и привести к печальным последствиям. Лучше используйте полученные знания во благо и обезопасьте себя и своих близких от взлома подобного рода.
Сделать это очень просто. Достаточно использовать сложный пароль. С буквами в верхнем и нижнем регистре, цифрами и спец. символами. Перевести WiFi на роутере в режим 5ГГц и сформировать белый список с MAC-адресами ваших устройств.
Кстати, если вам действительно интересна тема сетей, их безопасности, но вы пока не готовы к переходу на Linux, рекомендую вам ознакомиться с моим обучающим курсом по Администрированию Windows Server 2016.
В нём я рассматриваю основные моменты, касательно контроля сети с использованием штатных средств данной ОС. Грамотную настройку групповых политик, разграничение доступа посредством квот и многое другое. Ссылку с подробностями ищите в описании.

>>>КЛИКНИТЕ, ЧТОБЫ УЗНАТЬ ПОДРОБНОСТИ
На этом сегодня всё. Если впервые забрёл на канал, то после просмотра не забудь нажать колокольчик. Кликнешь и в твоей ленте будут регулярно появляться годнейшие ролики на тему взлома, пентестинга и сисадминства.
С олдов, как обычно, по лайку. Удачи, успехов, ребятки. Защищайте себя и свои сети. Не пренебрегайте паролями и главное, не переставайте учиться новому, никогда. С вами был Денис Курец. Благодарю за просмотр. Всем пока.