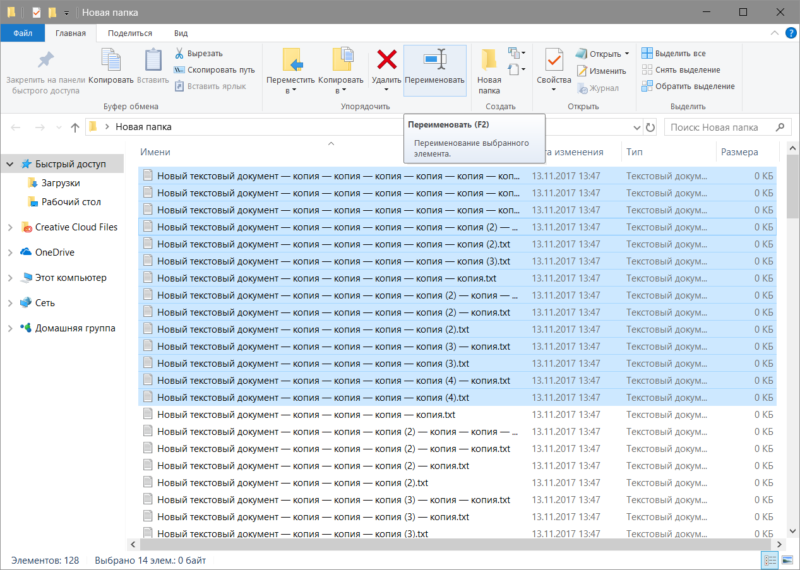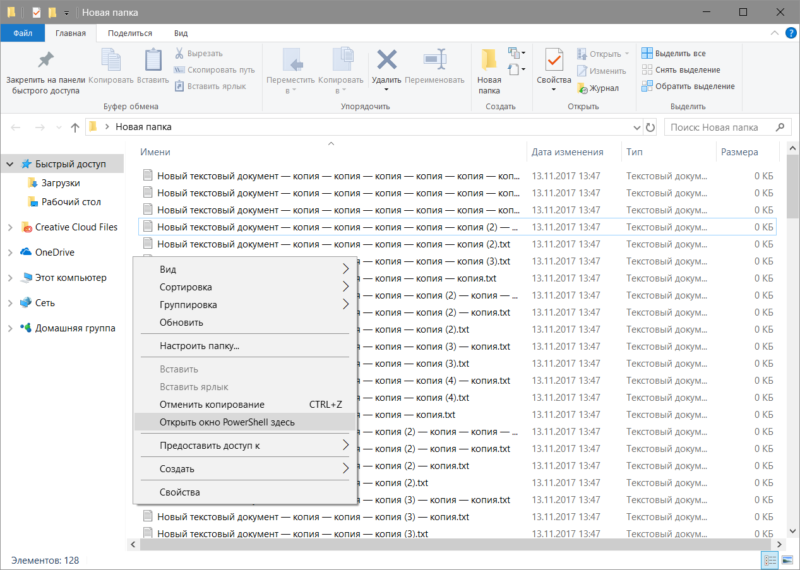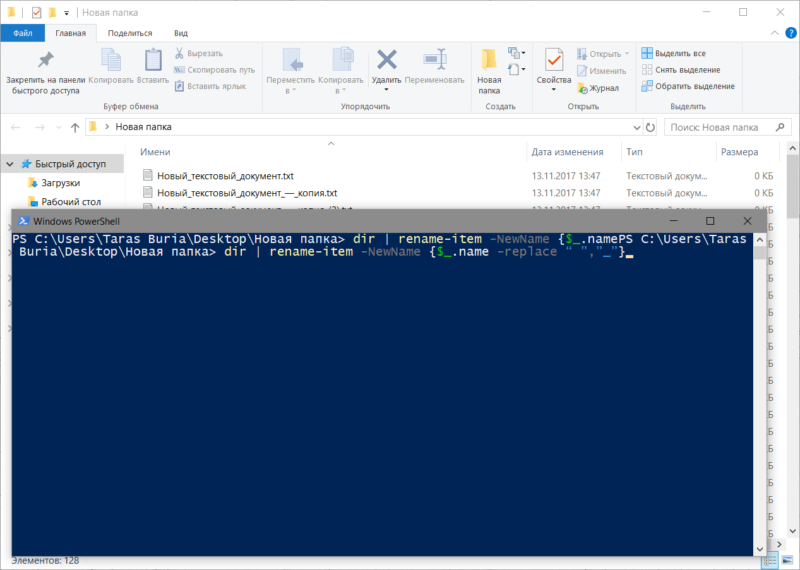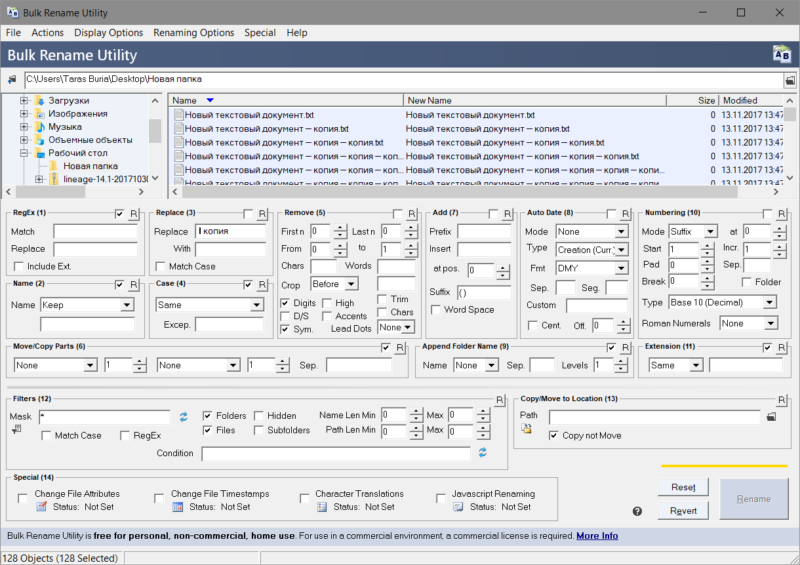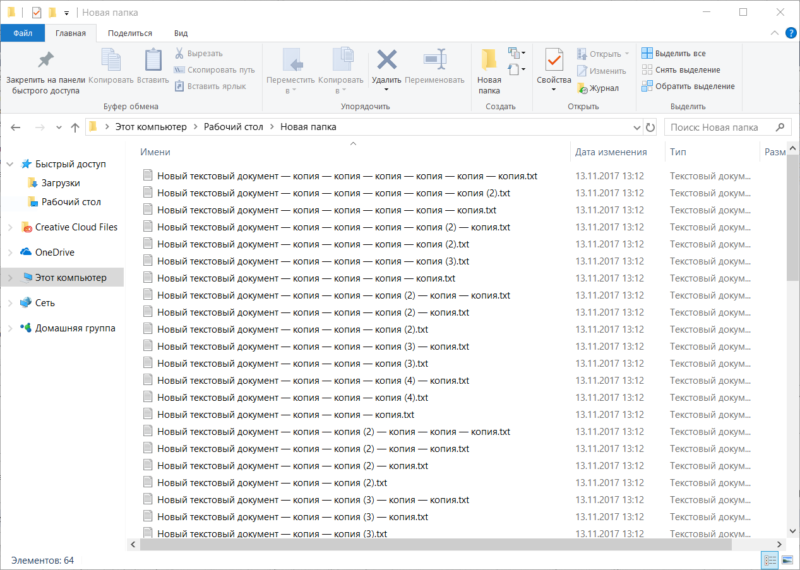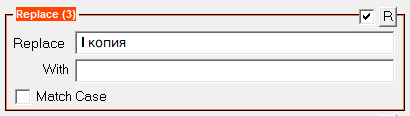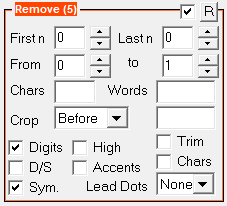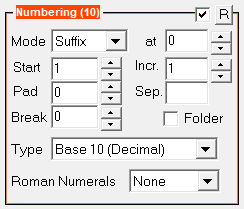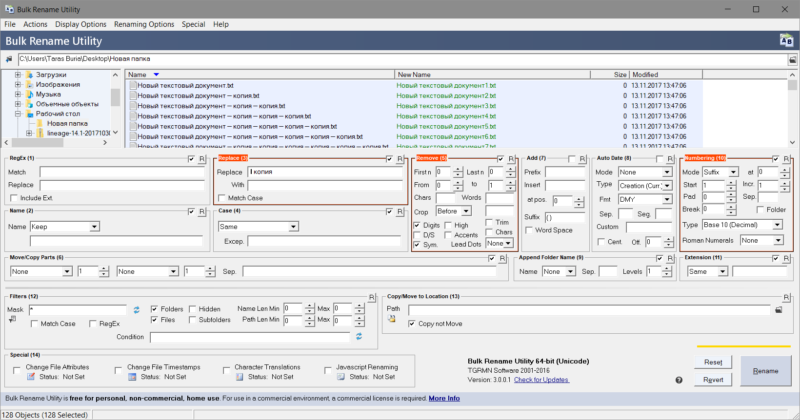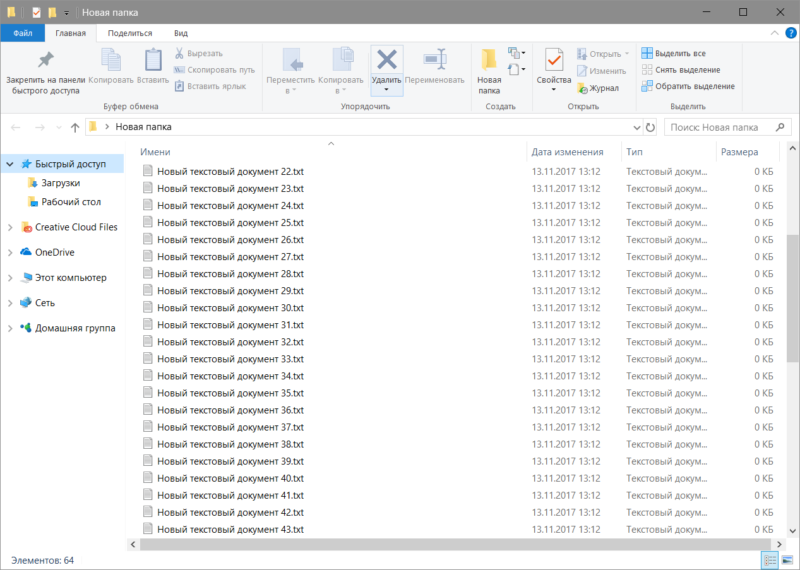- 5 способов переименовать файл или папку
- Как переименовать папку с данными пользователя в Windows 10
- Первый шаг. Активируйте учётную запись Администратора .
- Второй шаг. Управление компьютером.
- Третий шаг. Переименовываем папку.
- Четвертый шаг. Редактор реестра.
- Деактивация учётной записи «Администратор» .
- Переименование файлов и папок через командную строку Windows
- Как переименовать несколько файлов одновременно
- Как переименовать несколько файлов одновременно в Проводнике
- Как переименовать несколько файлов за один раз через Командную строку
- Как переименовать несколько файлов сразу с помощью PowerShell
- Как переименовать несколько файлов одновременно с помощью сторонних программ
- Как использовать Bulk Rename Utility
5 способов переименовать файл или папку
Если Вы тот человек, который любит знать много способов для выполнения одной и той же задачи в Windows 7, то вот Вам 5 способов для переименования файлов, папок и ярлыков в проводнике Windows (в любой папке). Многие из них работают на рабочем столе и в окнах «Открыть» и «Сохранить».
1. Нажмите и удерживайте левую кнопку мыши на файле 1-2 секунды. Когда отпустите, Вы сможете начать изменять имя файла.
2. Выделите нужный файл для переименования и нажмите клавишу F2 на клавиатуре.
3. Щелкните правой кнопкой мыши по файлу и во всплывающем меню выберите «Переименовать».

4. Выделите файл, и левом верхнем углу проводника выберите «Упорядочить/Переименовать».


Дата: 07.04.2014 Автор/Переводчик: Linchak
Начать переименовывать файл очень просто.
Первым щелчком выбрать нужный файл, а более чем через 2 секунды ПРОСТО щелкнуть по нему еще раз. ВСЕ!
*САМОЕ ГЛАВНОЕ — интервал не менее 2 сек. между щелчками (кликами). Можно даже через минуту второй клик произвести 🙂
Как переименовать папку с данными пользователя в Windows 10
Читайте, как переименовать папку пользователя Windows 10 , которая находится на диске C:\Users или C:\Пользователи. Например, в моем случае это «Максим» , а переименовать я хочу в «Макс» .
Часто, при установке Windows, пользователю присваивается какое-то стандартное имя – как «User» , или другое. Ведь систему могли устанавливать и не вы. Но в процессе использования, не ваше или стандартное имя пользователя может раздражать. Простое переименование папки пользователя на диске C:\Users или C:\Пользователи, ни к чему не приведёт. Это не работает. Но и функции в системе, чтобы изменить имя папки пользователя, также нет.
Ниже, смотрите и читайте пошаговую инструкцию, как переименовать папку пользователя в Windows 10.
Первый шаг. Активируйте учётную запись Администратора .
Запустите Командную строку от имени Администратора .
Введите в ней команду: «net user Администратор /active:yes» и нажмите «Enter» .
Примечание . Если у вас была операционная системы изначально на другом языке, которую вы в последствии русифицировали, то слово «Администратор» должно быть набрано на английском языке.
Итак, команда выполнена успешно. Мы только-что активировали в системе учётную запись Администратора . Раннее её не было видно в системе, так как она не была активной.
Теперь выходим из текущей учетной записи и заходим под той, которую мы только что активировали.
При первом входе в учётную запись Администратора , система потребует настроить её. Это вас не должно пугать, настройки достаточно стандартные. Оставьте все установленные значения по умолчанию.
После входа под встроенной учетной записью «Администратор» , переходим ко Второму шагу.
Второй шаг. Управление компьютером.
Примечание . Если у вас профессиональная или корпоративная Windows 10, то выполняем все то, что продемонстрировано в этом шаге. Если же вы, например, владелец Windows 10 домашней, то пропускаем его.
Кликните правой кнопкой мыши по меню Пуск и запустите инструмент «Управление компьютером» .
В «Управлении компьютером» перейдите в «Локальные пользователи» , далее «Пользователи» .
Кликните правой кнопкой мыши по имени пользователя, для которого необходимо изменить название папки и выбираем «Переименовать» .
Вносим изменения и переходим к Третьему шагу.
Третий шаг. Переименовываем папку.
Примечание . Данный шаг уже подходит как для Windows 10 Профессиональной и Корпоративной, так и для Домашней.
Продолжаем под учётной записью Администратора .
Открываем диск «С» (системный), и переходим в папку «Пользователи» . Переименовываем в ней также соответствующую папку, как мы это делали в предыдущем шаге.
Четвертый шаг. Редактор реестра.
Запускаем Редактор реестра .
В редакторе реестра переходим в «HKEY LOCAL MACHINE» – «SOFTWARE» – «MICROSOFT» – «WINDOWS NT» – «CURRENTVERSION» – «ProfileList» .
Находим в списке идентификаторов тот, который соответствует нашей учетной записи, для которой мы меняем имя папки. Дважды кликаем по значению и переименовываем.
Примечание . Для Windows 10 Профессиональной или Корпоратьивной этих действий достаточно. Но если вы пропускали второй шаг (предположительно у вас Windows 10 домашняя), то вам необходимо выполнить обязательно следующие действия. Даже если у вас Профессиональная или Корпоративная Windows 10, можете для перестраховки выполнить данное действие:
В меню Редактор реестра перейдите в Правка / Найти .
Введите в поиск «C:\Users\» и старое имя папки пользователя. И запускаете поиск.
Если поиск выдаст результат, то в тех местах переименовываем старое имя папки на новое.
После того, как вы это сделали, перейдите в меню «Правка» – «Найти далее» (либо просто клавишу F3).
Таким образом продолжаем искать и переименовывать. Это действие требуется выполнять до тех пор, пока поиск не перестанет выдавать результат.
Деактивация учётной записи «Администратор» .
После этого, нужно выйти из-под учетной записи Администратора и деактивировать её. Для этого, зайдите под вашей учетной записью.
Запустите Командную строку от имени Администратора и введите:
net user Администратор /active:no
Все, папка переименована, имя пользователя изменено.
Если у вас остались вопросы о том, как переименовать пользователя и его папку на диске С , то пишите нам в комментариях, и мы обязательно предоставим, интересующий вас, ответ.
Переименование файлов и папок через командную строку Windows

За переименование файлов и папок в командной строке Windows отвечает команда RENAME. Можно использовать и укороченный вариант REN. Поскольку использовать укороченный вариант явно проще, в дальнейшем в этой статье будем использовать его.
Синтаксис команды ren очень прост для понимания:
REN [путь_к_файлу]\[текущее_имя_файла] [новое_имя_файла]
Если речь идёт о текущем каталоге, то достаточно команды
Эта команда переименует файл primer.txt в new_primer.txt.
Если речь идёт не о текущем каталоге, то требуется указать полный путь к файлу:
При указании нового имени нельзя задать другой каталог. Команда ren только даёт новое имя файлу, не перемещая его.
Аналогично можно переименовать и папку:
Обратите внимание, что наличие пробела заставляет нас использовать кавычки.
Команда ren допускает и работу с несколькими файлами. Но тут нужно сделать весомую оговорку — ren работает с файлами и папками, у которых одно местоположение. Что это значит на практике? Задать одно и то же имя нескольким файлам одновременно команда ren не позволит. Ведь местоположение этих файлов совпадает. В этом случае будет выведена ошибка «файл с таким именем уже существует или не найден». Причем первый по имени файл всё таки будет переименован.
А вот массово изменить расширение файлов команда ren способна. Для этого можно ввести команду вида
Это изменит всем файлам в текущем каталоге расширение с txt на doc.
Вот, пожалуй, и всё, что нужно знать о команде rename . Никаких параметров у этой команды нет.
Как переименовать несколько файлов одновременно
Можно с уверенностью на 100% сказать, что каждый пользователь сталкивался с ситуацией, когда ему надо было переименовать несколько файлов одновременно. Изменять имя каждого файла по отдельности – дело далеко не самое интересное и уж точно не самое быстрое. В таких случаях возникает необходимость узнать, как переименовать несколько файлов одновременно и сделать это как можно быстрее и качественнее. Эта инструкция расскажет вам, как можно сделать это несколькими методами. Она описывает как встроенные системные методы, так и приложения от сторонних разработчиков.
Как переименовать несколько файлов одновременно в Проводнике
Начнем из самого простого и самого очевидного способа. Он делается через Проводник и окажется эффективным для подавляющего большинства пользователей.
- Откройте Проводник (это можно сделать с помощью комбинации клавиш Win+ E) и найдите нужные вам файлы.
- Выделите те объекты, которые надо переименовать. Сделайте это с помощью кнопок Ctrl+ A, либо выделите мышью часть файлов.
- Теперь нажмите F2, либо кликните правой кнопкой мыши по любому из файлов и выберите Переименовать. Как вариант, можно еще нажать на кнопку переименования на панели Проводника. Сами решайте, какой вариант для вас удобнее.
Подсказка: после выделения нескольких файлов можно достаточно быстро переименовать их вручную (если речь идет лишь о нескольких объектах). Нажмите F2, а после этого используйте Tab для перемещения к следующему файлу.
Как переименовать несколько файлов за один раз через Командную строку
Следующий метод будет выполняться через Командную строку и соответствующую команду ren. Нажмите Win + R и введите cmd. Нажмите Enter. После открытия командной строки введите путь к папке с нужными вам файлами. К примеру, чтобы перейти в папку Photos на диске D, надо ввести следующую команду:
CD D:\Photos.
Чтобы переименовать один файл, вы можете использовать эту команду:
ren “file (1).txt” “new file.txt”
Обратите внимание: если файл содержит в имени пробелы, его название надо брать в кавычки. Если нет, кавычки можно не использовать.
Лучше всего использовать Командную строку для быстрой смены расширения большого количества файлов. К примеру, у вас есть список из txt-файлов, которые надо превратить в html. Для этого используйте команду:
ren *.txt *.html
Звездочка в этом случае служит указанием, что файл с любым названием должен быть переименован.
Кроме того, можно использовать знак ? для других указаний. Команда ren *html *. удалит последнюю букву расширения из всех HTML-файлов. Таким образом HTML-файлы превратятся в HTM-файлы. Этот принцип можно использовать не только для расширений, но и названий файлов. Используйте его по своему усмотрению.
Как переименовать несколько файлов сразу с помощью PowerShell
По сравнению с Командной строкой, PowerShell предоставляет куда больше возможностей при переименовании большого количества файлов. Откройте папку, в которой содержатся ваши файлы, зажмите кнопку Shift и выберите Открыть окно PowerShell здесь.
Для начала рассмотрим процесс переименования одного файла на следующем примере:
rename-item “файл.расширение” “новое имя.расширение”
Достаточно легко, но переименовывать один файл через PowerShell – дело весьма странное, поэтому переходим к групповому переименованию. Рассмотрим на примере вот этой команды:
Команда dir собирает все файлы в папке и «прикрепляет» их к общей команде переименования rename-item. Далее $_.name обозначает, что надо сменить имя для каждого файла в директории. —replace указывает системе, что одну часть названия надо сменить на другую. Текст в первых кавычках – это то, что надо убрать, а то, что вы поместите во вторые кавычки, появится вместо удаленного текста.
Конкретно эта команда удаляет из названий файлов пробелы и заменяет их на подчеркивание. Изучив принцип работы этой команды, вы сможете легко изменять названия файлов пачками, без необходимости играться с каждым файлом отдельно. Разумеется, можно дописать дополнительные аргументы, которые усложнят переименование и сделают его более специфичным, но для этого вам надо будет изучить подробнее список существующих команд в PowerShell. Если вы их знаете, тогда скорее всего, в этой инструкции вам делать нечего.
Как переименовать несколько файлов одновременно с помощью сторонних программ
PowerShell подойдет не каждому, поскольку не у всех есть желание изучать команды и принципы их строения. В этом случае на помощь спешат сторонние утилиты, которые предлагают переименовать несколько файлов одновременно с использованием графически понятных интерфейсов. Рассмотрим на примере Bulk Rename Utility.
Как использовать Bulk Rename Utility
Надо признать, что неподготовленного пользователя может напугать внешний вид этого приложения, которое больше напоминает консоль сложного оборудования, нежели утилитки для смены имени нескольких файлов одновременно. Все жеж Bulk Rename Utility предлагает в буквальном смысле тонны различных опций, которые в PowerShell можно использовать лишь в том случае, если у вас хорошо прокачаны навыки текстовых команд консоли Windows.
С первого взгляда кажется, что здесь без поллитры не разобаться. Но на самом деле все не так уж и страшно.
Да, интерфейс у этой утилиты очень сложный, но ее прелесть в том, что все внесенные вами изменения сразу же отображаются в столбце предварительного просмотра. Благодаря этому вы можете в буквальном смысле изучать приложение «методом тыка» и смотреть, как тот или иной параметр влияет на именf файлов. Надо также сказать, что усвоить базовые принципы использования этого приложения и его интерфейса можно буквально за несколько минут.
Для начала работы перейдите на официальный сайт приложения (оно полностью бесплатное), скачайте его и установите. Если вы не хотите его устанавливать, можете воспользоваться «портативной версией», но в этом случае вы не сможете интегрировать приложение в контекстное меню, а также использовать ассоциации BRU-файлов. Выбирайте то, что вам удобнее и предпочтительнее.
На скриншоте выше вы можете увидеть, что надо переименовать большое количество текстовых файлов, в названиях которых много слов «-копия». Сначала надо указать, какой текст надо удалить. Для этого в секцию Replace (3) вводим необходимы текст. В данном случае *пробел*- копия. Поле with остается пустым. Таким образом все файлы получают имя Новый текстовый документ.txt.
Некоторые файлы остались со скобками и цифрами. Чтобы их убрать, активируем панель Remove (5) и ставим отметку Digits. Она отвечает за удаление цифр из названия. Чтобы удалить скобки, отметьте Sym. Она удалит любые символы в названии, будь то тире, скобки, точки и так далее. Можно также дать указание на удаление отдельных знаков или слов. Это полезно, если надо удалить лишь определенные знаки, цифры, буквы или слова Их надо вводить в поля Chars и Words. Кстати, с помощью этого же раздела можно удалить слова «копия» из названий.
Теперь осталось добавить порядковые суффиксы, поскольку в одной папке не могут находиться файлы одного имени и расширения. Устанавливаем отметку возле Numbering (10) и указываем Mode – Suffix. После этого каждый файл получит свой аккуратно оформленный номер.
В конечном итоге окно приложения выглядит следующим образом:
Осталось лишь нажать на большую кнопку Rename, после чего хаотичный набор файлов будет приведет в порядок. Приложение предупредит о необходимости проверить все файлы перед применением изменений, поскольку у вас не будет возможности откатить внесенные изменения. Единственный вариант – это использовать историю файлов. Хотя при переименовании файлов стандартными средствами системы у пользователя есть возможность отменить переименование, использование Bulk Rename Utility не предусматривает откат внесенных изменений.
Чтобы использовать приложение максимально эффективно, вам надо будет провести некоторое время за его исследованием и изучением опций, которые мы не затрагивали в этой статье. Да, на это уйдет как время, так и силы, но это определенно стоит того, особенно, если вам часто приходится выполнять подобные задачи. Если вам не нравится это приложение, можете также воспользоваться услугами программ Advanced Renamer или Total Commander. Да, последняя – это такой привет из нулевых, но в состав этого файлового менеджера входит достаточно мощные инструменты по массовому переименованию, поэтому Total Commander может пригодиться и в современных реалиях.