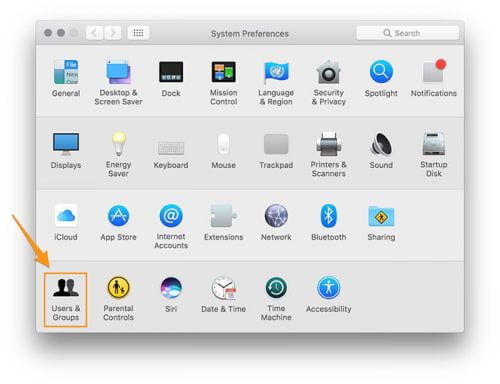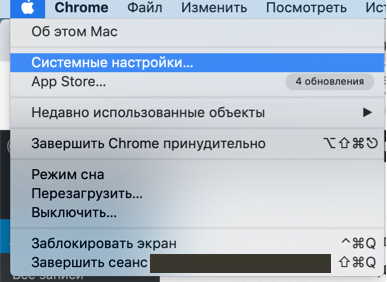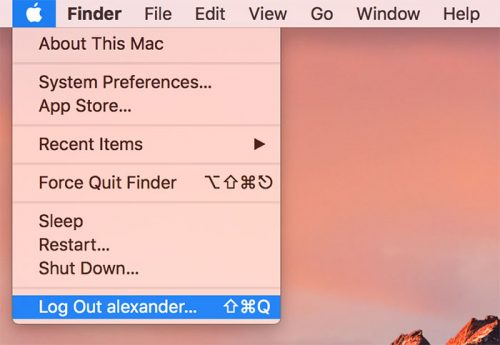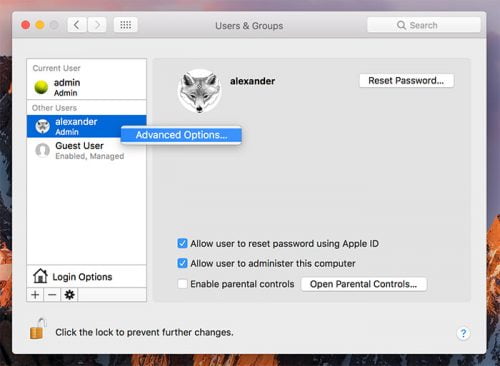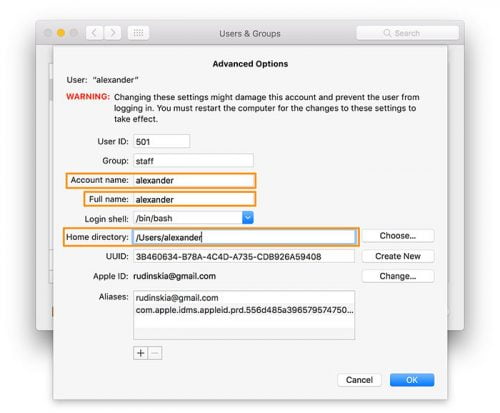- Изменение имени учетной записи и папки пользователя в ОС macOS
- Сначала измените имя папки пользователя
- Затем переименуйте учетную запись
- Переименовать домашнюю папку mac os
- Как переименовать пользователя в macOS, чтобы ничего не сломалось
- Как переименовать пользователя в macOS
- Как изменить имя вашей папки пользователя на MacOS
- Создание дополнительного администратора
- Проблемы и ловушки
Изменение имени учетной записи и папки пользователя в ОС macOS
Имена учетной записи и папки пользователя macOS, заданные при создании учетной записи, можно изменить.
Имена учетной записи пользователя macOS и его папки ( ) должны совпадать. Изменение этих имен не приводит к изменению или сбросу пароля учетной записи пользователя.
Неправильное выполнение этой процедуры может привести к повреждению учетной записи и невозможности войти в систему, поэтому перед продолжением следует создать резервную копию важных данных.
Сначала измените имя папки пользователя
- Выйдите из учетной записи, которую требуется переименовать, и выполните вход в другую учетную запись администратора. (Если другой учетной записи с правами администратора нет, ее можно создать в окне настроек «Пользователи и группы».)
- Откройте папку «Пользователи» на загрузочном диске. В ней содержатся папки всех пользователей. Для перехода в эту папку можно выбрать в строке меню «Переход» > «Переход к папке» и ввести /Users .
- Переименуйте папку нужного пользователя, не используя в новом имени пробелы. Потребуется ввести имя и пароль администратора, которые использовались для входа. Если к папке пользователя предоставлен общий доступ, переименовать ее будет невозможно до отключения общего доступа.
Затем переименуйте учетную запись
Оставаясь в учетной записи, отличной от той, которую требуется переименовать, выполните следующие дополнительные действия:
- Перейдите в меню Apple > «Системные настройки» и откройте вкладку «Пользователи и группы».
- Щелкните
, затем введите имя и пароль администратора, которые использовались для входа.
- В списке пользователей слева щелкните, удерживая нажатой клавишу Control, имя пользователя, которое требуется изменить, затем выберите «Дополнительные параметры».
- Измените значение в поле «Имя учетной записи» на совпадающее с новым именем папки пользователя. Оно не должно содержать пробелов.
- Имя учетной записи также отображается в поле «Папка пользователя», после /Users/ . Измените это имя учетной записи на совпадающее в новым именем папки пользователя.
- Если требуется изменить полное имя, связанное с учетной записью, обновите также значение в поле «Полное имя». Здесь можно указать любое имя, и для входа в систему на компьютере Mac или внесения изменений, требующих ввода имени и пароля, можно использовать как полное имя, так и имя учетной записи.
- Нажмите кнопку «ОК», затем перезапустите компьютер Mac.
- Выполните вход в переименованную учетную запись и убедитесь, что ваши старые файлы и папки видны, а учетная запись работает как ожидается.
Источник
Переименовать домашнюю папку mac os
Обычно необходимость заменить имя папки пользователя в Mac возникает при покупке б/у компьютера.
Как переименовать папку пользователя в Mac OS? Не слишком сложно. Единственное, что потребуется — учетная запись администратора и немного соображения.
Для начала в панели Preferences (Системные настройки) перейдите к месту, где содержатся данные о пользователях и их группах.
Системные настройки можно открыть из меню яблока в верхнем левом углу:
Выйдет новое меню, где нужно последовательно нажать замок, кнопку плюса и создать пользователя с правами администратора (вместо Стандарт выбираем Администратор). Вводим на него понравившиеся имя и пароль.
Разлогиниваемся из текущей учетки — на скрине мы, например, alexander.
Входим в новосозданную. Открываем Finder, переходим к домашней папке, которую надо изменить.
Переименовываем папку и снова открываем «пользователи и группы».
Теперь на картинке ниже сверху наш новосозданный админ, снизу — основной аккаунт. Выбираем продвинутые опции.
Меняем имя, полное имя аккаунта и home directory на соответствующие имени нашего основного аккаунта.
Вот и все, теперь можно выходить из администратора и удалять его. Немного долго, зато понятно.
Заходите в свою прежнюю учетную запись и проверяйте, что все работает как надо.
Только учтите, что некоторые программы могут искать необходимые данные по «старому» пути к папке, но опасаться этого не стоит. Постепенно вы автоматически, мимоходом все исправите, в крайнем случае переустановкой. Удачи!
Источник
Как переименовать пользователя в macOS, чтобы ничего не сломалось
Банальная задача вроде смены имени пользователя в macOS может принести множество проблем и сложностей. Неверные действия приведут к потере пользовательских данных или даже неработоспособности операционной системы.
Сейчас расскажем, как правильно переименовать пользователя, чтобы ничего не сломалось.
? Спасибо re:Store за полезную информацию. ?
Как переименовать пользователя в macOS
1. Переходим в Системные настройки – Пользователи и группы и снимаем блокировку для внесения изменений.
2. Нажимаем “+” в боковом меню для создания нового пользователя.
Изменить все необходимое из своей учетной записи не получится, потребуется еще одна с правами администратора. Если такая учётка уже есть, новую создавать не обязательно.
3. Заполняем имя пользователя, пароль, подтверждение и обязательно указываем тип учетной записи Администратор.
4. Через системное меню Mac авторизуемся в новой учетной записи или перезагружаем компьютер и входим с новыми учетными данными.
5. Возвращаемся в меню Системные настройки – Пользователи и группы и снимаем блокировку для внесения изменений.
6. Выделяем учётку, которую будем переименовывать и из контекстного меню вызываем пункт Дополнительные параметры.
Теперь все поля будут доступны для редактирования.
7. Меняем имя учетной записи и папку пользователя.
Внимание! Данные имена обязательно должны совпадать для корректной работы системы.
8. Теперь потребуется переименовать папку пользователя в Finder, чтобы она называлась, как новое имя переименованного пользователя.
9. Перезагружаем компьютер и авторизуемся в переименованной учетной записи.
10. В меню Системные настройки – Пользователи и группы удаляем временную учетную запись.
Вот так получится переименовать пользователя и не потерять при этом данные и настройки от старой учетной записи.
Источник
Как изменить имя вашей папки пользователя на MacOS
В тех случаях, когда вы покупаете подержанный Mac или наследуете компьютер одного из членов семьи, то, скорее всего, вы захотите изменить имя папки пользователя (она также может называться папкой «Личное» или домашней директорией). Данное желание кажется логичным, но насколько просто сделать задуманное? Безусловно, вы можете столкнуться с определенными проблемами, однако при правильном подходе можно добиться желаемого без существенной потери времени. Самое главное – придерживаться рекомендаций.
Разумеется, необходимо начать с должной подготовки. Перед тем, как приступить к активным действиям, следует позаботиться о создании резервной копии. Да, все дальнейшие процессы не должны нести в себе никакой угрозы для системы, но необходимо понимать, что «не должны» никогда не являлось 100% гарантией. Отдельно стоит отметить то, что iCloud далеко не всегда безболезненно переносит переименование домашней директории, поэтому лучше всего предусмотрительно отключить функцию для документов и рабочего стола.
Создание дополнительного администратора
Итак, приготовления завершены, теперь можно приступать к выполнению поставленной задачи. Наша первоначальная цель – создать на компьютере дополнительного пользователя-администратора (данную часть пропускают те, кому это не требуется).
Шаг №1. Необходимо открыть «Пользователи и группы» в панели System Preferences.

Шаг №3. Нажимаете кнопку плюса под списком уже существующих пользователей.
Шаг №4. В появившемся диалоговом окне выбираете в раскрывающемся списке надпись «Стандарт», которую необходимо изменить на «Администратор».
Шаг №5. Вводите имя для новой учетной записи пользователя. Стоит отметить, что вы можете удалить эту учетную запись сразу же после того, как она станет не нужна, поэтому процессу присвоения имени не стоит уделять существенного внимания.
Шаг №6. Нажимаете на кнопку «Создать пользователя», чтобы получить пользователя с правами администратора.
Поставленная задача была выполнена, поэтому теперь нас интересует следующий этап – переход от одной четной записи к другой. Для этого пользователю необходимо войти в свой новый или существующий аккаунт администратора, чтобы получить возможность вносить изменения в домашнюю директорию основной учетной записи.
Шаг №1. Вам нужно выйти из учетной записи текущего пользователя в меню Apple – с этого и начинается цепочка последовательных действий.

Шаг №2. Вход в учетную запись пользователя-администратора. Если это первый раз, когда вы входите в данную в учетную запись, вам будет предложено войти в iCloud – это ничем не отличается от того варианта, когда Mac загружается впервые. Впрочем, ни в коем случае не делайте этого, поэтому игнорируйте предложение.
Шаг №3. Откройте Finder, после чего перейдите к домашней папке, которую необходимо изменить. Вы найдете ее по следующему пути: «/ Users / [имя пользователя]».
Шаг №4. Следует переименовать папку, сделав это так же, как и в случае с любым другим каталогом. Введите пароль учетной записи администратора, когда появится соответствующий запрос.
Шаг №5. Откройте «Пользователи и группы» – вам необходима панель настроек.
Шаг №6. Щелкните правой кнопкой мыши на имени вашего основного аккаунта (расположение – на боковой панели), а затем выберите «Дополнительные параметры».
Шаг №7. В появившемся окне вам необходимо изменить две вещи: имя учетной записи и домашнюю директорию. Если у вас есть желание, также можно также изменить полное имя, но в этом нет острой необходимости. Вводите желаемые данные пользователя в имя учетной записи (и полное имя, если такое желание все-таки возникло), а затем нажимайте кнопку «Выбрать …», чтобы выбрать переименованную папку пользователя.
Шаг №8. Нажмите кнопку ОК, после чего закройте окно с системными настройками.
Шаг №9. Выйдите из учетной записи администратора в свой основной аккаунт.
Шаг №10. После всех перечисленных выше шагов вы можете удалить созданного пользователя с правами администратора. Выбираете учетную запись администратора в панели «Пользователей и групп», нажимаете значок «минус» под списком пользователей. Убедитесь в том, что был выбран пункт «Удалить папку «Личное», а затем нажмите кнопку «Удалить пользователя».
Проблемы и ловушки
Настал черед написать о возможных проблемах, возникающих после смены имени папки пользователя. Поскольку это действие нельзя отнести к числу регулярных, то приходится констатировать отклонения от нормы, которые необходимо исправлять. Настройки док-станции, пунктов входа, сочетания клавиш, iCloud – все это оказывается в зоне риска, и это следует учитывать.
То, что не имеет непосредственного отношения к самой ОС, также может привести к недочетам. Некоторые программы на вашем компьютере указывают местоположение данных, используя полный путь к файлу. Действенный вариант – переустановка программы, которая решает данную проблему, а осуществить задуманное можно с программным обеспечением Adobe.
Фиксинг Dropbox – данная программа является отличным примером того, когда требуется немного больше усилий для достижения желаемого результата. Если имя вашей домашней директории меняется, тогда Dropbox будет «жаловаться», если он запущен. В чем именно это выражается? Появляется соответствующее диалоговое окно, оповещающее о проблеме – Dropbox запросит имя пользователя и пароль, чтобы внести исправления. Тем не менее, возникающие сложности не настолько серьезны, как может показаться поначалу. Реальная проблема заключается в том, что папка Dropbox не ищет то, что больше не существует.
Для исправления этой проблемы понадобится четыре шага, с которыми должен справиться любой пользователь Mac.
Шаг №1. Загрузите последнюю программу установки Dropbox.
Шаг №2. Откройте «Терминал». Если вы ранее с ним не сталкивались, то можете найти его в «Applications / Utilities», второй вариант – набрать «Терминал» в Spotlight, который помогает с быстрым поиском необходимых объектов.
Шаг №3. Введите следующие команды в терминал. Отметим, что следует вводить их по одному за раз, нажимая клавишу Enter после каждой из них, но при этом желательно использовать копирование и вставку, чтобы избежать случайных опечаток. Вам придется ввести пароль после первой команды, но каждая последующая будет работать без него.
Источник
 , затем введите имя и пароль администратора, которые использовались для входа.
, затем введите имя и пароль администратора, которые использовались для входа.