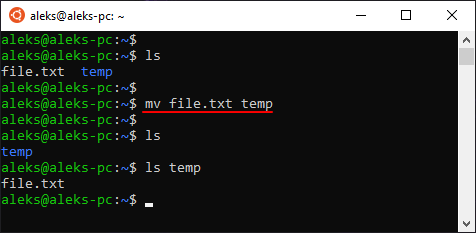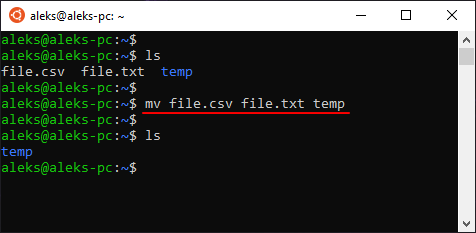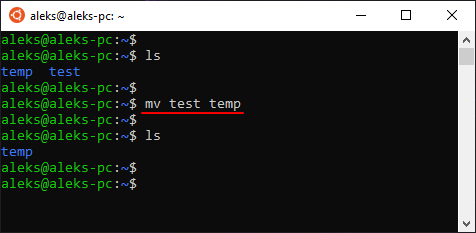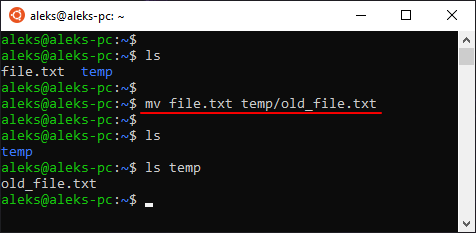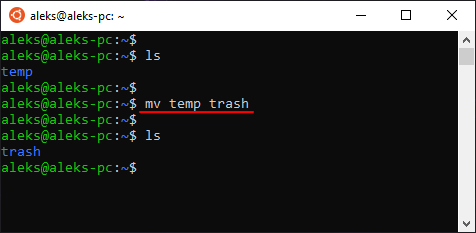- Переименовать файл linux centos
- Как Переименовать Файл в Linux
- Как Переименовать Файл в Linux с Помощью Команды mv
- Переименование Файла в Linux с Помощью Команды mv
- Как Переименовать Несколько Файлов с Помощью Команды mv
- Как Переименовать Файл в Linux с Помощью Команды Rename
- Как Удалить Утилиту Rename
- Итоги
- Как переместить (переименовать) файл или папку в терминале Linux
- Команда mv
- Как переместить файл в терминале Linux
- Как переименовать файл в терминале Linux
- Переименовываем файлы в Linux
- Способ 1: pyRenamer
- Способ 2: Терминал
- Команда mv
- Команда rename
- Способ 3: Файловый менеджер
- Заключение
Переименовать файл linux centos
Команда mv позволяет вам переименовать файл в том же справочнике или переместить его из одного справочника в другой. Когда перемещаете файл в другой справочник, то можете переименовать его или оставить прежнее имя.
Команда mv изменяет имя-файла1 на имя-файла2 и удаляет файл1. Имя-файла1 и имя-файла2 могут быть любыми допустимыми именами, включая имя пути. Имя-файла2 может быть справочником.
Например, если вы находитесь в справочнике draft и хотите переименовать файл table на new.table, введите команду:
Если команда выполнится успешно, то на экране появится подсказка. Проверьте, что файл new.table существует. Экран будет выглядеть следующим образом:
Чтобы переписать файл в другой справочник без изменения имени, введите команду:
Например, вы хотите переписать файл table из текущего справочника draft (который имеет полное имя пути /home/startship/draft) в файл с тем же именем в справочник letters (который имеет родственное имя пути из draft ../letters и полное имя пути /home/startship/letters). Для этого можете воспользоваться одной из следующих командных строк:
Теперь, предположим вы хотите переименовать файл table в table2 и переписать в справочник letters. Для этого воспользуйтесь одной из следующих командных строк:
Когда вы переписываете файл с именем имя-файла1 в имя-файла2 и файл с именем имя-файла2 уже существует, команда mv перезапишет новую версию файла. Старая версия файла удаляется.
Источник
Как Переименовать Файл в Linux
Терминал командной строки является важным инструментом для администрирования серверов Linux. Он предоставляет пользователям этой ОС одни из лучших инструментов для повышения производительности, сохраняя при этом ресурсы вашей машины. Для того, чтобы эффективно использовать возможности Linux, вам нужно хорошо знать основы — простые команды, такие как переименование существующих файлов и папок. В этом руководстве мы покажем, как переименовать файл в Linux.
Как Переименовать Файл в Linux с Помощью Команды mv
Команда mv (сокращенно от «move») является одной из самых простых команд. Однако она выполняет две очень важные задачи при работе с файлами в Linux. Первая задача — перемещает файлы из одного места в другое, а вторая — переименовывает один или несколько файлов через терминал.
В первую очередь давайте посмотрим, как c помощью mv можно переименовать файл в Linux.
Для начала, мы обратимся к нашему серверу через командную строку, используя SSH (англ). Если вам нужны дополнительные инструкции по SSH, рекомендуем прочитать это руководство.
Чтобы получить доступ к нашему серверу, введите в свой терминал следующее:
Если вместо сервера мы используем локальный компьютер, то нам придётся открыть терминал из главного меню.
Также нам важно узнать, как работает команда mv. Для этого мы запускаем команду, которая вызовет справку:
Базовый синтаксис команды mv выглядит следующим образом:
Вот список самых популярных опций mv:
- -f – не показывать сообщение перед перезаписью файла.
- -i – показывать предупреждающие сообщения перед перезаписью файла.
- -u – перемещать файл, только если он новый или не существует в месте назначения.
- -v – показать, что делает команда.
[ИСХОДНЫЙ_ФАЙЛ] — исходное местоположение файла
[МЕСТО_НАЗНАЧЕНИЯ] — каталог назначения.
Переименование Файла в Linux с Помощью Команды mv
Если мы хотим переименовать файл, мы можем сделать это так:
Допустим, что мы находимся в каталоге и у нас есть файл с именем file1.txt. Мы хотим изменить имя этого файла на file2.txt. В таком случае наша команда будет выглядеть так:
Всё очень просто. Однако, если вы не в каталоге, вам нужно будет немного расширить команду. Вот её пример:
Как Переименовать Несколько Файлов с Помощью Команды mv
Команда mv может переименовать только один файл, но её можно использовать с другими командами для переименования нескольких файлов.
Давайте возьмём циклы find, for, или while и переименуем несколько файлов.
Например, чтобы изменить расширение всех файлов .txt на расширение .pdf, мы будем использовать следующую команду:
Она создаст цикл (for), который найдёт все файлы с расширением .txt, и заменит каждое расширение .txt на .pdf. Наконец, команда завершит цикл (done).
Если вам нужны более продвинутые функции, тогда стоит ознакомиться с ещё одной командой — rename. О ней и пойдёт речь дальше.
Как Переименовать Файл в Linux с Помощью Команды Rename
С утилитой rename у вас будет немного больше контроля. Многие конфигурации Linux включают её по умолчанию. Но, если она не установлена, вы можете быстро это сделать с помощью простой команды.
Если вы используете Debian, Ubuntu, Linux Mint и их производные:
Если же вы пользователь CentOS 7 или RHEL:
Команда для установки rename в Arch Linux:
Теперь мы можем начать использовать команду rename. Её основной синтаксис выглядит так:
Команда выглядит сложнее, чем есть на самом деле.
В примере ниже мы создадим новую папку с именем filetorename и 5 файлов, используя для этого команду touch.
С помощью последней команды ls вы можете просмотреть созданные вами файлы.
Если мы хотим переименовать только один файл с названием file1.txt, мы напишем следующую строку:
Если же мы хотим изменить расширение всех файлов, например, на .php. Мы могли бы сделать это так:
Также мы можем указать другой каталог, где находятся файлы, которые вы хотите переименовать.
Важно отметить, что rename использует регулярное выражение Perl, а это означает широкие возможности команды.
Наконец, неплохо было бы узнать опции команды. Для того, чтобы посмотреть весь их список, введите в терминале команду:
Распространённые примеры использования команды rename:
- Преобразовать имена файлов в верхний регистр:
- Преобразовать имена файлов в нижний регистр:
- Заменить пробелы в именах файлов символами подчёркивания:
Как Удалить Утилиту Rename
Если вы больше не хотите, чтобы команда rename была установлена в вашей системе, удалите её с помощью диспетчера ПО или из терминала.
Для Debian, Ubuntu, Linux Mint и производных:
Для CentOS и RHEL:
Вот и всё, rename удалено с вашей машины Linux.
Итоги
Переименование файлов с помощью терминала — простая и повседневная задача, но иногда от неё зависит очень многое. Знать, как переименовать файл в Linux, должен каждый администратор сервера.
Как мы уже поняли, есть две команды, которые могут это сделать. Одна проще другой, но обе выполняют задачу.
Рекомендуем вам и дальше исследовать возможности этих команд и улучшать качество вашего рабочего процесса.
Ольга уже около пяти лет работает менеджером в сфере IT. Написание технических заданий и инструкций — одна из её главных обязанностей. Её хобби — узнавать что-то новое и создавать интересные и полезные статьи о современных технологиях, веб-разработке, языках программирования и многом другом.
Источник
Как переместить (переименовать) файл или папку в терминале Linux
При работе с Linux через терминал часто приходится выполнять различные операции с файлами. Например, редактировать конфигурационные файлы, скачивать архивы, делать резервные копии и т. д.
В данной статье мы рассмотрим операции перемещения и переименования файлов. Здесь вы узнаете, как перемещать и переименовывать файлы через терминал Linux. Материал будет актуален для любого дистрибутива Linux, например, Ubuntu, Debian или CentOS.
Команда mv
Для перемещения и переименования файлов в Linux используется команда mv . Это служебная программа для командной строки, которая позволяет перемещать или переименовывать файлы и папки.
Синтаксис команды mv выглядит следующим образом:
Основные опции для данной команды:
| -f | Перезапись без подтверждения пользователя. Данная опция отменяет действие опций -i или -n. |
| -i | Интерактивный режим работы. При перезаписи программа будет выдавать запрос на подтверждения пользователя. |
| -n | Запрет перезаписи. Данная опция отменяет действие опций -f или -i. |
| -v | Вывод подробной информации. |
Обратите внимание, по умолчанию команда mv перезаписывает существующие файлы новыми. Чтобы этого избежать используйте опцию -i или -n .
Как переместить файл в терминале Linux
Для того чтобы переместить файл в другой каталог при помощи команды mv достаточно ввести данную команду, указать файл и его новое место расположения. Например, для того чтобы переместить файл « file.txt » во вложенную папку « temp » нужно выполнить:
При необходимости можно переместить сразу несколько файлов. Для этого нужно перечислить файлы и в конце указать новое место назначение. Например, для того чтобы переместить « file.csv » и « file.txt » в папку « temp » нужно выполнить:
Также для перемещения нескольких файлов можно использовать маску. Например, для того чтобы переместить все файлы с расширением txt нужно выполнить следующее:
Аналогичным способом можно перемещать и папки, как пустые, так и с файлами и вложенными папками. Например, для того чтобы переместить папку « test » в папку « temp » нужно выполнить:
При перемещении файлов или папок можно сразу указать для них и новое имя. Например, для того чтобы переместить « file.txt » в папку « temp » и переименовать его в « old_file.txt » нужно выполнить:
Как переименовать файл в терминале Linux
Также команду mv можно использовать для переименования файлов или папок без изменения места их расположения. Для этого достаточно ввести команду mv , указать файл или папку, а также новое название. Например, для того чтобы переименовать папку « temp » в « trash » нужно выполнить:
Обратите внимание, если бы папка « trash » существовала, то данная команда выполнила бы перемещение папки « temp » внутрь папки « trash ».
Источник
Переименовываем файлы в Linux
В любой операционной системе, будь то Linux или Windows, может появиться необходимость переименовать файл. И если с данной операцией пользователи Windows справляются без лишних проблем, то на Линуксe они могут столкнуться со сложностями, ввиду незнания системы и обилия множества способов. В этой статье будут перечислены все возможные вариации того, как можно переименовать файл в Linux.
Способ 1: pyRenamer
К сожалению, программное обеспечение pyRenamer не поставляется в стандартном наборе предустановок дистрибутива. Однако, как и все в Linux, его можно скачать и установить из официального репозитория. Команда для загрузки и установки следующая:
sudo apt install pyrenamer
После ее ввода укажите пароль и нажмите Enter. Далее необходимо будет подтвердить выполняемые действия. Для этого введите букву «Д» и нажмите снова Enter. Останется лишь подождать загрузки и установки (не закрывайте «Терминал» до завершения процесса).
После установки программу можно будет запустить, предварительно совершив поиск по системе с ее названием.
Основным отличием pyRenamer от менеджера файлов является то, что приложение способно взаимодействовать со множеством файлов одновременно. Она отлично подойдет в тех случаях, когда нужно поменять название сразу в нескольких документах, убрав какую-то часть или заменив ее на другую.
Давайте рассмотрим работу по переименованию файлов в программе:
- Открыв программу, вам необходимо проложить путь к директории, где находятся файлы, которые нужно переименовать. Делается это в левом рабочем окне (1). После определения директории в правом рабочем окне (2) будут показаны все файлы, находящиеся в ней.
Далее необходимо перейти во вкладку «Substitutions».
Теперь можно приступать к переименованию файлов в выбранной директории. Рассмотрим на примере четырех файлов «Безымянный документ» с порядковым числом. Допустим, нам необходимо заменить слова «Безымянный документ» на слово «Файл». Для этого нужно в первое поле ввести заменяемую часть имени файла, в данном случае «Безымянный документ», а во второе фразу, которая будет заменять — «Файл».
Чтобы просмотреть, что получится в итоге, можно нажать кнопку «Preview» (1). Все изменения отобразятся в графе «Renamed file name» в правом рабочем окне.
После переименования можно спокойно закрывать программу и открывать файловый менеджер, чтобы проверить изменения.
На самом деле с помощью pyRenamer можно выполнить намного больше действий с файлами. Не только заменить одну часть имени на другую, но и, используя шаблоны во вкладке «Patterns», задать переменные, и, управляя ими, видоизменять названия файлов как угодно. Но подробно инструкцию нет смысла расписывать, так как при наведении курсора на активные поля высветится подсказка.
Способ 2: Терминал
К сожалению, не всегда получается переименовать файл с помощью специальных программ с графическим интерфейсом. Порою может возникнуть ошибка или что-то подобное, мешающее выполнению данной задачи. Но в Линуксe есть куда более одного способа выполнения поставленной задачи, поэтому переходим прямиком в «Терминал».
Команда mv
Команда mv в Линуксе отвечает за перемещение файлов из одной директории в другую. Но по своей сути перемещение файла схоже с переименованием. Так, используя эту команду, если переместить файл в ту же папку, в которой он находится, при этом задав новое имя, получится его переименовать.
Теперь давайте подробно разберемся с командой mv.
Синтаксис и опции команды mv
Синтаксис выглядит следующим образом:
mv опция оригинальное_имя_файла имя_файла_после_переименования
Чтобы пользоваться всеми возможностями данной команды, необходимо изучить ее опции:
- -i — запрашивать разрешении при замене существующих файлов;
- -f — заменять существующий файл без разрешения;
- -n — запретить замену существующего файла;
- -u — разрешить замену файла, если в нем присутствуют изменения;
- -v — показать все обработанные файлы (список).
После того как мы разобрались со всеми особенностями команды mv, можно приступать непосредственно к самому процессу переименования.
Примеры использования команды mv
Сейчас будет рассмотрена ситуация, когда в папке «Документы» находится файл с именем «Старый документ», наша задача переименовать его в «Новый документ», используя для этого команду mv в «Терминале». Для этого нам необходимо вписать:
mv -v «Старый документ» «Новый документ»
Примечание: чтобы операция прошла успешно, необходимо нужную папку открыть в «Терминале» и только после этого проводить все манипуляции. Открыть папку в «Терминале» можно при помощи команды cd.
Как можно видеть на изображении, нужный нам файл получил новое имя. Обратите внимание, что в «Терминале» указана опция «-v», которая строчкой ниже вывела подробный отчет о выполненной операции.
Также, используя команду mv, можно не только переименовать файл, но и попутно переместить его в другую папку. Как говорилось выше, данная команда именно для этого и нужна. Чтобы это сделать надо, помимо указания имени файла, прописать путь к нему.
Допустим, вы хотите из папки «Документы» переместить файл «Старый документ» в папку «Видео» попутно переименовав его в «Новый документ». Вот как будет выглядеть команда:
mv -v /home/user/Документы/»Старый документ» /home/user/Видео/»Новый документ»
Важно: если имя файла состоит из двух и более слов, его необходимо заключать в кавычки.
Примечание: если к папке, в которую вы собираетесь переместить файл, попутно переименовав его, у вас нет прав доступа, необходимо выполнять команду через суперпользователя, прописав в начале «super su» и введя пароль.
Команда rename
Команда mv хороша, когда необходимо переименовать один файл. И, безусловно, замены ей в этом не найти — она лучшая. Однако, если необходимо переименовать множество файлов или же заменить лишь часть имени, то фаворитом становится команда rename.
Синтаксис и опции команды rename
Как и с прошлой командой, для начала разберемся с синтаксисом rename. Выглядит он следующим образом:
rename опция ‘s/старое_имя_файла/новое_имя_файла/’ имя_файла
Как можно заметить, синтаксис намного сложнее, чем у команды mv, однако он позволяет выполнять больше действий с файлом.
Теперь давайте рассмотрим опции, они следующие:
- -v — показать обработанные файлы;
- -n — предварительный просмотр изменений;
- -f — принудительно переименовать все файлы.
Теперь давайте рассмотрим наглядные примеры данной команды.
Примеры использования команды rename
Допустим, в директории «Документы» у нас есть множество файлов с названием «Старый документ num», где num — это порядковый номер. Наша задача, используя команду rename, во всех этих файлах изменить слово «Старый» на «Новый». Для этого нам необходимо выполнить следующую команду:
rename -v ‘s/Старый/Новый/’ *
где, «*» — все файлы в указанной директории.
Примечание: если вы хотите провести изменение в одном файле, то вместо «*» пропишите его имя. Не забывайте, если имя состоит из двух и более слов, то его необходимо брать в кавычки.
Примечание: с помощью данной команды можно запросто изменить расширения файлов, указав изначально старое расширения, записав его, например, в виде «\.txt», а затем новое, например, «\.html».
С помощью команды rename также можно менять регистр текста имени. Например, мы хотим файлы с именем «NEW FILE (num)» переименовать в «new file (num)». Для этого нужно прописать следующую команду:
Примечание: если необходимо поменять регистр в имени файлов на русском, то используйте команду «rename -v ‘y/А-Я/а-я/’ *».
Способ 3: Файловый менеджер
К сожалению, в «Терминале» не всякий пользователь сможет разобраться, поэтому будет разумно рассмотреть способ переименования файлов с использованием графического интерфейса.
Взаимодействие с файлами в Linux хорошо осуществлять при помощи менеджера файлов, будь то Nautilus, Dolphin или любой другой (зависит от дистрибутива Linux). Он позволяет визуализировать не только файлы, но и директории, а также каталоги, выстраивая их иерархию в том виде, который более понятен неопытному пользователю. В таких менеджерах легко сможет сориентироваться даже новичок, который только-только установил себе Linux.
Переименовать файл при помощи файлового менеджера просто:
- Для начала вам необходимо открыть сам менеджер и перейти в ту директорию, где расположен файл, нуждающийся в переименовании.
Теперь необходимо навести курсор на него и нажать левую кнопку мыши (ЛКМ), чтобы выделить. После чего клавишу F2 или правую клавишу мыши и выбрать пункт “Переименовать”.
Вот так просто и быстро можно переименовать файл в Линуксe. Представленная инструкция работает во всех файловых менеджерах различных дистрибутивов, однако могут быть различия в наименовании каких-то элементов интерфейса или в их отображении, но общий смысл действий остается одинаковым.
Заключение
По итогу можно сказать, что способов переименовать файлы в Linux много. Все они в достаточной мере отличаются друг от друга и имеют важность в различных ситуациях. Например, если вам необходимо переименовывать одиночные файлы, то лучше использовать файловый менеджер системы или же команду mv. А в случае с частичным или множественным переименовыванием отлично подойдет программа pyRenamer или команда rename. Вам осталось лишь одно — определиться, каким способом пользоваться.
Помимо этой статьи, на сайте еще 12315 инструкций.
Добавьте сайт Lumpics.ru в закладки (CTRL+D) и мы точно еще пригодимся вам.
Отблагодарите автора, поделитесь статьей в социальных сетях.
Источник