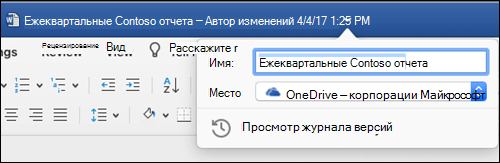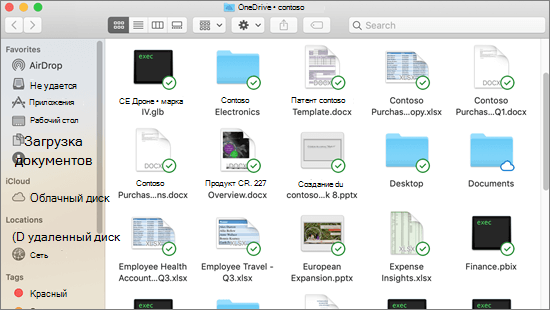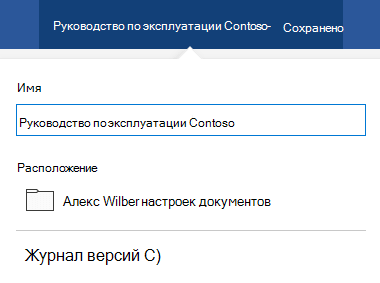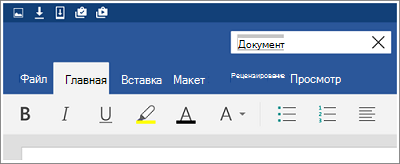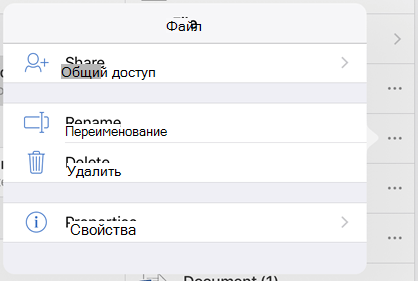- Быстрое переименование файлов
- 6 способов переименовать файлы и папки в Windows 10
- 2 min
- Переименование файлов и папок с помощью проводника
- Использование главного меню
- Использование двух отдельных кликов
- Использование контекстного меню
- Использование сочетания клавиш
- Переименование файлов и папок с помощью командной строки
- Переименование файлов и папок с помощью PowerShell
- Копирование и переименование файлов
- Переименование файла
- Дополнительные сведения
- Обратная связь
Быстрое переименование файлов
Чаще всего пользователи переименовывают файлы с помощью клика ПКМ на файле, а затем пункт из контекстного меню «Переименовать». Не самый удобный вариант, но имеет место быть. Для быстрого переименования файла я рекомендую использовать клавишу F2.
Просто выделяете файл как обычно — с помощью мыши или навигационными «стрелочками» и нажимаете f2. Экономит сразу 2 действия с помощью мыши.
А что, если нужно быстро переименовать несколько файлов?
Групповое переименование файлов так же лучше делать с помощью той же кнопки на клавиатуре.
Предположим такую ситуацию — Вы скинули на компьютер несколько фотографий, а фотоаппарат дает им имена вида «дата_время» и они имеют вид «20130316_192212». Не очень запоминающиеся название для фотографий.
Копируем все файлы в отдельную папку. Затем, для того, чтобы переименовать много файлов (а в данном случае — фото):
1) Выделяем их все сочетанием кнопок ctrl+a (выделить всё);
2) нажимаем F2 (выделится один файл, на котором был курсор);
3) пишем название, например, «как я провел лето» и нажимаем Enter;
4) должно получится что все файлы стали иметь название: «как я провел лето (1)», «как я провел лето (2)», «как я провел лето (3)» и т.д.
Немного усложненный вариант — это когда Вам нужно видеть что переименовать, а так же если в папке находятся файлы которым нужно дать другие названия.
Тогда делаем показ файлов по эскизам.
В windows 7 8 это сверху справа значок
Затем выделаем файлы (можете посмотреть как это сделать в статье выделение файлов и папок) и нажимаем F2.
Ну а если Вы хотите быстро переименовать файлы в папке, при этом каждому давать своё индивидуальное название, то клавишами навигации (стрелками) вверх и вниз выделаете файл, нажимаете F2 и переименовываете. Гораздо удобнее чем с мышью возиться.
Рекомендую прочитать ещё статью Горячие клавиши быстрого вызова в Windows 7. Метод подойдет не только для «семерки», но и на другие версии Windows.
6 способов переименовать файлы и папки в Windows 10
2 min
Вы можете переименовывать файлы в Windows 10 разными способами. Если вы по-прежнему щелкаете правой кнопкой мыши и выбираете «Переименовать» каждый раз, когда хотите изменить имя файла, у нас есть несколько советов по его ускорению.
Переименование файлов и папок с помощью проводника
Проводник Windows 10 — это мощный инструмент. Знаете ли вы, что существует четыре отдельных способа переименовать встроенный файл или папку? Существует сочетание клавиш, которое позволяет переименовывать файл или папку без необходимости щелкать мышью.
Все методы, использующие File Explorer для переименования файла или папки, работают одинаково для обоих.
Использование главного меню
Запустите проводник, нажав Windows + E, и перейдите в каталог с файлом или папкой для переименования.
Нажмите на файл или папку, чтобы выбрать его, и нажмите «Переименовать» в главном меню в верхней части проводника.
Как только имя выбрано — если вы переименовываете файл, а не расширение файла — вы можете начать вводить новое имя. Если вы настроили File Explorer для отображения расширений файлов, убедитесь, что вы изменили только имя файла.
Когда вы закончите печатать, нажмите Enter или просто щелкните где-нибудь еще, чтобы сохранить новое имя.
Использование двух отдельных кликов
Запустите проводник, нажав Windows + E, и перейдите в каталог с файлом или папкой для переименования.
Выберите файл одним щелчком мыши, сделайте паузу на секунду, а затем нажмите еще раз.
После того, как имя выделено, введите новое имя и нажмите Enter, чтобы сохранить изменения.
Использование контекстного меню
Чтобы переименовать файл из контекстного меню, щелкните папку правой кнопкой мыши и выберите «Переименовать» в появившемся контекстном меню.
Выделив имя папки, начните вводить новое имя и нажмите Enter, когда закончите.
Использование сочетания клавиш
Если вы предпочитаете использовать сочетание клавиш, вы можете использовать его, чтобы выделить имя файла или папки, чтобы переименовать его без использования мыши.
Выберите файл или папку с помощью клавиш со стрелками или начните вводить имя. Как только файл выбран, нажмите F2, чтобы выделить имя файла.
После ввода нового имени нажмите клавишу Enter, чтобы сохранить новое имя.
Переименование файлов и папок с помощью командной строки
Если вы чувствуете себя более комфортно в командной строке, вы можете использовать ren Команда переименовать файлы или папки с легкостью.
Один из самых быстрых способов открыть командную строку в нужном каталоге — из проводника. Сначала откройте проводник и перейдите к месту назначения. Нажмите на адресную строку, введите «cmd» и нажмите клавишу Enter.
Чтобы переименовать файл или папку, вы можете использовать следующую команду — если вы переименовываете папку, просто опустите расширение файла:
Хотя кавычки не являются обязательными, они необходимы, если в них есть пробел либо из текущего, либо из нового имени. Например, чтобы переименовать файл «Home Movies.ogv» в «First Birthday.ogv», вы должны использовать следующую команду:
Переименование файлов и папок с помощью PowerShell
Windows PowerShell даже более мощная и гибкая, чем командная строка, когда речь идет о переименовании файлов и папок в среде командной строки. Несмотря на то, что мы будем только поверхностно называть имена файлов, вы можете сделать несколько действительно мощных вещей, включая объединение командлетов для пакетной замены символов в имени файла.
Самый быстрый способ открыть окно PowerShell в нужном месте — сначала открыть папку в проводнике. Оказавшись там, нажмите «Файл»> «Открыть Windows PowerShell», а затем нажмите «Открыть Windows PowerShell».
СВЯЗАННЫЕ С: 9 способов открыть PowerShell в Windows 10

Во-первых, давайте посмотрим на переименование одного файла. Для этого вы должны использовать следующий синтаксис:
Так, например, чтобы переименовать файл из «SampleVideo.mp4» в «My Video.mp4», вы должны использовать следующий командлет:
PowerShell — это не просто оболочка. Это мощная среда сценариев, которую вы можете использовать для создания сложных сценариев для управления системами Windows гораздо проще, чем с помощью командной строки. Если вы хотите узнать, как использовать командлеты PowerShell, мы собрали список лучших из них, с чего можно начать.
СВЯЗАННЫЕ С: 5 командлетов для начала работы с PowerShell
Копирование и переименование файлов
Файлы и папки можно копировать и перемещать с помощью сочетания клавищ на клавиатуре: Ctrl+C — копировать файл, Ctrl+X — вырезать файл, Ctrl+V — вставить файл. Выделите файл или несколько файлов, нажмите Ctrl+C (сначала нажмите клавишу Ctrl и, не отпуская ее, нажмите клавишу с изображением буквы С), зайдите в нужную папку, нажмите Ctrl+V — информация будет скопирована. Лучше запомнить такие сочетания клавиш для наиболее важных команд, которыми приходится пользоваться часто. Они очень облегчают работу.
Чтобы изменить название папки (или файла), нужно щелкнуть на ней правой кнопкой мыши, вызвав тем самым список с полезными командами (надеюсь, вы не забыли: он называется контекстным меню), и выбрать среди них команду Переименовать. Контекстное меню исчезнет, название панки (файла) будет выделено. В это поле с помощью клавиш на клавиатуре нужно ввести новое название. В названии файлов можно применять не все символы, например, двоеточия не должно быть в имени файла или папки (компьютер подскажет вам, если символ нельзя использовать).
Чтобы вызвать команду Переименовать, не обязательно заходить в контекстное меню. Можно выделить файл и нажать клавишу F2. Или выделить файл, а потом еще раз щелкнуть на названии левой кнопкой мыши.
Если вы хотите назвать файл по-русски, а в поле появляются латинские символы, найдите на Панели задач значок переключения языков (oн расположен в правой ее части, левее часов), щелкните на нем и выберите русский язык в открывшемся списке. После этого будут набираться кириллические символы.
Переименование файла
Если вы хотите изменить имя или расположение файла, не создавая новую копию, выполните указанные здесь действия.
Если вы подписаны на Microsoft 365, самый простой способ переименовать или переместить файл Office — открыть его в своем настольном приложении Microsoft 365, например Word, а затем выбрать имя файла в заголовке. В появившемся меню можно переименовать файл, выбрать для него другое расположение или просмотреть журнал версий файла.
Если файл не является файлом Microsoft Office или у вас нет подписки на Microsoft 365, проще всего переименовать или переместить файл с помощью проводника в Windows.
Откройте проводник, открыв папку «Мой компьютер»или нажав клавиши Windows+E. Найдите файл, который вы хотите переименовать, выберите его и нажмите кнопку «Переименовать» на ленте (или нажмите клавишу F2 на клавиатуре). Введите новое имя файла и нажмите ввод.
Если вы подписаны на Microsoft 365, самый простой способ переименовать или переместить файл Office — открыть его в своем настольном приложении Microsoft 365, например Word, а затем выбрать имя файла в заголовке. В появившемся меню можно переименовать файл, выбрать для него другое расположение или просмотреть журнал версий файла.
Если файл не является файлом Microsoft Office или вы не подписаны на Microsoft 365, проще всего переименовать или переместить файл на компьютере Mac с помощью Finder. Найдите и выберите файл, а затем выберите «> «Переименовать». Введите новое имя и нажмите клавишу ВВОД.
При запуске пустого документа в Office в Интернете название документа становится таким же, как «Документ4» или «Презентация2». Чтобы переименовать или переименовать документ во время его редактирования, выберите имя файла в верхней части окна браузера и введите нужное имя.
Если при этом ничего не происходит, убедитесь, что выбран режим правки (на вкладке «Вид» наведите на нее поле «Просмотр» или «Редактирование»). Если на экране отображится окно «Просмотр»,раз expand the box and select Editing (Редактирование).
За исключением PowerPoint в Интернете, вы не сможете переименовать файл, если над этим работаете одновременно с вами другие люди. Подождите, пока вы не будете единственным в документе, а затем переименуем его.
Чтобы переименовать файл в Office для Android, просто откройте его в соответствующем приложении Office (Word, Excel и т. д.), а затем коснитесь имени файла в верхней части приложения. Введите новое имя и нажмите кнопку «Готово» на клавиатуре.
Вы не сможете переименовать файл, если над этим одновременно с вами работают другие люди. Подождите, пока вы не будете единственным в документе, а затем переименуем его.
Чтобы переименовать файл в Office для iOS, откройте приложение Office, найдите файл в меню «Файл» и нажмите кнопку «Еще» (имеет вид 3 точки). Выберите в контекстом меню пункт «Переименовать», введите новое имя и нажмите кнопку «Переименовать» в правом верхнем углу диалогового окна.
Вы не сможете переименовать файл, если над этим одновременно с вами работают другие люди. Подождите, пока вы не будете единственным в документе, а затем переименуем его.
Дополнительные сведения
Обратная связь
Если эта статья оказаться полезной для вас (а особенно, если нет), используйте элементы управления отзывами ниже, чтобы дать нам отзыв о том, как ее улучшить.