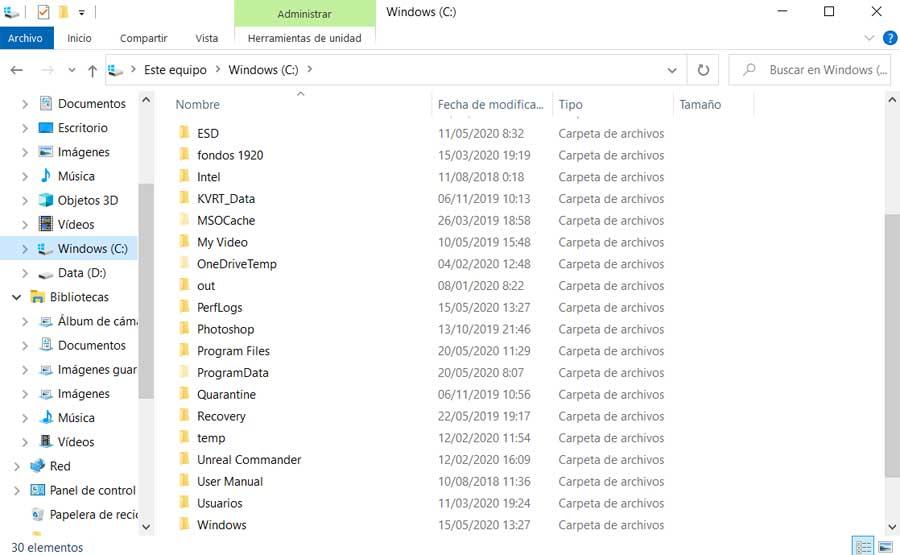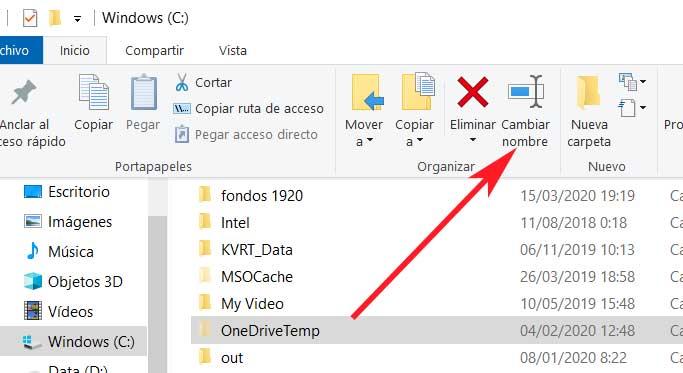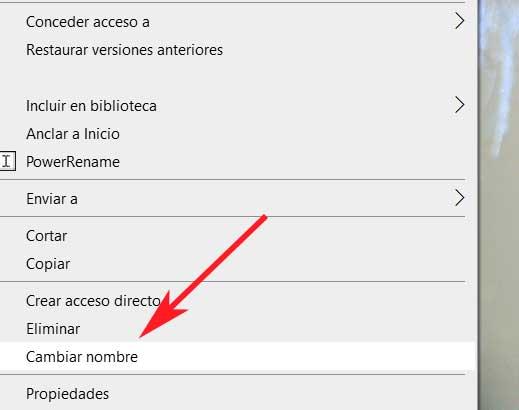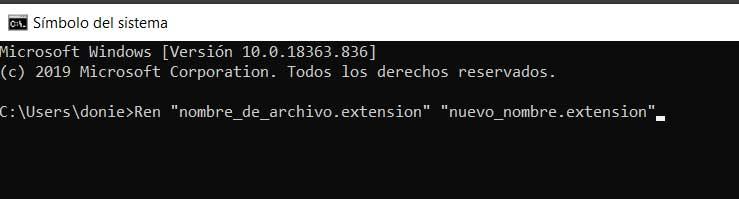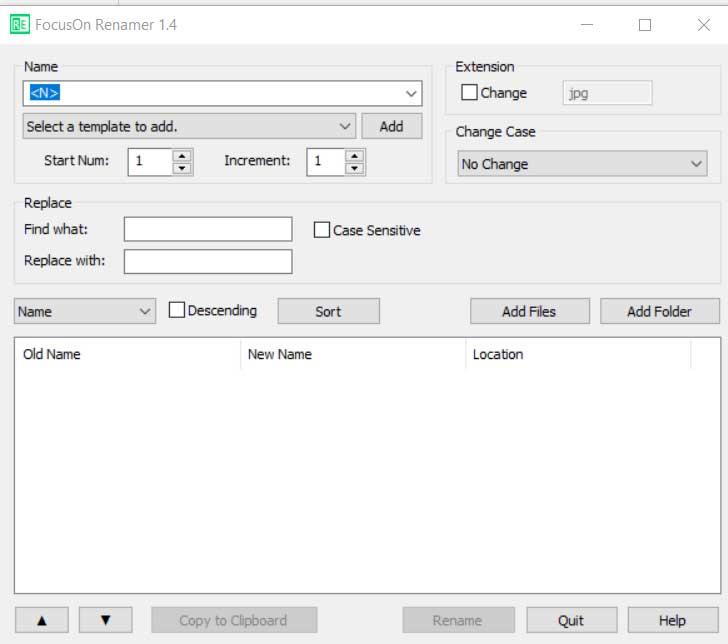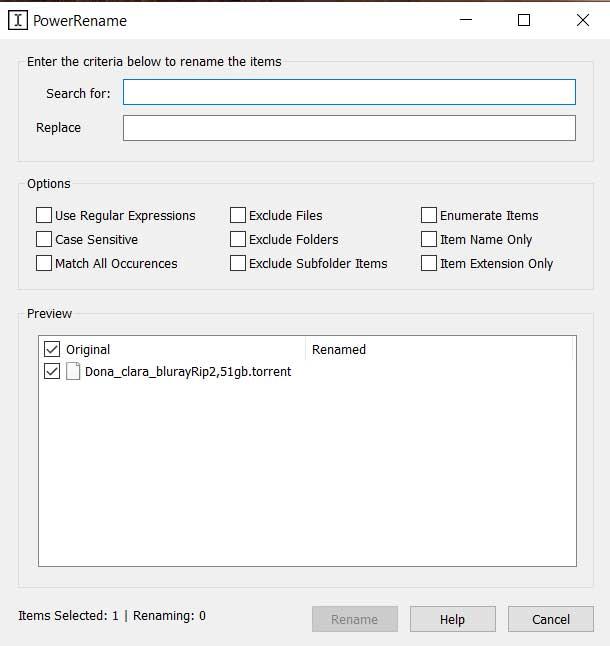- Как изменить имя файла
- Рассмотрим способы, которыми пользуется большинство из нас:
- Компьютерная грамотность с Надеждой
- Заполняем пробелы – расширяем горизонты!
- Изменение имени файла в Windows
- Как изменить имя файла в Windows
- Как включить режим просмотра расширений имени файла в Windows XP
- Просмотр расширений в Windows 7
- Как переименовать файлы и папки в Windows
- Переименование файлов и папок в Windows
- Переименование файлов и папок из CMD
- Переименуйте несколько файлов одновременно в Проводнике
- Программы для переименования множества файлов и папок
- FocusOn Renamer
- PowerRename
Как изменить имя файла
С ложно предположить, как это бывает у Вас, но лично у меня постоянно возникает лёгкое чувство удивления и удовлетворения, когда я вновь и вновь открываю для себя какие-то новые функции и возможности при работе с компьютером. Особенно интересно, когда годами выполнял какую-то монотонную операцию, а после, вдруг, выясняется, что всю работу можно было сделать гораздо быстрее, сэкономив время и нервы. Вот и нынче, точно такая ситуация. В силу того, что я обычный пользователь и не вникаю в тонкости компьютерного «железа», в возможность редактирования реестра (хотя, иногда приходится и этим заниматься), мне интересны именно такие возможности и тонкости при работе на ПК, которые отвечали бы следующим требованиям:
- Были просты в использовании
- Реально бы экономили время
- Чтобы при их использовании, исключалась возможность и опасность повреждения ПК и его настроек (это важно, т.к. при неполадках с компьютером, не каждый из нас самостоятельно может устранить неисправность и поломку).
- Легко запоминались , так как есть такие комбинации клавиш, которые не так-то легко и запомнить, да и в дальнейшем нажимать тремя-четырьмя пальцами на клавиатуру, чтобы выполнить действие – сомнительная экономия времени и своих сил.
Это далеко не полный перечень критериев, которыми я руководствуюсь, но сама идея, думаю, Вам понятна. Итак, сегодня я бы хотел Вам рассказать о такой простой и всем известной компьютерной операции, как «смена имени (названия)» файла или папки. На первый взгляд, как думают многие, кажется, что всё понятно и очень просто, но когда нужно присвоить сотне или тысяче файлов имя, как-то их назвать, или изменить название, вот тут-то и понимаешь всю прелесть этой работы.
Рассмотрим способы, которыми пользуется большинство из нас:
1. Мы делаем один клик правой кнопкой мыши на нужном нам файле и выбираем пункт Переименовать. Появляется поле, где можно ввести нужное имя файла. Способ действительно хорош и удобен, особенно когда необходимо переименовать всего пару-тройку файлов. Если Вам необходимо присвоить новые имена сотне файлов – эта монотонная работа принесет «свои плоды», Вы начнете ошибаться. Это проверено, если сомневаетесь, попробуйте посидеть за этим делом. Кроме того, при таком виде смены имени у файла, пользователь теряет время, иногда ошибочно нажимает на другие пункты меню и т.д. Кстати, иногда пункт Переименовать администраторы сети скрывают от пользователя.
2. Можно выделить файл (просто 1 раз нажать на нем мышью, левой кнопкой), а затем подвести курсор мыши к нему, нажать левую кнопку, подержать нажатой несколько секунд и отпустить. Чудо, снова можно менять имя. Способ удобен, когда человек приобретает определенную сноровку. К отрицательным моментам можно отнести то, что иногда открывается файл и приходится снова тратить время на его закрытие и т.д.
3. Если Вам нужно присвоить порядковые имена ряду файлов, чтобы имена имели вид «название (1), название (2)» и т.д., нужно выделить группу файлов левой кнопкой, затем на файле, с которого начнется нумерация (или название) нажать правой кнопкой мышки, Переименовать, и ввести нужное название. В результате, все выделенные файлы будут переименованы, при этом название у них будет одинаковое, а в скобках станет видна нумерация. Способ очень удобный, я им часто пользуюсь, когда необходимо свести воедино общую группу файлов. Таким образом, можно переименовать сотни файлов буквально за несколько секунд. Рекомендую попробовать этот способ.
4. И один из моих любимых способов, когда я выделяю файл левой кнопкой мыши, а после нажимаю клавишу F2 . Этот способ по скорости уступает третьему варианту, зато позволяет присвоить файлам отличающиеся имена, что иногда необходимо.

Компьютерная грамотность с Надеждой
Заполняем пробелы – расширяем горизонты!
Изменение имени файла в Windows
По мере освоения компьютерной грамотности перед Вами может встать вопрос о переименовании файла с расширением. Казалось бы, что в этом сложного?
Прежде чем что-либо менять, определимся с терминологией.
Имя файла – это, например, prim.doc, то есть сначала имя файла (prim), а после точки следует расширение имени файла (.doc). Windows считает расширением только последние 3-4 символа после имени файла.
Как изменить имя файла в Windows
Меняя имя файла, будьте очень осторожны с изменением расширения. Лишний раз его трогать не стоит.
Есть 2 способа для изменения имени файла.
Первый способ. Чтобы изменить имя файла, надо
- кликнуть по имени файла, после чего оно будет выделено,
- затем кликнуть по выделенному имени еще раз,
- после чего можно менять имя. Для этого его надо ввести с помощью клавиатуры.
- Выделить имя кликом мыши,
- а затем нажать на клавишу “F2”,
- после чего становится доступно маленькое окно для редактирования имени файла.
Бывает и так, что имя файла меняют по невнимательности или в спешке, случайно. В таких ситуациях операционная система предупредит нас о том, что при смене расширения файл может стать недоступным. Если Вы это проигнорируете, то операционная система сделает то, что Вы и хотели – переименует. И файл может стать для операционной системы чем-то недоступным.
Чтобы устранить эту проблему, нужно вернуть файлу его “старое” расширение. Но будьте внимательны и не перепутайте. Если Вы дадите расширение “.exe” файлу, который не является программой, то последствия могут быть плачевные. Одно из таких последствий – зависание операционной системы.
Как включить режим просмотра расширений имени файла в Windows XP
По умолчанию Windows скрывает расширения файлов.
Такой режим не всегда удобен. Но есть и плюсы – Вы случайно не смените расширения файлов.
Чтобы включить режим просмотра расширений имени файла в Windows XP, зайдите в окно «Мой компьютер».
Сверху в меню окна найдите «Сервис» – «Свойства папки» – «Вид» и снимите там галочку «Скрывать расширения для зарегистрированных типов файлов» (привожу настройки для Windows XP). После того, как галочку сняли, нажимаем на «ОК». После этого расширения у файлов станут видны.
Просмотр расширений в Windows 7
В Windows 7, чтобы увидеть расширения для зарегистрированных файлов, надо пройти путь “Пуск” – “Панель управления” – “Параметры папок”:
Windows 7: как увидеть расширения файлов на своем ПК
Открыть вкладку “Вид”, снять галочку напротив опции «Скрывать расширения для зарегистрированных типов файлов» и нажать “ОК”. Расширения файлов в Windows 7 после этого перестанут быть для Вас “тайной за семью печатями”.
Если у Вас Windows 8 или 10, тогда прошу переходить по ссылке: Как изменить формат файла на Виндовс
Как переименовать файлы и папки в Windows
Как и с любым уважающим себя операционная система , чтобы иметь успех среди пользователей, он должен быть функциональным, а также иметь большое количество приложений. Более того, как это происходит в Windowsими можно управлять наиболее удобным способом в дополнение к другим данным, хранящимся в самой системе.
В этих линиях мы сосредоточимся на вышеупомянутом Windows , поскольку, как вы знаете, это наиболее часто используемая операционная система в мире для настольных компьютеров. Таким образом, как мы упоминали ранее, помимо мощности и расширенных функций, такое программное обеспечение, как MicrosoftWindows должна предоставлять нам самые простые задачи. Чтобы служить наглядным примером, в этих же строках мы будем говорить о управление файлами и папками .
Имейте в виду, что работа с этими элементами является важной, хотя и базовой, она очень важна для самого программного обеспечения. Отсюда и важность того, что популярный Windows File Explorer давно уже, например. Этот элемент позволит нам копировать, перемещать, вставлять, удалять или переименовывать файлы и папки, а также многие другие функции.
Как мы говорим, среди этих функций есть переименование файлов и папки. Фактически сама операционная система предлагает несколько способов выполнить такую важную задачу, как эта. Для всего этого, в этих же строчках мы покажем вам пути и шаги для этого. Таким образом, у вас будет возможность выбрать тот, который наилучшим образом соответствует вашим потребностям.
Переименование файлов и папок в Windows
Как мы уже упоминали, одним из элементов, интегрированных в саму Windows и который будет очень полезен во всем этом, является File Explorer. Мы можем получить к нему доступ с помощью комбинации клавиш Win + E. Что ж, после того, как мы находимся здесь, в первую очередь мы должны найти файл, который будет рассматриваться как таковой. Будь то файл или папка, чтобы изменить его имя, мы сначала можем использовать функциональную клавишу F2.
В этот момент мы уже можем изменить название элемента, отмеченного на клавиатуре. В то же время то же самое произойдет, если мы дважды щелкнем левой кнопкой мыши. В этом случае оба клика должны быть немного больше по времени, чем когда мы пытаемся выполнять или открыть.
Точно так же, другой очень прямой и простой способ переименования этих элементов, который мы обсуждали в Проводнике, — это кнопка. Для этого нам просто нужно перейти на вкладку «Главная», где мы уже находим Переименовывать Кнопка в верхней части интерфейса. Конечно, прежде чем мы должны быть размещены на контент, который мы собираемся изменить в нижней панели, либо папку, либо файл.
Аналогичным образом, еще один быстрый и эффективный метод — использование контекстного меню проводника. Достаточно, чтобы мы поместили себя на элемент для изменения и щелкнули правой кнопкой мыши, чтобы мы могли получить доступ к параметру переименования в этом контекстное меню .
Переименование файлов и папок из CMD
Хотя переименование файлов и папок доступно для большинства пользователей, его также можно выполнить из командной строки CMD или из PowerShell. Во-первых, мы можем поместить себя в командную строку, набрав CMD Команда в поле поиска на Меню Пуск , Затем появляется новое черное окно, в котором мы будем использовать команду Ren. Поэтому здесь используется следующий синтаксис: Ren «filename.extension» «new_name.extension».
Точно так же, если мы хотим изменить имя папки, синтаксис будет таким же, но исключая раздел расширения.
С другой стороны, если мы хотим использовать Windows PowerShell приложение, система так же просто. Мы получаем доступ к функциональности из поля меню «Пуск», вводя его имя, но в этом случае порядок немного меняется. Следовательно, синтаксис для использования в этом случае будет следующим: переименовать-элемент «file_name.extension» «new_name.extension».
Переименуйте несколько файлов одновременно в Проводнике
В то же время, возможно, нам нужно переименовать несколько из этих элементов одновременно. Есть сторонние программы, которые мы увидим позже, которые предлагают нам это и другие дополнительные функции , Тем не менее, в простой и простой форме, это то, что мы также достигаем из File Explorer. Что ж, для этого мы открываем вышеупомянутый проводник и помещаем себя в папку, в которой находятся все файлы, которые нужно переименовать.
Затем мы удерживаем Клавиша CTRL при нажатии на файлы, чтобы изменить. Как только все они отмечены, мы нажимаем клавишу F2 и меняем имя того, которое нам позволяет. При выполнении этих шагов может показаться, что мы просто переименовываем файл. Однако после нажатия Enter все файлы будут переименованы, как указано. Конечно, они будут различаться в том, что номер добавляется в скобках в конце.
Программы для переименования множества файлов и папок
До сих пор мы говорили о различных способах, которые сама Windows представляет нам при переименовании файлов и папок. Но, конечно, как это могло быть иначе, мы также можем использовать сторонние решения для этого. Есть много программ, которые в настоящее время предлагают нам этот тип действий, хотя, конечно, в то же время они предоставляют нам несколько более продвинутые Функции .
FocusOn Renamer
И дело в том, что иначе было бы бессмысленно использовать программное обеспечение, внешнее по отношению к Windows, с той легкостью, которую операционная система Microsoft уже вводит в него. Например, это тот случай, когда мы находим FocusOn Renamer программа, которую вы можете получить отсюда , Фактически, именно решение этих характеристик отвечает за автоматизацию процесса переименования.
При этом мы хотим сказать, что программа позволяет нам изменять имя сразу для нескольких элементов. Как легко догадаться, это сэкономит нам много времени, если нам придется делать это много раз. Для этого нам нужно только указать происхождение файлов или папок и программа с помощью правил, как их содержимое будет переименовано.
PowerRename
С другой стороны, и если мы не хотим выбраться из укрытия Microsoft По крайней мере, для этого типа задачи, в частности, мы также можем использовать PowerRename , Это программа, которая является частью популярного PowerToys от той же фирмы для Windows 10, которую вы можете скачать с этой ссылке , Это означает, что при желании приложение будет легко интегрировано в саму операционную систему.
Таким образом, как только мы получили доступ к вышеупомянутым PowerToys, в левой части интерфейса мы находим приложение PowerRename. Здесь мы уже можем указать и настроить ряд параметров, которые позволят нам переименовывать файлы и папки более сложным способом. Кроме того, чтобы сделать эти задачи еще проще, скажем, что программа добавляет опцию в контекстное меню Windows. Таким образом, нам нужно будет только нажать с правая кнопка мыши в файле, который нужно изменить, чтобы появилась утилита.