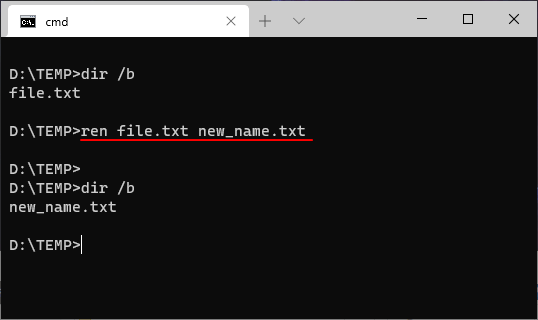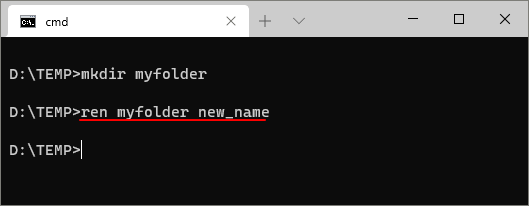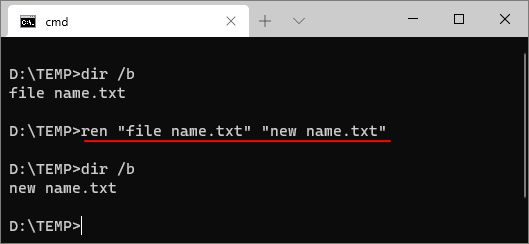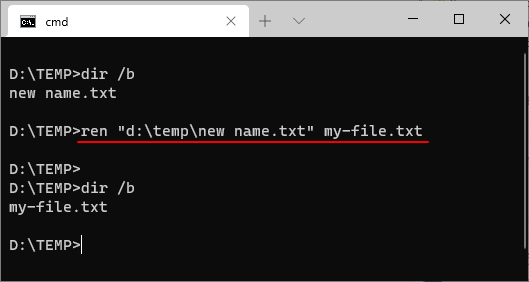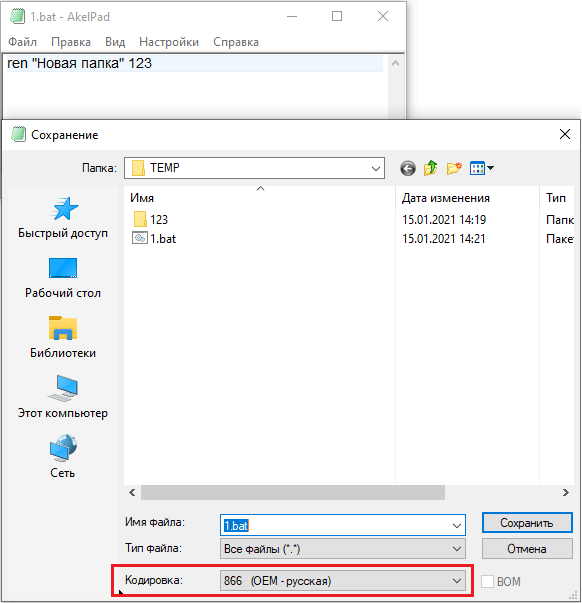- переименовать rename
- Синтаксис Syntax
- Параметры Parameters
- Комментарии Remarks
- Примеры Examples
- RENAME (REN) – Переименовать файл или каталог.
- Move — перемещение и переименование файлов и каталогов .
- Команда rename (ren)
- Командная строка copy
- Примеры переименования
- Переименование файлов и папок через командную строку Windows
- Как переименовать файл (папку) в командной строке Windows 10, 7
- Команда RENAME (REN)
- Примеры переименования
переименовать rename
Область применения: Windows Server (половина ежегодного канала), Windows Server 2019, Windows Server 2016, Windows Server 2012 R2, Windows Server 2012 Applies to: Windows Server (Semi-Annual Channel), Windows Server 2019, Windows Server 2016, Windows Server 2012 R2, Windows Server 2012
Переименовывает файлы или каталоги. Renames files or directories.
Эта команда аналогична команде REN. This command is the same as the ren command.
Синтаксис Syntax
Параметры Parameters
| Параметр Parameter | Описание Description |
|---|---|
| [ :][ |
]
Комментарии Remarks
При переименовании файлов нельзя указывать новый диск или путь. You can’t specify a new drive or path when renaming files. Эту команду также нельзя использовать для переименования файлов на дисках или для перемещения файлов в другой каталог. You also can’t use this command to rename files across drives or to move files to a different directory.
Символы, представленные подстановочными знаками в имя_файла2 , будут совпадать с соответствующими символами в имя_файла1. Characters represented by wildcard characters in filename2 will be identical to the corresponding characters in filename1.
Имя_файла2 должно быть уникальным именем файла. Filename2 must be a unique file name. Если параметр имя_файла2 совпадает с существующим именем файла, появляется следующее сообщение: Duplicate file name or file not found . If filename2 matches an existing file name, the following message appears: Duplicate file name or file not found .
Примеры Examples
Чтобы изменить все расширения имени файла txt в текущем каталоге на расширения DOC, введите: To change all the .txt file name extensions in the current directory to .doc extensions, type:
Чтобы изменить имя каталога с Chap10 на Part10, введите: To change the name of a directory from Chap10 to Part10, type:
RENAME (REN) – Переименовать файл или каталог.
Move — перемещение и переименование файлов и каталогов .
Команда MOVE используется для перемещения или переименования файлов и каталогов.
Формат командной строки:
Перемещение одного или более файлов:
MOVE [/Y | /-Y] [диск:][путь]имя_файла1[,…] назначение
MOVE [/Y | /-Y] [диск:][путь]имя_папки новое_имя_папки
Параметры командной строки:
[диск:][путь]имя_файла1 — Определяет местоположение файла или файлов, которые необходимо переместить.
Назначение — Определяет новое местоположение файла. Назначение может состоять из буквы диска (с последующим двоеточием), имени папки или их комбинации. При
перемещении только одного файла, можно указать и его новое имя, если хотите выполнить его одновременное переименование при перемещении.
[диск:][путь]имя_папки — Определяет папку, которую необходимо переименовать.
новое_имя_папки — Определяет новое имя папки.
/Y — Перезаписывать существующие файлы назначения без предупреждения.
/-Y — Предупреждать при перезаписи существующего файла назначения.
Ключ /Y может присутствовать в значении переменной среды окружения COPYCMD .
Оно может перекрываться ключом /-Y в командной строке. По умолчанию
используется предупреждение о перезаписи, если только команда MOVE не
выполняется как часть пакетного файла.
move /? — отобразить подсказку по использованию команды.
move folder1 folder2 — переименовать папку с именем folder1 в folder2 в текущем каталоге.
move E:testfolder1 E:testfolder2 — переименование с указанием абсолютных путей.
move C:file1.txt D: — переместить файл file1.txt с диска C: на диск D:
move c:testfile1.txt D:folder2file2.txt — перенести файл file1.txt из каталога
test диска C: в каталог folder2 диска D: под именем file2.txt
move C:Folder1*.* D:Folder2 — переместить все файлы из каталога Folder1 диска C: в каталог Folder2 диска D:
Реализация в ОС Windows данной команды не позволяет перемещать папки на другие логические диски.
move C:folder1 C:folder2folder3folder1 — переместить каталог folder1 из корня диска C: в подкаталог folder2folder3
При перемещении папки в несуществующий каталог он не будет создан автоматически и команда завершится ошибкой.
Команда move не работает с файлами, имеющими атрибуты «скрытый » и «системный».
Команда rename (ren)
Для переименования файлов и папок в командной строке Windows 10 или Windows 7 нужно использовать команду REN (или ее синоним RENAME). Данная команда принимает путь к файлу, который нужно переименовать, и новое название. Синтаксис команды выглядит следующим образом:
- Команда rename позволяет использовать подстановочные знаки (* и ?). С их помощью можно переименовать сразу несколько файлов. Замененные подстановочными знаками символы будут идентичными символам из исходного имени.
- Новое имя ( ) должно быть уникальным. Если такое имя уже занято, то будет выведена ошибка.
- Команду rename нельзя использовать для перемещения файлов в другую папку или на другой диск.
Командная строка copy
Данный шедевр человеческой мысли позволяет произвести копирование (copy) через командную строку файла или файлов или даже их конкатенацию (объединение). Для решения подобных задач север сценариев Windows Script Host предоставляет в распоряжение метод CopyFile объекта FileSystemObject. Синтаксис утилиты командной строки copy, довольно устрашающий:
COPY [/D] [/V] [/N] [/Y | /-Y] [/Z] [/A | /B] источник [/A | /B] [ источник [/A | /B] [ …]] [результат [/A | /B]]
/D – указывает на возможность создания зашифрованного файла.
/Y | /-Y – если выбран первый параметр, то будут отсутствовать запросы системы на подтверждение во время копирования (проще говоря, если придется топкой 1000 файлов копировать, то на каждый не будет выпрыгивать надоедливое “а вы уверены, или, может, другу позвоните?”), понятно, что второй параметр как раз то включает запрос подтверждения.
/Z – позволяет копировать данные по сети, кстати, в предыдущих вариантах данной утилиты этого ключа не наблюдалось.
/А – указывает, что файл является текстовым, если мы укажем данный параметр, то копирование прервется на метке конца файла ASCII код 26.
Если же данный параметр указан в самом конце, то эффект совсем другой. Произойдет полное копирование документа, но в копии будет добавлена метка конца файла если ее не было. Как результат, можете попробовать поэкспериментировать с pdf документом (my_file.pdf – размер документа составляет 247217 байт):
copy my_file.pdf/A new_file.pdf – на выходе мы получим документ new_file.pdf размером в 2538 байт.
/B – данный ключ идет по умолчанию и указывает, что файл является бинарным. То есть, происходит копирование всего документа.
/V – данный параметр включает проверку правильности копирования, сравнивая данные после завершения процедуры.
И так командная строка, копирование файлов и парочка примеров:
Копирование через командную строку файла 123.txt из текущего каталога в каталог D:NEW под тем же именем:
COPY 123.txt D:NEW
Копирование файла 123.txt из текущего каталога в каталог D:NEW под новым именем new.txt:
COPY 123.txt D:NEWnew.txt
Копирование всех документов с расширением txt с диска D: в каталог My Data на диске C:
COPY D:*.txt «С:My Data»
Допустим, мы находимся в каталоге D:NEW и нам надо копирнуть в него все данные из каталога C:DATA, в таком случае достаточно прописать следующий синтаксис:
Используя командную строку, копируемые файлы можно склеить. Для этих целей достаточно использовать знак плюса « », например:
COPY 1.txt 2.txt 3.txt– в данном примере содержимое документов 1.txt и 2.txt было объединено в 3.txt. Стоит помнить, что по дефолту, утилита COPY воспринимает данные как текстовые.
Вот пример с двоичными данными:
COPY /В *.dat all.dat – в данном варианте все данные с расширением dat из текущей папки были объединены в один файл all.dat.
Вообще, используя символ плюса « » и мысли типа «а что если», можно проделать парочку экспериментов. Также стоит помнить ряд моментов:
Если название целевого объекта совпадает с одним из копируемых (кроме первого), то исходное содержимое целевого объекта будет утеряно.
Если имя целевого объекта опущено, то в его качестве будет использован первый объект из списка:.
COPY l.txt 2.txt – тут мы добавили к содержимому первого объекта содержимое второго.
COPY 1.txt ,, – данная конструкция позволяет присвоить объекту 1.txt текущую дату без его модификации.
Утилита COPY по своему первенству содержит ряд недостатков:
В связи с такими неудобствами, умные люди подумали, и прибавили букву Х к названию COPY, чем решили массу проблем, создав утилиту XCOPY.
Примеры переименования
Для того чтобы переименовать файл в текущей папке достаточно ввести команду «ren» и указать старое и новое название. Например:
Для переименования сразу нескольких файлов можно использовать подстановочные знаки (* и ?). Например, для того чтобы изменить расширение всех файлов с html на txt нужно выполнить следующую команду:
Таким же образом переименовываются и папки.
Если в названии файла или папки имеются пробелы, то такие названия нужно заключать в двойные кавычки. Например:
При необходимости можно указать полный путь к исходному файлу, который нужно переименовать. Например, для того чтобы переименовать документ «new name.txt» в папке «d:temp» нужно выполнить следующую команду:
Обратите внимание, если вы создаете командный файл (*.bat, *.cmd), то для корректного переименования файлов или папок с кирилличными символами, текст команд должен быть сохранен в DOS-кодировке (CP866).
Переименование файлов и папок через командную строку Windows

За переименование файлов и папок в командной строке Windows отвечает команда RENAME. Можно использовать и укороченный вариант REN. Поскольку использовать укороченный вариант явно проще, в дальнейшем в этой статье будем использовать его.
Синтаксис команды ren очень прост для понимания:
REN [путь_к_файлу]\[текущее_имя_файла] [новое_имя_файла]
Если речь идёт о текущем каталоге, то достаточно команды
Эта команда переименует файл primer.txt в new_primer.txt.
Если речь идёт не о текущем каталоге, то требуется указать полный путь к файлу:
При указании нового имени нельзя задать другой каталог. Команда ren только даёт новое имя файлу, не перемещая его.
Аналогично можно переименовать и папку:
Обратите внимание, что наличие пробела заставляет нас использовать кавычки.
Команда ren допускает и работу с несколькими файлами. Но тут нужно сделать весомую оговорку — ren работает с файлами и папками, у которых одно местоположение. Что это значит на практике? Задать одно и то же имя нескольким файлам одновременно команда ren не позволит. Ведь местоположение этих файлов совпадает. В этом случае будет выведена ошибка «файл с таким именем уже существует или не найден». Причем первый по имени файл всё таки будет переименован.
А вот массово изменить расширение файлов команда ren способна. Для этого можно ввести команду вида
Это изменит всем файлам в текущем каталоге расширение с txt на doc.
Вот, пожалуй, и всё, что нужно знать о команде rename . Никаких параметров у этой команды нет.
Как переименовать файл (папку) в командной строке Windows 10, 7
С помощью командной строки можно выполнять любые операции с файлами и папками. Например, их можно редактировать, копировать, перемещать или переименовывать. В данной статье мы рассмотрим именно переименования. Здесь вы узнаете, как переименовать файл или папку в командной строке Windows 10 или Windows 7.
Команда RENAME (REN)
Для переименования файлов и папок в командной строке Windows 10 или Windows 7 нужно использовать команду REN (или ее синоним RENAME). Данная команда принимает путь к файлу, который нужно переименовать, и новое название. Синтаксис команды выглядит следующим образом:
| [ :] | Диск, на котором расположен файл или каталог, который нужно переименовать. |
| [ |
]
- Команда rename позволяет использовать подстановочные знаки (* и ?). С их помощью можно переименовать сразу несколько файлов. Замененные подстановочными знаками символы будут идентичными символам из исходного имени.
- Новое имя ( ) должно быть уникальным. Если такое имя уже занято, то будет выведена ошибка.
- Команду rename нельзя использовать для перемещения файлов в другую папку или на другой диск.
Примеры переименования
Для того чтобы переименовать файл в текущей папке достаточно ввести команду « ren » и указать старое и новое название. Например:
Для переименования сразу нескольких файлов можно использовать подстановочные знаки (* и ?). Например, для того чтобы изменить расширение всех файлов с html на txt нужно выполнить следующую команду:
Таким же образом переименовываются и папки.
Если в названии файла или папки имеются пробелы, то такие названия нужно заключать в двойные кавычки. Например:
При необходимости можно указать полный путь к исходному файлу, который нужно переименовать. Например, для того чтобы переименовать документ « new name.txt » в папке « d:\temp\ » нужно выполнить следующую команду:
Обратите внимание, если вы создаете командный файл (*.bat, *.cmd), то для корректного переименования файлов или папок с кирилличными символами, текст команд должен быть сохранен в DOS-кодировке (CP866) .
Сохранить в такой кодировке можно с помощью текстового редактора Akelpad (скачать).