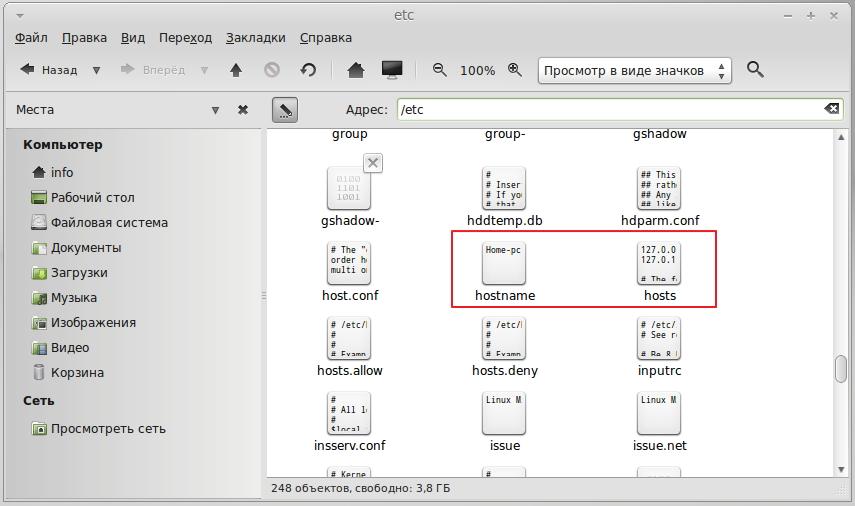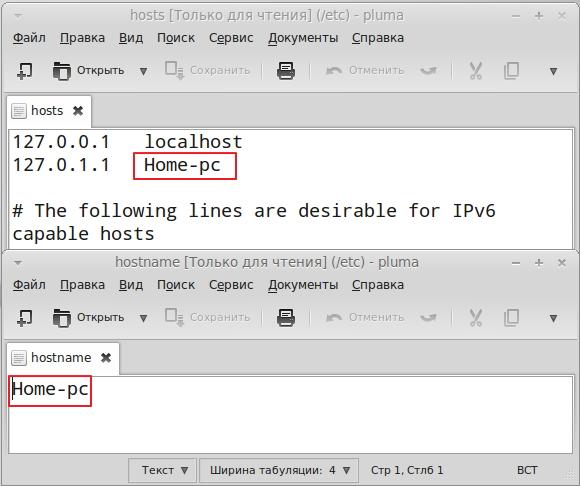- Как изменить имя компьютера в Linux
- Смена имени через команду и файл hostname
- Смена имени через sysctl
- Смена имени через hostnamectl
- Как изменить Hostname (имя компьютера)
- Просмотр текущего Hostname
- Как изменить Hostname
- Способ 1. Используем команду hostnamectl
- Способ 2. Редактируем файлы /etc/hostname и /etc/hosts
- Проверка результата
- Как временно изменить Hostname
- Изменяем имя компьютера в Linux
- Краткая инструкция по изменению названия компьютера в системе LinuxMint
- Можно ли изменить имя компьютера в Linux?
- Hostname в Linux
- Методы CLI
- GUI методы
- Последние мысли
- Как переименовать компьютер в Linux Mint и изменить имя хоста ПК
Как изменить имя компьютера в Linux
Если вам понадобилось изменить имя на вашем сервере/персональном компьютере/еще чем-то, и это что-то работает под Linux, то сделать это можно следующими способами:
Смена имени через команду и файл hostname
Если целью стоит быстрая смена имени, то для этой цели вполне может подойти команда hostname. Просто пишем следующую команду:
где НОВОЕИМЯ — это новое имя. Смена имени устройства произойдет сразу же как только вы выполните эту команду.
Однако, как только произойдет перезагрузка, то имя компьютера сменится на то, что прописано в текстовом файле /etc/hostname. Поэтому нужно отредактировать и его. После этого даже после перезагрузки у вас будет нужное вам имя.
Смена имени через sysctl
В новых дистрибутивах Linux, таких как Debian 8, Ubuntu 16 и т. д, быструю смену имени устройства можно осуществить с помощью команды sysctl kernel.hostname . Достаточно лишь выполнить команду:
где вместо НОВОЕИМЯ нужно указать желаемое имя. После этого нужно будет просто перелогиниться на устройство, и будет отображаться новое имя.
Смена имени через hostnamectl
Начиная с 7 версий таких дистрибутивов как CentOS и Red Hat Enterprise Linux (а так же в некоторых других, например Ubuntu), в них стала возможна смена имени устройства с помощью команды hostnamectl. Для этого данная команда используется следующим образом:
конечно же не забыв поменять НОВОЕИМЯ на нужное вам.
После выполнения команды все, что остается, это перезагрузить сервис systemd-hostnamed для применения изменений:
Проверить, изменилось ли имя или нет, можно с помощью команды hostnamectl status .
Источник
Как изменить Hostname (имя компьютера)
Hostname (имя компьютера, имя хоста) задается во время установки системы Linux. Hostname определяет название компьютера и используется преимущественно для идентификации компьютера в сети. Нельзя назначать два одинаковых Hostname для компьютеров в одной сети.
Просмотр текущего Hostname
Чтобы показать текущий Hostname можно использовать команду hostname без параметров:
Также Hostname можно отобразить командой hostnamectl :
Как изменить Hostname
Рассмотрим, как изменить Hostname двумя разными способами.
Способ 1. Используем команду hostnamectl
Во многих systemd-based дистрибутивах (например, в Ubuntu Linux) есть утилита hostnamectl .
Воспользуемся командой hostnamectl , чтобы установить новое значение Hostname равным pingvinus . Используется аргумент set-hostname:
Способ 2. Редактируем файлы /etc/hostname и /etc/hosts
Еще один способ изменения Hostname — это ручное редактирование файла /etc/hostname и файла /etc/hosts .
Сначала выполните команду (вместо pingvinus укажите свое значение):
Отредактируем файл /etc/hostname для редактирования в редакторе nano, выполняем команду:
Измените текущее значение в файле на новое. Сохраните изменения и закройте файл. Это можно сделать, нажав Ctrl+C , затем Y и Enter .
Hostname прописывается также в файле /etc/hosts , поэтому нужно изменить его значение в этом файле. Откроем файл:
Найдите строку вида « 127.0.0.1 ваш_hostname » и впишите новое имя хоста. Сохраните изменения и закройте файл.
Проверка результата
Чтобы проверить, изменилось ли значение Hostname, откройте новое окно терминала и введите команду:
Как временно изменить Hostname
Чтобы изменить Hostname в текущей работающей системе Linux, но до первой перезагрузки, можно использовать просто команду hostname , указав ей новое значение имени хоста:
Источник
Изменяем имя компьютера в Linux
Для работы в сети компьютерам присваивают разные имена, для того чтобы их было легче идентифицировать в сети. И, как правило, это делается во время установки системы. А если мы решили его изменить после установки, что тогда.
В виндовс мы знаем как сменить имя компьютера (Компьютер — Свойства — Имя компьютера), как же это сделать в линукс?
Для начала нужно отредактировать файл /etc/hosts и /etc/hostname. Открывать их нужно с правами администратора, всё таки системные файлы.
Как это сделать в линукс минт?
Краткая инструкция по изменению названия компьютера в системе LinuxMint
Кликаем правой кнопкой мыши на нужный файл и выбираем из контекстного меню Открыть как администратор.
Правим имя выделенное красным прямоугольником на любое новое и сохраняем файлы.
Изменяем имя компьютера в этих файлах
После этого выполняем перезагрузку системы. Вот и всё!
Если всё ещё не понятно, то смотрим видео
С уважением, Сергей Фомин.
Дорогой читатель! Вы посмотрели статью до конца. Получили вы ответ на свой вопрос? Напишите в комментариях пару слов. Если ответа не нашли, укажите что искали или откройте содержание блога. 
Источник
Можно ли изменить имя компьютера в Linux?
Чтобы различать устройства, пакеты данных используют IP-адреса; однако людям может быть непросто распознать IP-адреса. К счастью, в Linux имя хоста используется в таких местах, как приглашение терминала, для идентификации используемого устройства. В этом руководстве мы покажем вам, как изменить имя хоста устройства в Linux.
Hostname в Linux
Устройства взаимодействуют друг с другом по сети, используя IP-адреса. IP-адрес, назначенный конкретному устройству, может меняться в зависимости от ситуации. Поэтому важно использовать запоминающееся имя хоста, которое не меняется в зависимости от ситуации.
Для изменения имени хоста в Linux можно использовать несколько методов, и эти методы можно разделить на две категории: методы интерфейса командной строки (CLI) и методы графического интерфейса пользователя (GUI).
Методы CLI
Чтобы изменить имя хоста устройства в Linux, мы рекомендуем использовать инструменты командной строки. Эти методы универсальны и работают практически в любом дистрибутиве Linux. Кроме того, нет необходимости устанавливать какие-либо дополнительные пакеты.
Проверить имя хоста
Сначала проверьте имя хоста текущей системы следующим образом.
Изменить имя хоста с помощью hostname
Команду hostname можно использовать для изменения имени хоста системы, используя следующую структуру команд.
Наконец, проверьте изменение.
Обратите внимание, что с помощью этого метода имя хоста изменяется только временно. Если система будет перезагружена, она вернется к исходному имени хоста. Этот метод следует использовать только в том случае, если вы не собираетесь делать постоянное изменение имени хоста.
Измените имя хоста с помощью hostnamectl
Инструмент hostnamectl контролирует имя хоста системы. Этот инструмент может выполнять широкий спектр действий; например, его можно использовать для отображения текущего имени хоста, для изменения имени хоста, для настройки описания среды и для управления системной строкой LOCATION.
Чтобы использовать hostnamectl для изменения имени хоста, выполните следующую команду.
Затем проверьте изменение.
Затем нам нужно вручную обновить файл хоста. Для этого откройте файл в текстовом редакторе.
Измените старое имя хоста на новое имя хоста.
Если вы используете более старый дистрибутив Linux, то после внесения изменений вам может потребоваться выполнить следующую команду.
Изменить имя хоста (для системы инициализации)
Выделенный файл содержит имя хоста системы. Мы можем вручную обновить файл, чтобы изменить имя хоста. Для этого откройте файл в текстовом редакторе.
На изображении ниже показано старое имя хоста.
Отредактируйте содержимое, чтобы обновить имя хоста.
Сохраните файл и закройте редактор. Чтобы изменения вступили в силу, перезагрузите систему. После перезагрузки системы убедитесь, что действие выполнено успешно, как показано ниже.
GUI методы
В этом разделе мы будем использовать GNOME для изменения имени хоста устройства. Однако вы можете использовать YaST для изменения имени хоста в openSUSE.
Изменить имя хоста в GNOME
GNOME — мощная среда рабочего стола. Если вы используете GNOME, вы можете изменить имя хоста без выполнения каких-либо команд, открыв приложение «Настройки».
На левой панели прокрутите вниз и выберите «О программе». В этом примере имя хоста системы находится в поле «Имя устройства».
Щелкните «Имя устройства», чтобы открыть запрос на изменение имени хоста.
Введите новое имя хоста и нажмите «Переименовать», чтобы сохранить изменения.
Последние мысли
В этом руководстве мы показали вам несколько простых методов изменения имени хоста вашей системы. Убедитесь, что вы используете правильное имя хоста, чтобы помочь идентифицировать систему.
Источник
Как переименовать компьютер в Linux Mint и изменить имя хоста ПК
Иногда вам нужно переименовать компьютер Linux Mint и изменить его имя хоста. Это можно сделать без перезагрузки. Давайте посмотрим, как вы можете изменить имя ПК.
Linux Mint сохраняет имя ПК в нескольких файлах. Чтобы переименовать его, вам нужно отредактировать эти файлы. После того, как вы их отредактируете, вам необходимо перезагрузить компьютер, чтобы изменения вступили в силу. Однако вы можете избежать перезагрузки, если выполните следующий трюк.
Чтобы переименовать компьютер в Linux Mint и изменить имя хоста ПК , выполните следующее.
- Откройте корневой терминал.
- Отредактируйте файл/etc/hostname с помощью вашего любимого текстового редактора. Это может быть Gedit, Xeditor, vi, nano — любое графическое или консольное приложение, которое вам нравится. Оно содержит имя вашего текущего ПК.
- Измените имя ПК в файле и сохраните его.
- Теперь отредактируйте файл/etc/hosts. Вам необходимо изменить строки, указывающие на старое имя хоста.
Вот как выглядит мой файл перед внесением каких-либо изменений:Мне нужно изменить имя ПК во второй строке.
- Сохраните файл и выйдите из редактора . Теперь вам нужно сообщить операционной системе, что имя хоста изменилось и компьютер был переименован. Выполните следующую команду:
В моем случае я запускаю следующую команду:
Команда не выводит результат.
Вот и все! Вы только что переименовали свой компьютер с Linux Mint. Новый экземпляр терминала указывает, что изменение произошло.
Linux Mint — один из самых популярных дистрибутивов В эти дни. Операционная система имеет разные редакции с различными средами рабочего стола. Команда, стоящая за дистрибутивом, отправляет образы ISO с XFCE, MATE, Cinnamon и KDE. Описанный выше метод подходит для любой среды рабочего стола.
Популярность Linux Mint можно объяснить двумя основными факторами. Во-первых, он основан на Ubuntu, поэтому для него доступно много программного обеспечения, а также хорошая поддержка оборудования. Он совместим практически со всеми приложениями и драйверами Ubuntu. Вторая причина заключается в том, что у него есть пользовательские среды с традиционным дизайном рабочего стола. Среды рабочего стола в Linux Mint предоставляют классическую панель задач, меню приложений и панель задач, а также строку меню для всех приложений. Это делает их привлекательными для пользователей, которые не переносят изменений пользовательского интерфейса, внесенных в Gnome 3 и Unity.
Источник