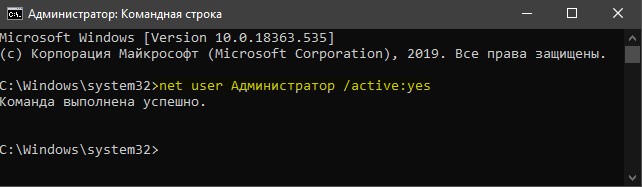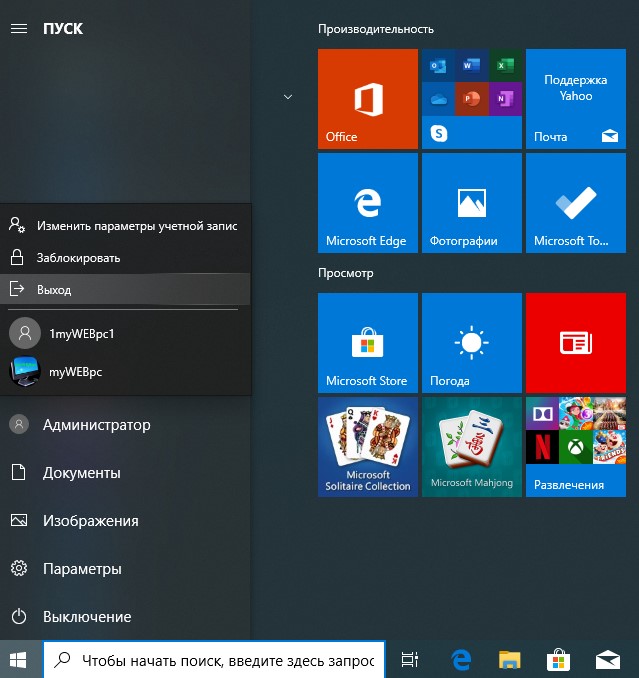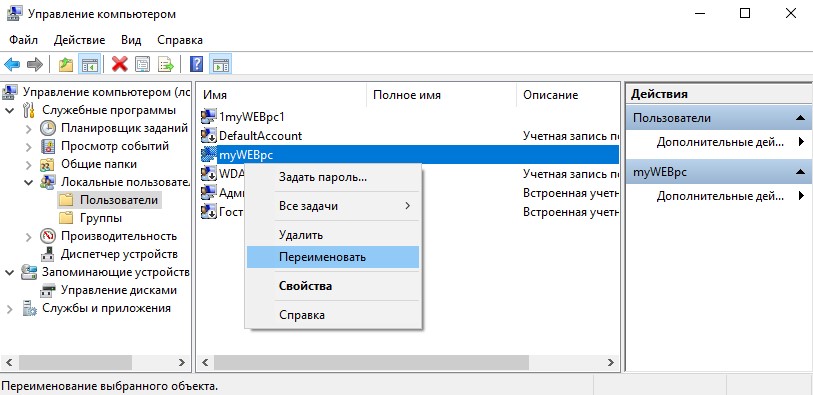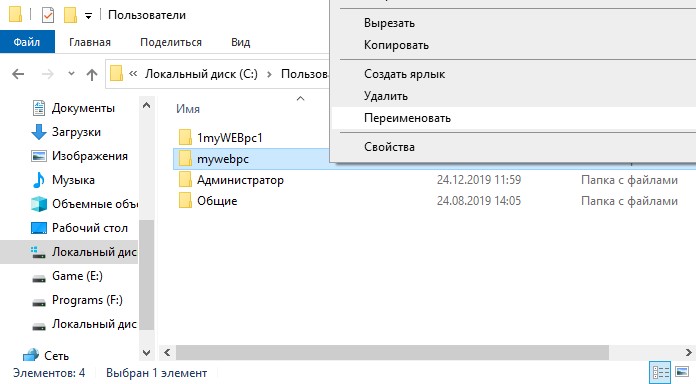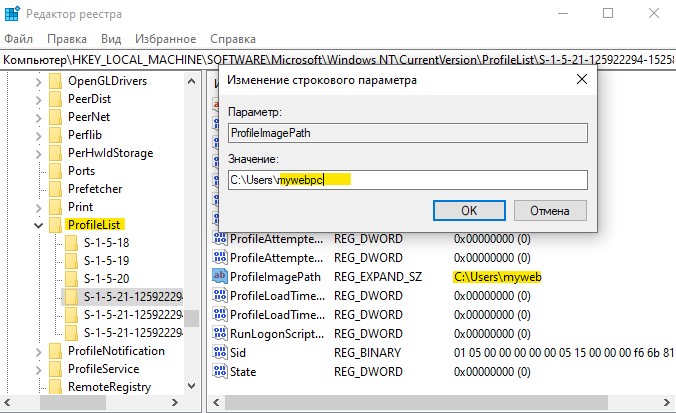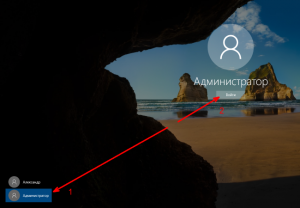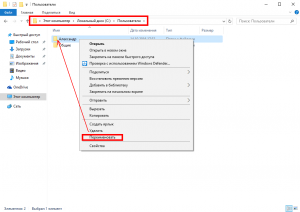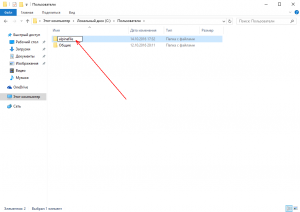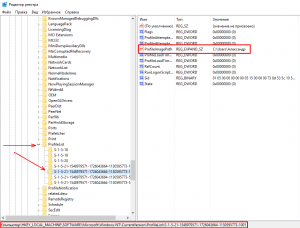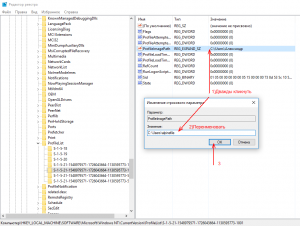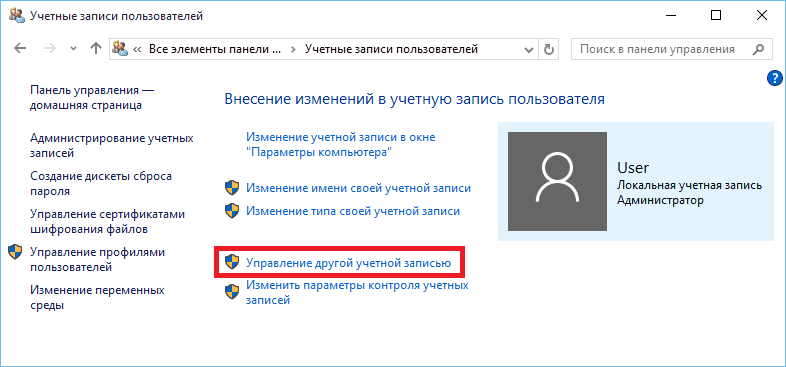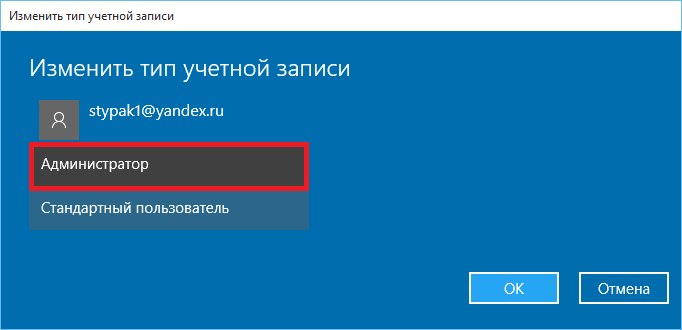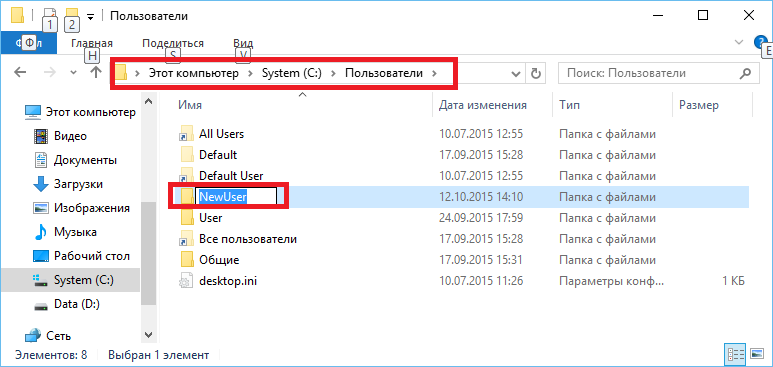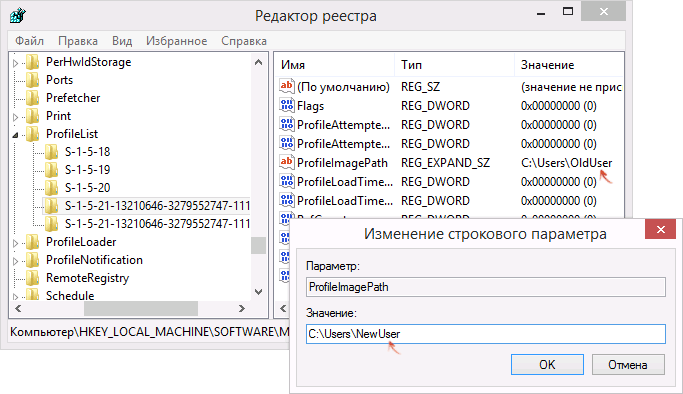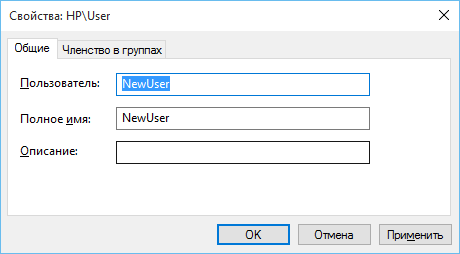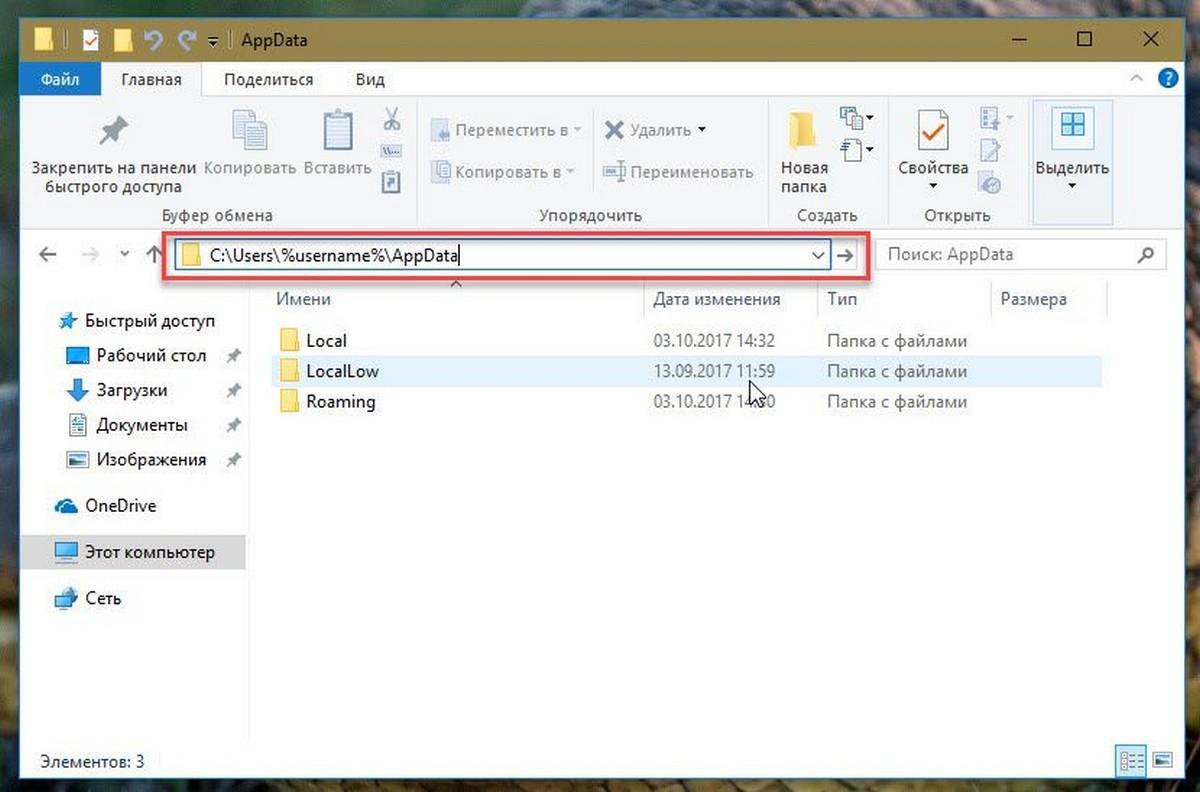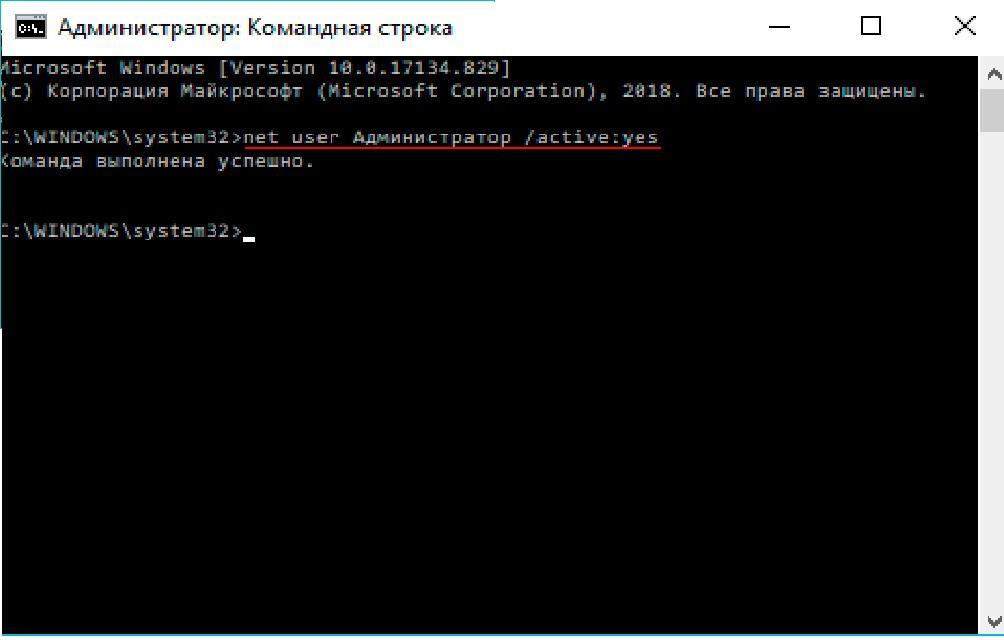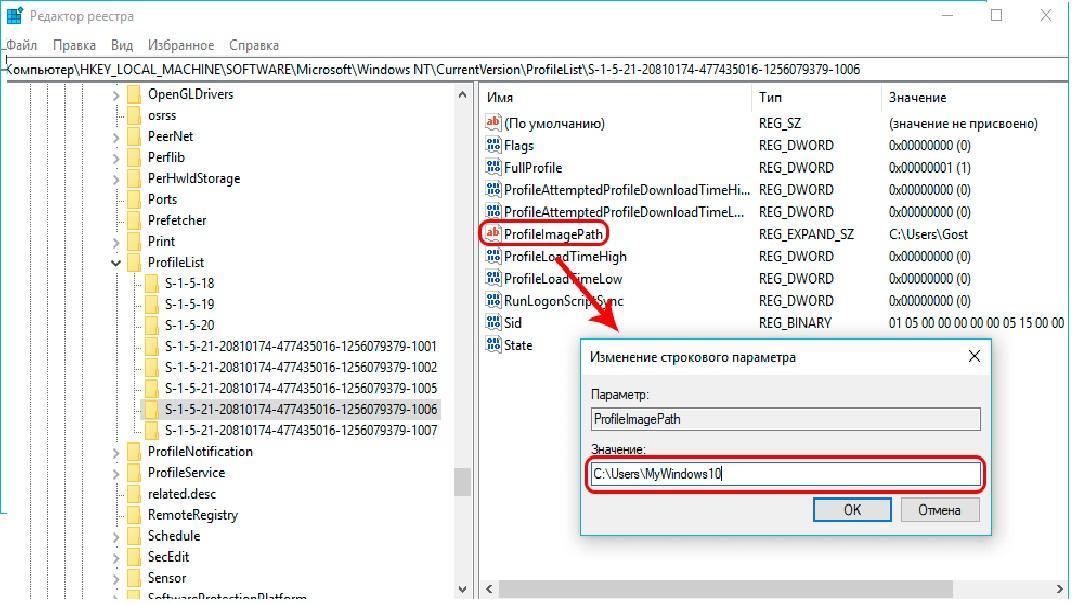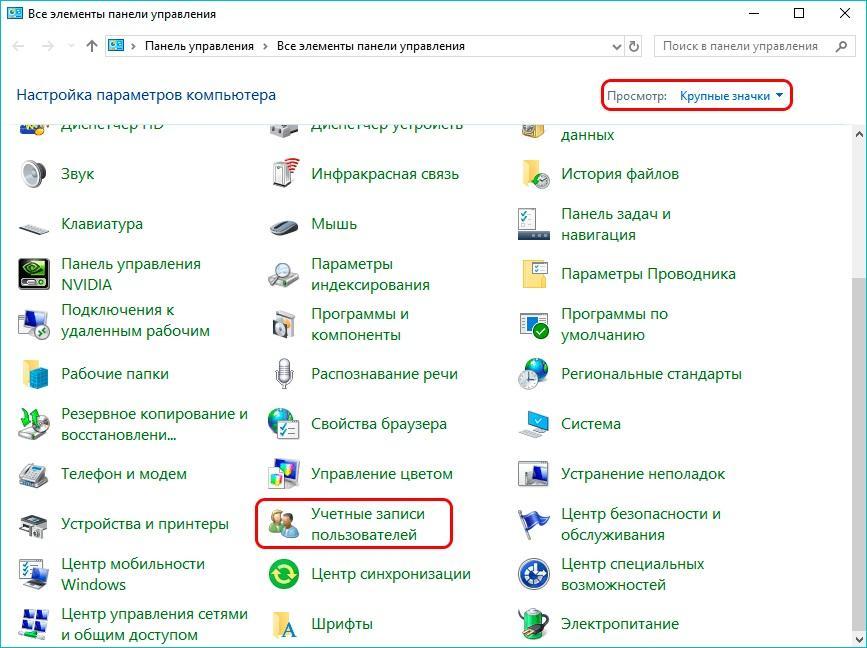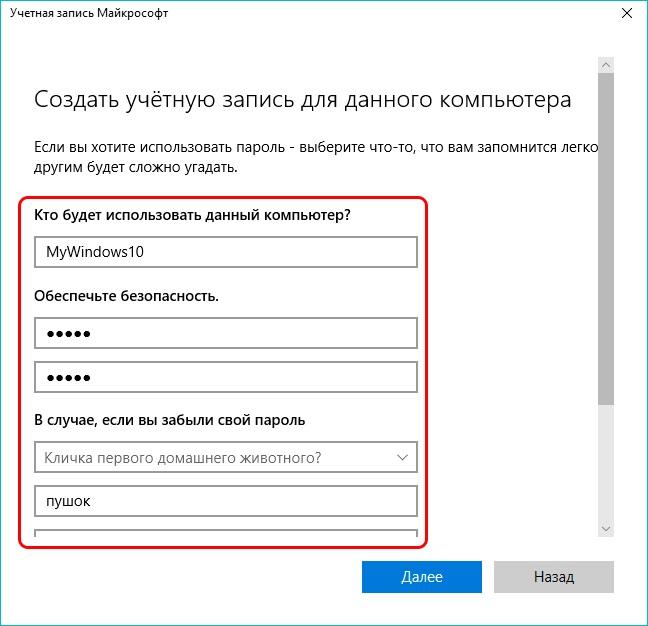- Переименовать папку пользователя в проводнике Windows 10
- Как правильно переименовать папку пользователя в Windows 10
- Как переименовать папку пользователя в Windows 10
- Как переименовать папку пользователя в Windows 10
- Как изменить название папки пользователя в Windows 10?
- Первый способ. Создание нового пользователя с нужным именем
- Второй способ. Переименование папки из другого профиля
- Видео
- Краткий итог
- Как переименовать папку пользователя в Windows 10
- Что такое папка пользователя в Windows 10 и для чего нужно изменять ее название
- Как переименовать папку пользователя в Windows 10 Pro и Enterprise
- Как изменить название папки пользователя в Windows 10 Домашняя
- Процесс создания нового пользователя на Виндовс 10
Переименовать папку пользователя в проводнике Windows 10
Когда вы пытаетесь переименовать папку пользователя учетной записи обычным путем, через правую кнопку мыши, то там отсутствует пункт «переименовать». Дело в том, что вы не сможете таким способом её переименовать, так как вы в данный момент находитесь под этой учетной записью. Это все ровно, что пытаться удалить папку при копировании файлов. Часто бывает так, что некоторым программам для правильной работы требуется условие, что папка должна быть написана на латинице или когда вы создаете учетную запись microsoft, то папка может создаться неправильно, а точнее не дописать пару букв в окончании. Папки пользователей находятся по пути C:\Users или отображаемое имя C:\Пользователи. Давайте разберем, как переименовать папку пользователя в Windows 10.
Как правильно переименовать папку пользователя в Windows 10
Этот способ отлично подойдет к Windows 10 Pro и выше. В Windows 10 HOME данный метод не всегда работает корректно, если установлено много программ на ПК, так как путь всех программ придется менять вручную. В Windows 10 HOME легче создать нового пользователя с правильным именем.
Шаг 1. Мы создадим скрытую учетную запись админа и переименуем папку пользователя. Откройте командную строку от имени администратора и введите команду:
- net user Администратор /active:yes
Шаг 2. Теперь нажмите «Пуск» и кликните на текущую учетную запись и «Выход».
Шаг 3. Далее снизу слева у вас появится «Администратора». Войдите в неё. После входа нажмите Win+R и введите compmgmt.msc, чтобы открыть управление компьютером. Перейдите «Локальные пользователи» > «Пользователи» > справа измените учетную запись.
Шаг 4. Теперь откройте проводник и перейдите по пути C:\Users (C:\Пользователи). Переименуйте папку папку пользователя нажав по ней правой кнопкой мыши.
Шаг 5. Нажмите Win+R и введите regedit, чтобы открыть редактор реестра. В реестре перейдите по пути:
- HKEY_LOCAL_MACHINE\SOFTWARE\Microsoft\Windows NT\CurrentVersion\ProfileList
- Щелкайте по порядку подразделы и вы должны справа найти C:\Users\Ваше имя пользователя.
- Нажмите по своему имени два раза и задайте то имя, которое задавали везде выше.
Шаг 6. Теперь выйдите из учетной записи администратора, как показано в Шаге 2 и войдите в свою учетную запись. В своей учетной записи запутсите командную строку от имени администратора и введите команду ниже, чтобы отключить скрытую учетку админа.
- net user Администратор /active:no
Как переименовать папку пользователя в Windows 10
Если имя папки пользователя Windows 10 содержит кириллические символы, то, например, некоторые приложения или игры, размещающие в ней необходимые компоненты для своей работы, могут работать некорректно, или не работать вовсе, тогда, во избежание этого, как правило, требуется переименовать папку пользователя, используя латиницу. А может быть вы просто хотели бы поменять имя пользователя, так как текущее вам не нравится. Далее рассмотрим, как это сделать.
Обратите внимание, нижеописанный способ работает только в операционных системах Windows 10 Pro и Enterprise (как узнать версию и номер сборки Windows 10 читайте здесь).
Как переименовать папку пользователя в Windows 10
- Кликните правой кнопкой мыши по значку «Пуск» → Командная строка (администратор);
- Введите следующую команду (без кавычек): «net user Администратор /active:yes» → Enter;
- Пуск → Клик по имени пользователя → Выход;
- Выбрать на экране блокировки учётную запись «Администратор» → Войти;
- Щелкните правой кнопкой мыши по значку «Пуск» → Управление компьютером;
- Локальные пользователи → Пользователи → Переименуйте пользователя;


- В проводнике Windows откройте папку C:\Users (Диск (C:) → Пользователи);
- Задайте новое имя папке пользователя;
- Запустите редактор реестра (WIN + R → regedit → ОК);
- Перейдите к разделу: HKEY_LOCAL_MACHINE\ SOFTWARE\ Microsoft\ Windows NT\ CurrentVersion\ ProfileList → найдите подраздел, соответствующий имени пользователя, которое необходимо сменить;
- Дважды кликнув по параметру ProfileImagePath, сотрите старое и введите новое имя папки после C:\Users\ → закройте редактор реестра;
- Выйдите из учётной записи Администратора: Пуск → Клик по имени пользователя → Выход;
- Зайдите в свою учётную запись под новым именем;
- Для деактивации учётной записи Администратора в командной строке выполните команду (без кавычек): «net user Администратор /active:no» → Enter.
На этом всё, но в заключение стоит отметить, что для успешного завершения процедуры переименования необходимо строго следовать вышеописанной инструкции. Пропуск того или иного шага может привести к ошибкам в работе операционной системы, к сообщениям: «Вы вошли в систему с временным профилем» или вовсе сделает вход в ОС невозможным.
Как изменить название папки пользователя в Windows 10?
Переименование имени учетной записи в операционной системе семейства Windows не ведет к смене названия папки пользователя. Такое положение дел было характерно для XP, «семерки», «восьмерки», сохранилось оно также и в новой «десятке». Рассмотрим два верных способа, как переименовать папку пользователя в Windows 10.
Первый способ. Создание нового пользователя с нужным именем
Изменение имени папки пользователя в Windows 10 можно осуществить способом создания нового пользовательского профиля. Этот метод нельзя назвать прямым способом достижения результата поставленной задачи. Он подразумевает создание нового профиля с желаемым именем.
Новый профиль получит собственный каталог, который будет называться точно так же, как и имя учетной записи. Войдя в систему под новым именем, пользователь может удалить старый аккаунт. Так мы добьемся корректной смены имени папки пользователя, однако не сможем импортировать настройки старого аккаунта.
Важно! Помните, что новый аккаунт работает с новыми настройками — вы не импортируете настройки старого аккаунта. Например, если вы применили к рабочему столу старого аккаунта какие-либо настройки, то в новом пользовательском профиле их придется настраивать повторно.
Итак, представим алгоритм действий для рассматриваемого способа переименования папки пользователя в Windows 10:
- Перейти в панель управления и открыть окно Учетные записи пользователей.
- Кликнуть по ссылке Управление другой учетной записью и выбрать пункт добавления нового пользователя.
- Добавить пользователя с желаемым именем, используя «Параметры компьютера» и назначить ему администраторские права.
- Перезагрузить компьютер, и выполнить вход под новым профилем.
- Повторно в панели управления вызвать окно учетных записей и удалить старый профиль.
Второй способ. Переименование папки из другого профиля
В данном методе таится гора опасностей, поэтому рекомендовать его можно продвинутым «юзерам». Он предполагает наличие второго профиля с администраторскими правами, а также умение редактировать реестр.
Войдя в Windows 10 под другим профилем, «юзер» должен произвести переименование папки пользователя другого аккаунта, а затем, переименовать записи реестра, в которых встречается старое название каталога. После успешного редактирования реестра, понадобится также запустить утилиту netplwiz.
Важно! Предупреждаем, что внесение любых правок в реестр осуществляется пользователем на свой страх и риск. Перед редактированием рекомендуется сделать бэкап реестра.
Предложим следующий алгоритм действий, который поможет изменить имя папки пользователя в Windows 10:
- Войти в систему под другой учетной записью, которая наделена правами администратора.
- Перейти в каталог «Пользователи», размещенный на системном диске С.
- Переименовать требуемую папку. Если система предупредит, что переименование возможно лишь администратором, тогда нажать кнопочку «Продолжить».
- Открыть редактор реестра и перейти по пути: HKEY_LOCAL_MACHINE\SOFTWARE\Microsoft\Windows NT\CurrentVersion\ProfileList, где найти параметр ProfileImagePath, который равен пути к папке пользователя со старым именем. Необходимо этот параметр поменять на новый путь к директории.
- Нажать сочетание Win+R, для вызова диалога «Выполнить». В его текстовую строку ввести netplwiz.exe для вызова утилиты управления учетными записями.
- Выбрать пользователя, каталог которого переименован, и изменить в параметрах свойств имя этого «юзера».
- Выполнить перезагрузку ПК.
Видео
Пошаговую инструкцию, по переименованию папки и учетной записи пользователя, можно посмотреть на видео.

Краткий итог
Для ответа на вопрос как изменить папку пользователя в Windows 10 предлагаем воспользоваться двумя представленными в статье методами. Первый способ нельзя назвать в строгом смысле переименованием пользовательского каталога. Это создание полноценного нового аккаунта с абсолютно новыми настройками, но с нужным названием каталога.
Второй метод позволяет добиться поставленной цели, однако таит в себе опасность нарушения работы системы. Поэтому может быть рекомендован только продвинутым «юзерам».
Как переименовать папку пользователя в Windows 10
Большинство владельцев ПК не задумываются о том, как переименовать папку пользователя в Windows 10. Ведь необходимость в этом возникает довольно редко. Тем не менее никому не помешает знать, как изменить имя личной папки. Нужно подробно разобрать, как проводить эту операцию на разных версиях «Десятки». Но все же для начала стоит узнать, что вообще это за папка и для чего может понадобиться смена ее имени.
Что такое папка пользователя в Windows 10 и для чего нужно изменять ее название
Пользовательская директория располагается на основном жестком диске, в папке «Пользователи» или «Users». Имя этой папки аналогично названию аккаунта. Эта папка нужна для того, чтобы хранить в ней все важные и часто используемые файлы. В директории пользователя есть такие разделы как «Музыка», «Видео», «Изображения», «Документы», а также «Рабочий стол».
Стандартный путь к папке пользователя в Виндовс 10
Так для чего же нужно переименовать папку пользователя Windows 10? Есть несколько причин:
- Есть приложения, которые требуют указание пути к этой папке. И если ее название имеет не только латинские буквы, могут возникнуть трудности. Единственный способ решить эту проблему – поменять название директории.
- Юзеру не нравится, что название личной папки идентично с именем аккаунта.
- Название было слишком длинное, из-за чего операционная система его укоротила. Получившаяся комбинация из букв может не понравиться пользователю.
Сразу же стоит предупредить о том, что некоторые действия для переименования личной папки опасны и могут стать причиной возникновения ошибок в системе.
Внимание! Рекомендуется перед тем как проводить какие-либо операции по смене имени системных папок, создать точку восстановления.
Не стоит переименовывать директорию обычным способом. Это может вызвать такие проблемы, как невозможность входа в аккаунт.
Как переименовать папку пользователя в Windows 10 Pro и Enterprise
Приведённый ниже метод работает как с локальной учёткой системы, так и с аккаунтами Майкрософт. Первое, что нужно сделать, это добавить учетную запись администратора в Виндовс. Лучше всего не создавать новую УЗ, а активировать скрытую.
Чтобы это сделать, нужно от имени админа открыть командную строку. В командной строке следует ввести следующую комбинацию «net user administrator /active:yes» и нажать на «Интер». Также вместо «Administrator» можно ввести «Администратор». В Русской версии системы работают оба варианта, а в западной только с английским языком.
Ввод «net user administrator /active: yes» в командную строку
Теперь нужно совершить выход из ОС. Для этого требуется зайти в «Пуск»», щёлкнуть ЛКМ по имени и выбрать «Выйти». Теперь достаточно зайти в блокировочном экране в аккаунт администратора. В случае если его в списке нет, то требуется перезагрузить компьютер, чтобы система подготовилась.
После того как был выполнен вход в учетку админа, нужно проделать следующие шаги:
- Вызвать меню кнопками «Win» и «Х».
- Выбрать пункт «Управление компьютером.
- В левом меню окна управления компьютером требуется выбрать пункт «Локальные пользователи», в правой части щелкнуть ПКМ по названию личной директории.
- В появившейся панельке выбрать пункт «Переименовать» и ввести новое имя.
- Теперь нужно зайти в каталог с личной папкой и переименовать ее обыкновенным способом.
- Теперь нужно вызвать редактор реестра. Для этого требуется открыть окно «Выполнить», ввести там «regedit» и нажать Интер.
- В открывшемся редакторе следует пройти по следующему пути «HKEY_LOCAL_MACHINE\ SOFTWARE\ Microsoft\ Windows NT\ CurrentVersion\ ProfileList».
- Теперь нужно в правой части выбрать файл с прежним названием личной папки
- Выбрать «ProfileImagePath» и в поле со значением указать новое имя директории.
Изменение строкового параметра
Всё, теперь можно закрывать редактор и выходить с аккаунта админа. Зайдя в свою учетку, можно увидеть, что папка переименована. Также стоит скрыть УЗ администратора, для этого в командной строке нужно ввести комбинацию «net user Администратор /active:no». После этого рекомендуется завершить работу компьютера (ноутбука) и включить его снова.
Как изменить название папки пользователя в Windows 10 Домашняя
Пользователи, имеющие домашнюю версию «Десятки», даже могут не пытаться использовать выше указанный метод переименования. Он им не подойдет! Для «Домашней» Винды есть другой способ.
Внимание! Этот способ должен использоваться на чистой опирационке. После переименования этим методом некоторые приложения могут функционировать неправильно или вообще перестать работать.
Как переименовать системную папку в Windows 10 Домашняя, пошаговая инструкция:
- Как и в случае с Pro и Enterprise нужно открыть учетку администратора и войти в нее.
- Теперь нужно переименовать директорию через ПРОВОДНИК(!).
- В редакторе реестра также внести изменения в параметре «ProfileList».
- Закрывать редактор реестра не стоит. Нужно пройти через него в папку «Компьютер» и нажать на «Поиск».
- В окне поиска вписать «C:\Users\ прежнее название папки».
- Во все найденных путях нужно поменять название директории на новое.
После каждого изменения нужно кликать по «Найти далее». Искать нужно до того момента, пока система ничего с именем старой папки не будет находить. Только после этого стоит закрывать редактор. Теперь можно выходить из учетки админа и заходить в пользовательскую. Все должно работать. Однако стоит помнить, что этот метод может «уничтожить» некоторые программы.
Процесс создания нового пользователя на Виндовс 10
Если используется чистый аккаунт, после удаления которого не будет никаких проблем, то для смены имени личной директории можно создать новый профиль. Новой учетке можно дать любое имя и задать нужные параметры доступа. Когда будет новый профиль, старый можно просто удалить.
Внимание! Приведенный ниже метод полностью очистит личную папку. Поэтому стоит убедиться, что там нет ничего важного.
Управления учётными записями через панель управления
Итак, для того чтобы создать нового пользователя на Виндовс 10, нужно проделать следующие простые шаги:
- Вызвать меню кнопками «Вин» и «Х» и выбрать пункт панель управления.
- Найти в списке параметров «Учетные записи пользователя». При этом все настройки должны отображаться как «Крупные значки».
- Теперь, в новом окне, нужно зайти в «Управление другой учётной записью».
- Под окном с выбором пользователей нужно кликнуть по «Добавить нового пользователя в окне «Параметры компьютера».
- В этот момент откроется окно, в котором нужно выбрать пункт «Семья» (в левом меню).
- Теперь есть возможность добавить новый аккаунт. Можно его создать для члена семьи или для другого человека. Ниже, как пример, представлена последовательность действий для создания учетки другого человека.
- Нажать на плюсик в правом меню окна. Появится меню, в котором требуется кликнуть по надписи: «У меня нет данных для входа этого человека».
- Откроется окно, в котором создаются учетные записи. Внизу есть пункт «Добавить пользователя без учетной записи Microsoft», кликнуть по нему ЛКМ.
- В появившейся панели нужно вписать имя пользователя (желательно латинскими буквами), пароль для входа, выбрать секретный вопрос и вписать ответ. Пароль можно будет сменить в любой момент.
- Новый аккаунт создан, и снова откроется окно «Семья».
- Нужно выбрать новый профиль и кликнуть по кнопке «Изменить тип».
- Теперь нужно выбрать админа в окне с типами и кликнуть по «ОК».
Создание новой учетной записи
После выполнения всех этих шагов можно заходить в новый аккаунт. Личная директория в нем имеет название, указанное при создании этого профиля. Теперь можно смело удалять старую учетную запись (если, конечно, она не нужна). Это самый легкий способ переименования личной папки, однако он подойдет только пользователям с «пустым» аккаунтом.
Вот такие есть методы для переименования личной директории юзера. Каждый пользователь может подобрать для себя подходящий в зависимости от версии Виндовс 10. Владельцы ПК с пустыми аккаунтами могут использовать вариант с созданием новой учетки. При этом какой бы ни был выбран способ, нужно делать все максимально внимательно. При внесении неправильных данных могут возникнуть разного рода проблемы, от отказа работы приложений до невозможности входа в профиль.