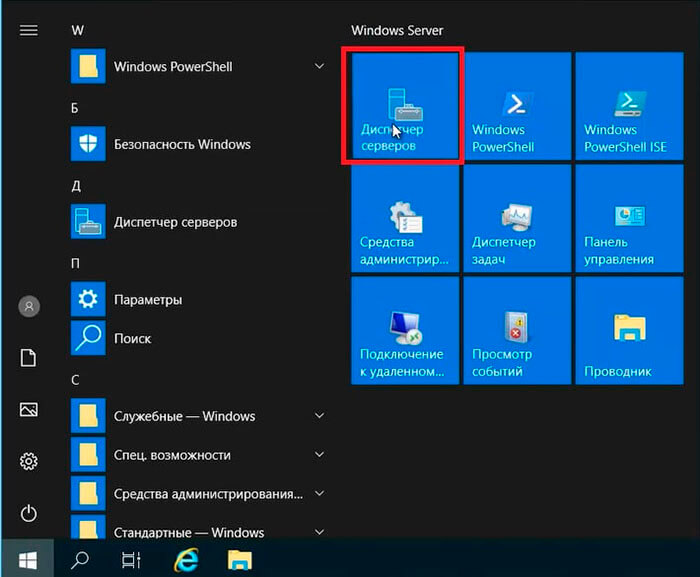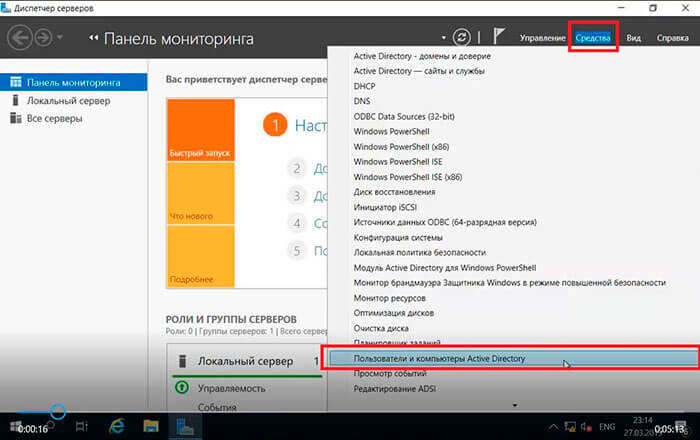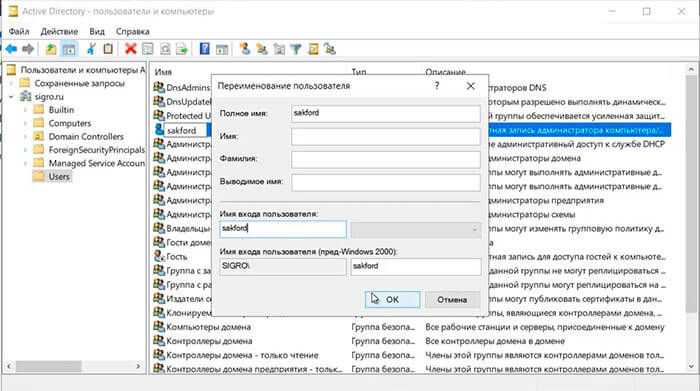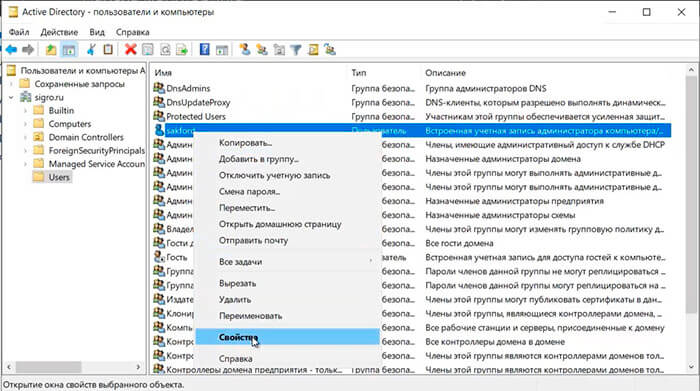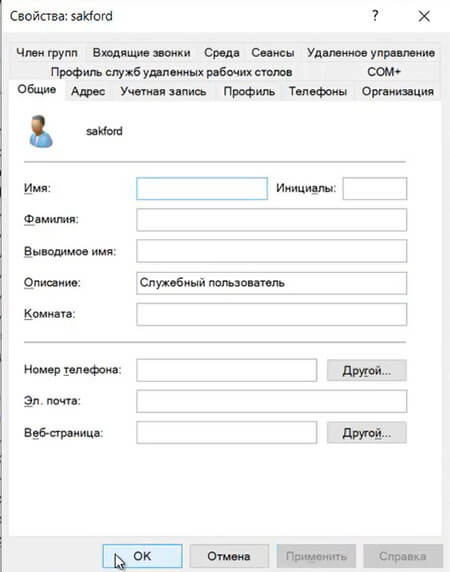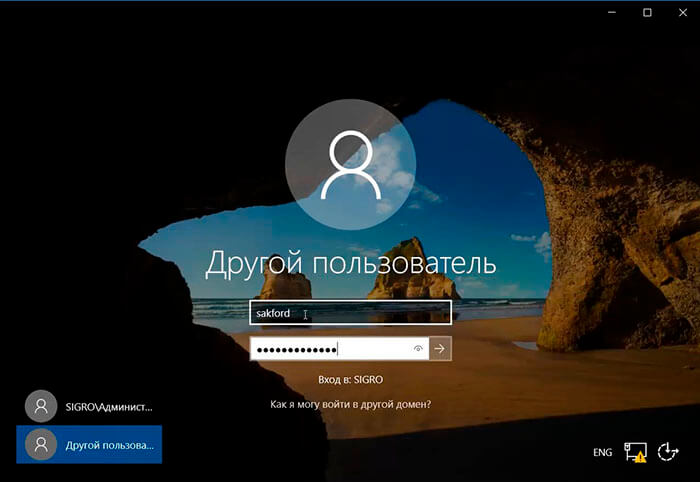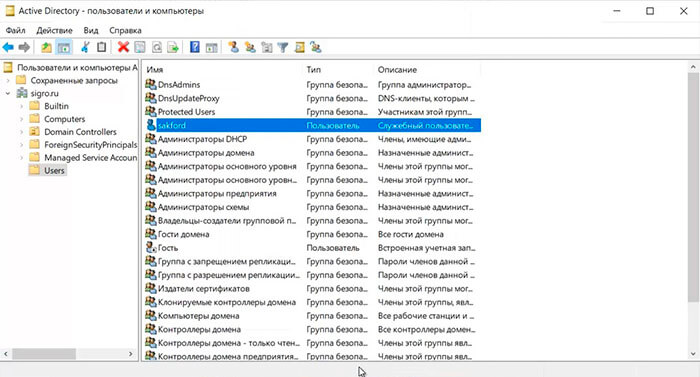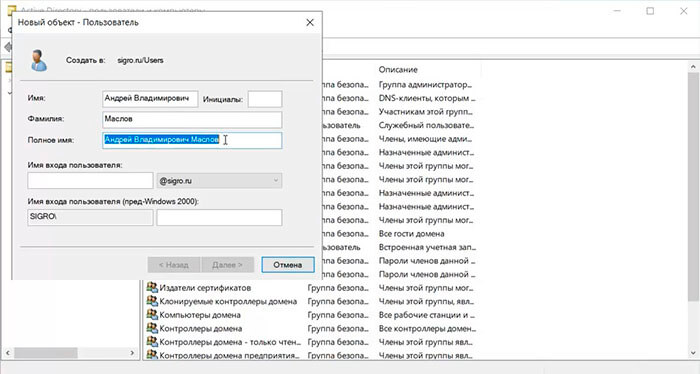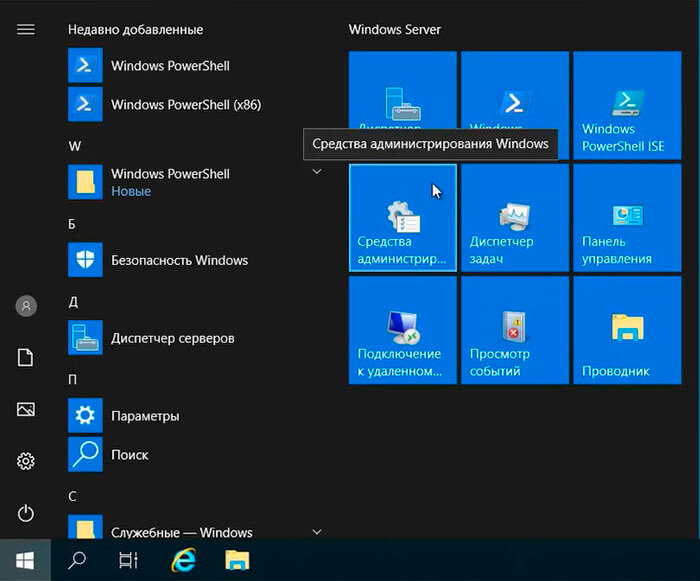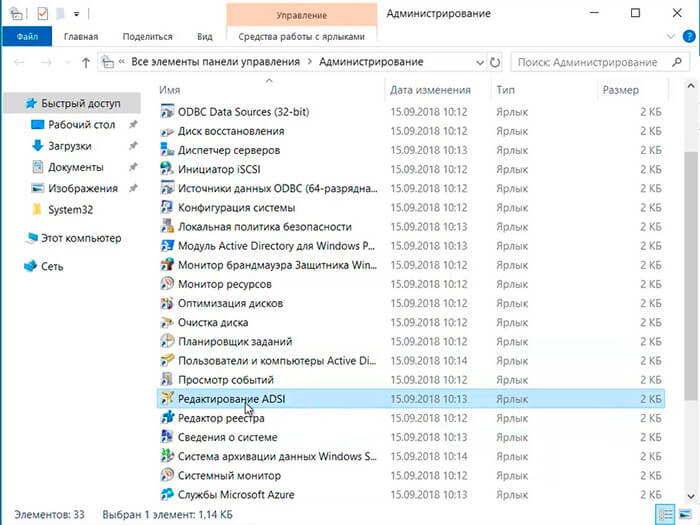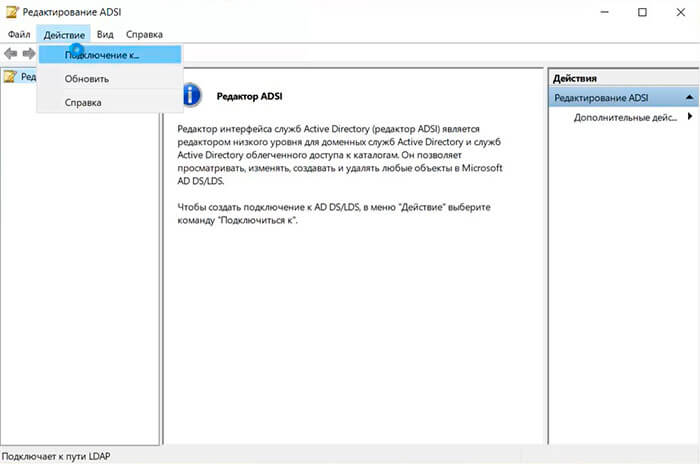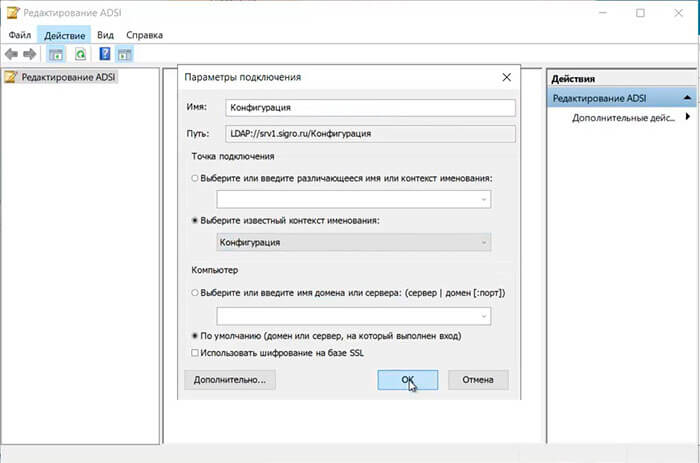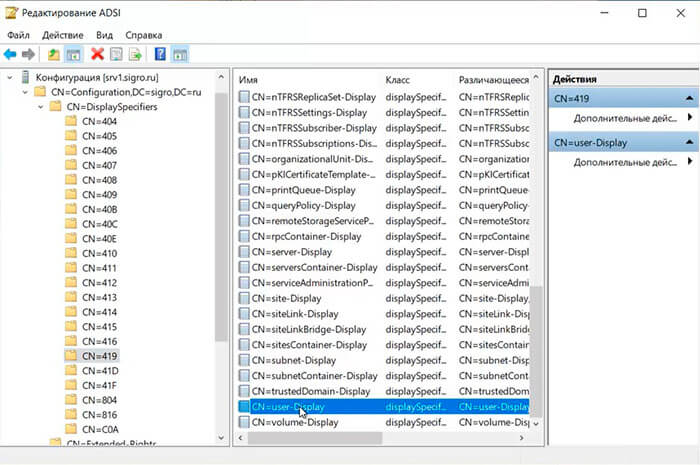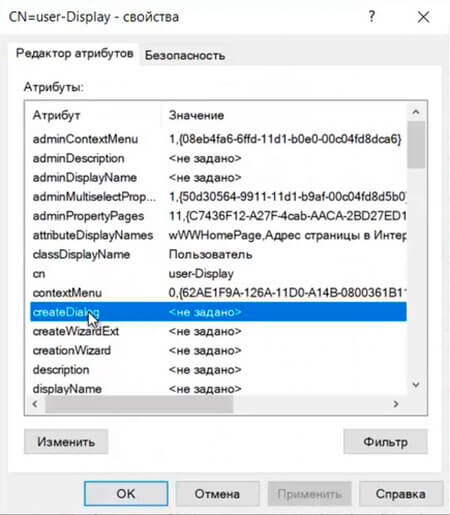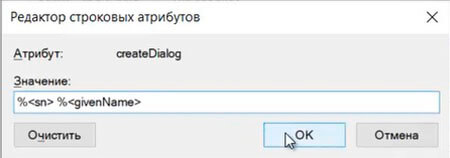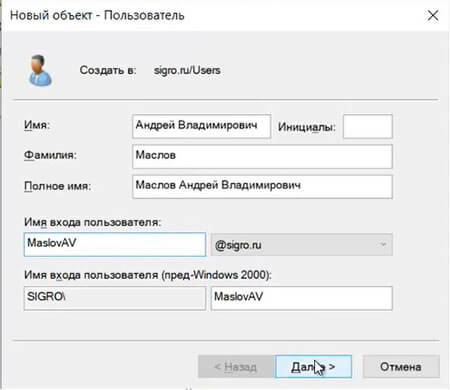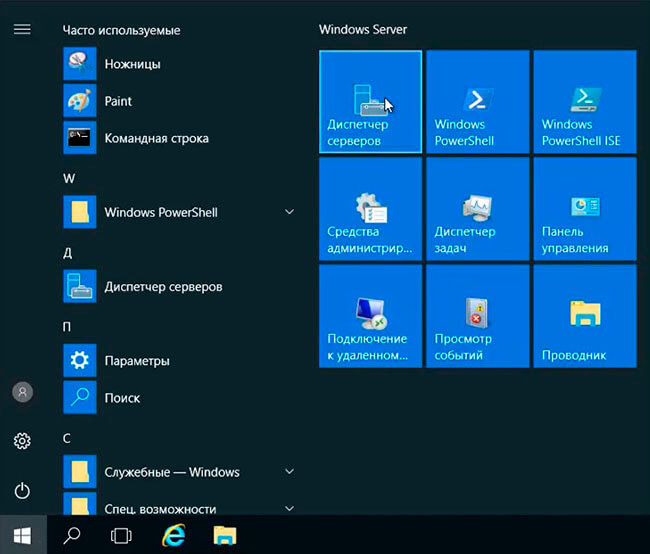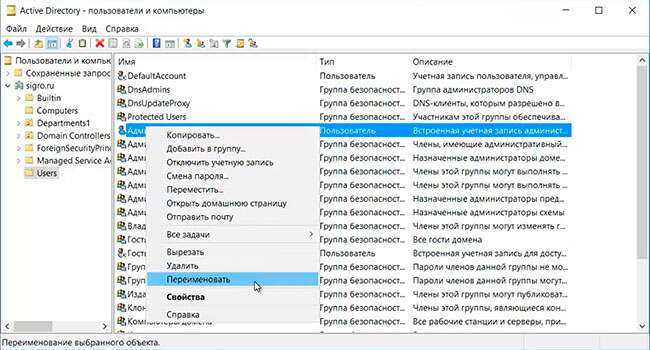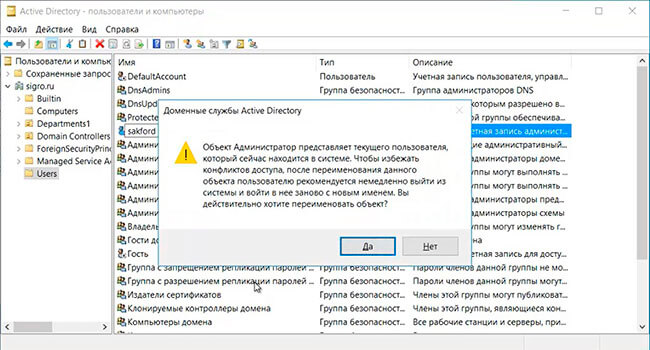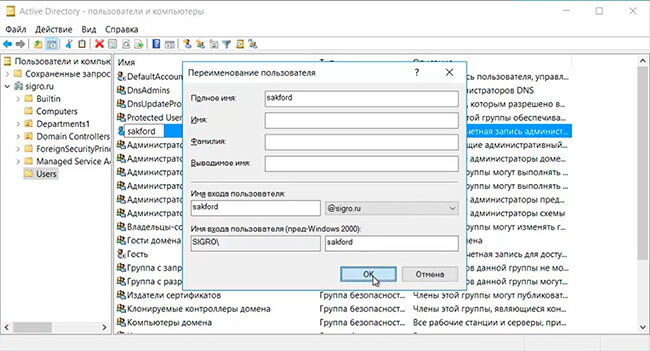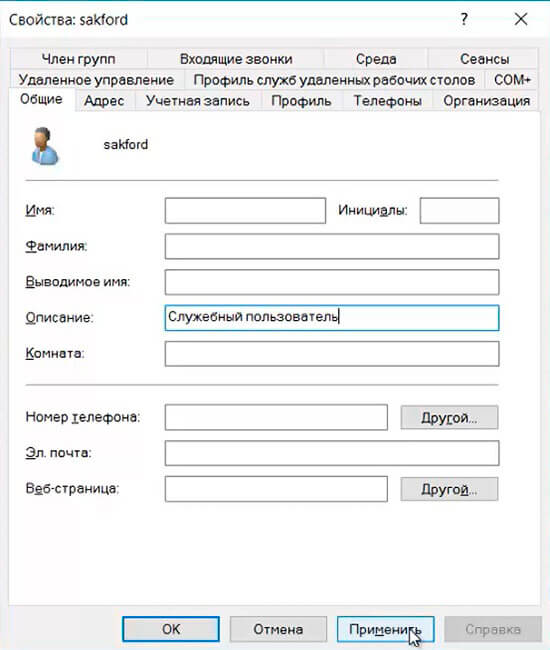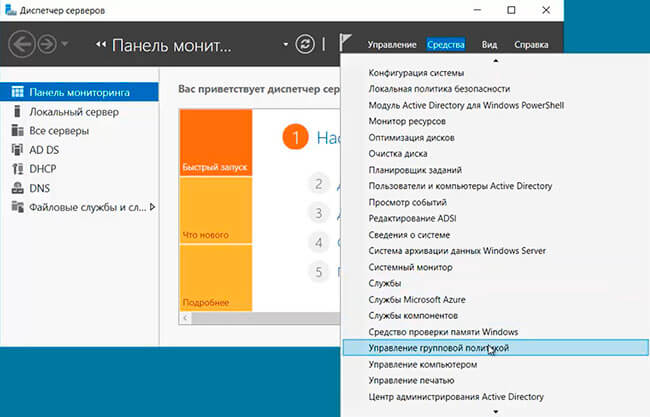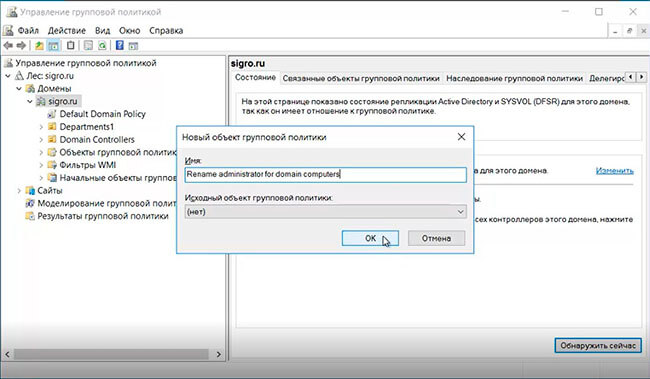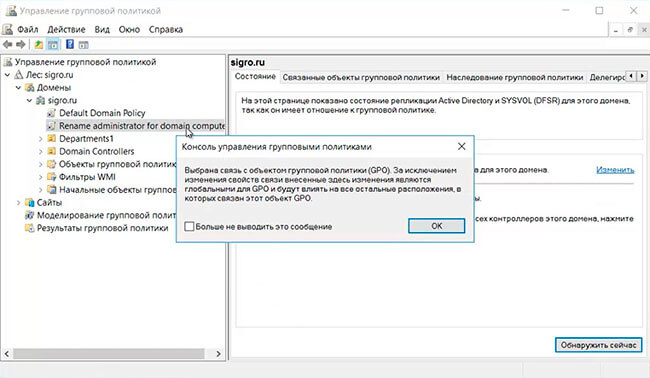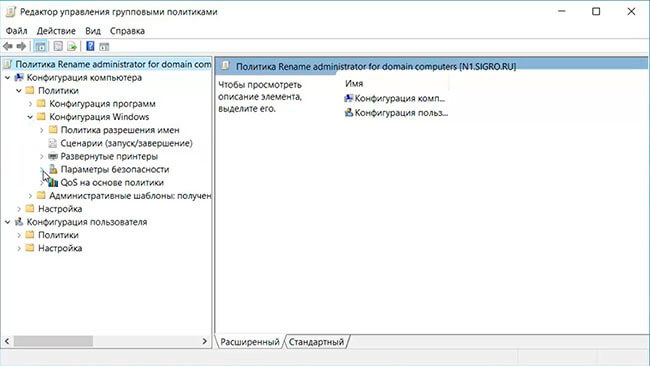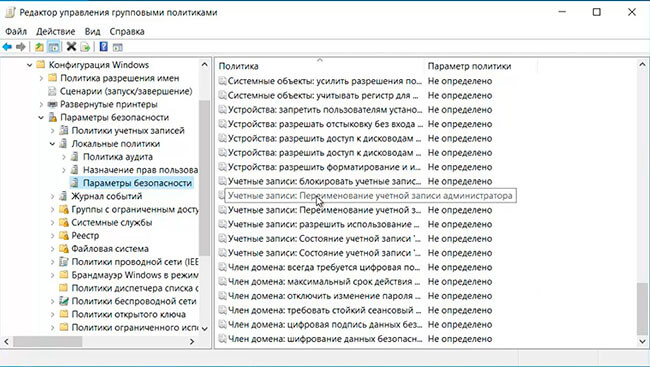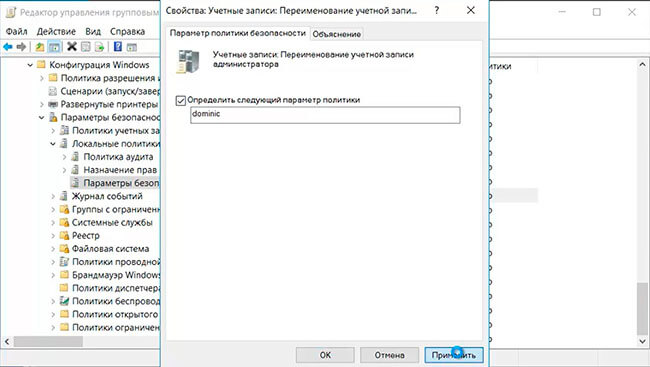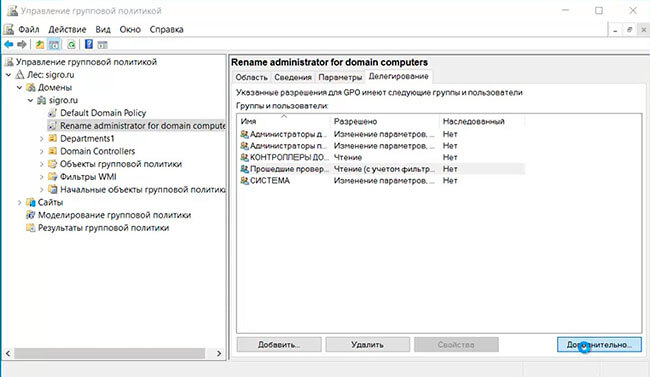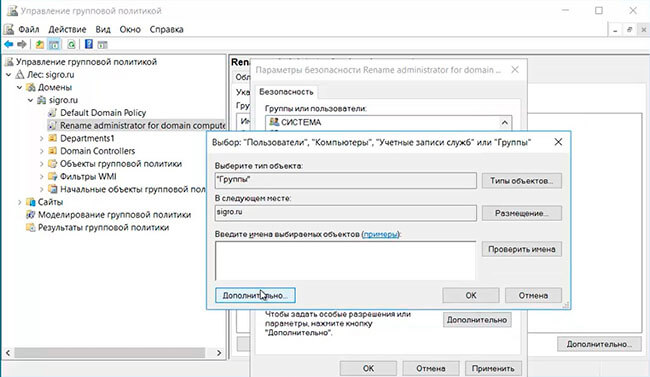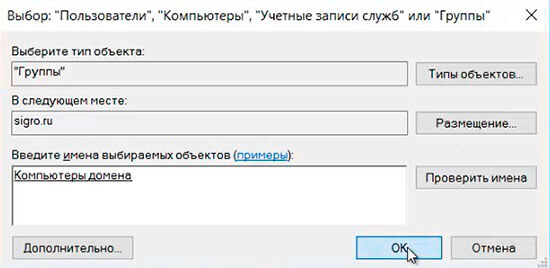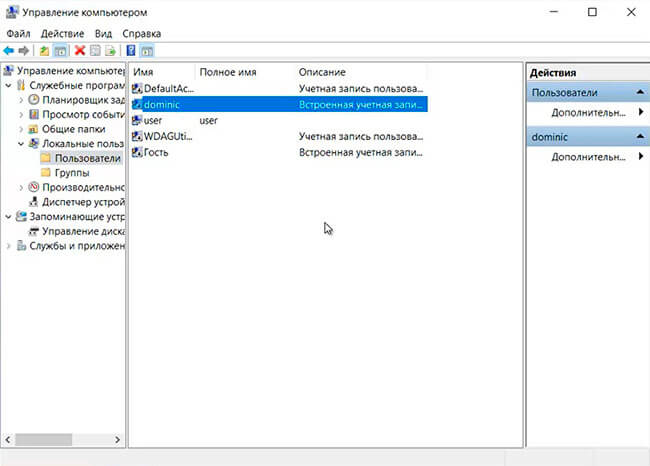- Переименовать пользователя домена windows
- Как переименовать администратора домена и изменить формат выводимого имени пользователя
- Переименование администратора домена
- Изменение формата выводимого имени пользователя
- Переименование пользователя AD и изменение домашней папки PowerShell
- Переименовать пользователя домена windows
- Переименование администратора домена
- Переименование учётной записи локального администратора компьютеров в домене
- Переименовать пользователя домена windows
Переименовать пользователя домена windows
После установки домена в Windows server 2019 для безопасности и удобства использования рекомендуется изменить стандартное имя администратора домена «Администратор«, на другое имя. Также рекомендуется изменить формат выводимого имени пользователя домена с «Имя-Отчество-Фамилия» на «Фамилия-Имя-Отчество«. Сделать это несложно, времени много не занимает.
Как переименовать администратора домена и изменить формат выводимого имени пользователя
Переименование администратора домена
1. Нажимаем «Пуск» — «Диспетчер серверов«.
2. В следующем окне выбираем «Средства«, далее «Пользователи и компьютеры Active Directory«.
3. Выбираем пользователя «Администратор«, правой клавишей мыши — «Переименовать«.
4. Переименовываем администратора домена, далее читаем предупреждение о том, что объект Администратор представляет текущего пользователя, который сейчас находится в системе. Для того, чтобы избежать различных конфликтов доступа, после переименования данного объекта необходимо выйти из системы и войти в нее заново с новым именем. Нажимаем «Да«.
5. В новом окне задаем «Имя входа пользователя«, далее «ОК«.
6. После переименования администратора домена изменим описание этого пользователя. Для этого нажимаем правой клавишей мыши на переименованного администратора домена, далее «Свойства«.
7. На вкладке «Общие» в «Описание» удаляем старое описание, добавляем новое, например «Служебный пользователь«. Далее «ОК«.
8. Далее выходим из системы или перезагружаем сервер. Производим вход под новым именем администратора домена.
9. В «Active Directory — пользователи и компьютеры» проверяем переименованного администратора.
Изменение формата выводимого имени пользователя
При добавлении нового пользователя в домене «Полное имя» добавляется и выводится в формате «Имя-Отчество-Фамилия«. Это неудобно, но возможно изменить.
1. Нажимаем «Пуск» — «Средства администрирования Windows«.
2. В новом окне выбираем «Редактирование ADSI«.
3. В следующем окне — «Действие» — «Подключение к. «
4. Изменяем «Выберите известный контекст именования:» на «Конфигурация«. Далее «ОК«.
5. Открываем конфигурацию сервера — «CN=DisplaySpecifiers» — «CN=419«. В правом окне выбираем «CN=user-Display«.
6. В новом окне выбираем «createDialog«.
7. Задаем значение: «% % «. Далее «ОК«.
8. После несложных манипуляций при добавлении нового пользователя формат выводимого имени будет удобным — «Фамилия-Имя-Отчество«.
Посмотреть видео, как переименовать администратора домена, изменить формат выводимого имени, можно здесь:
Переименование пользователя AD и изменение домашней папки PowerShell
Для решения первой задачи в итоге написан следующий скрипт:
С этим вроде все, если существует другой способ без использования регулярных выражений, буду рад узнать.
Добавляем домашнюю папку следующим скриптом
В общем вот пару небольших скриптиков, может кому пригодится. В ближайшее время планируется создание пользователи в AD путем импорта данных из базы данных сотрудников в 1С, об этом обязательно будет пост.
Данная статья не подлежит комментированию, поскольку её автор ещё не является полноправным участником сообщества. Вы сможете связаться с автором только после того, как он получит приглашение от кого-либо из участников сообщества. До этого момента его username будет скрыт псевдонимом.
Это «Песочница» — раздел, в который попадают дебютные посты пользователей, желающих стать полноправными участниками сообщества.
Если у вас есть приглашение, отправьте его автору понравившейся публикации — тогда её смогут прочитать и обсудить все остальные пользователи Хабра.
Чтобы исключить предвзятость при оценке, все публикации анонимны, псевдонимы показываются случайным образом.
Не надо пропускать:
- рекламные и PR-публикации
- вопросы и просьбы (для них есть Хабр Q&A);
- вакансии (используйте Хабр Карьеру)
- статьи, ранее опубликованные на других сайтах;
- статьи без правильно расставленных знаков препинания, со смайликами, с обилием восклицательных знаков, неоправданным выделением слов и предложений и другим неуместным форматированием текста;
- жалобы на компании и предоставляемые услуги;
- низкокачественные переводы;
- куски программного кода без пояснений;
- односложные статьи;
- статьи, слабо относящиеся к или не относящиеся к ней вовсе.
Переименовать пользователя домена windows
Переименование администратора домена является одной из первых задач, которую необходимо сделать в домене. Связано прежде всего с безопасностью домена. Переименовать администратора домена легче всего вручную, не используя GPO. Также можно переименовать локального администратора компьютеров и серверов, входящих в состав домена. Такое переименование легче всего сделать с помощью групповых политик.
Переименование администратора домена
1. Открываем «Диспетчер серверов».
2. Далее «Средства» — «Пользователи и компьютеры Active Directory».
3. Выбираем пользователя «Администратор», правый клик мыши, в открывшемся меню «Переименовать».
4. Появится предупреждение, что объект Администратор представляет текущего пользователя, который сейчас находится в системе. Нажимаем «Да».
5. Переименовываем пользователя. Для этого в «Имя входа пользователя» пишем другое имя вместо учетной записи Администратор, далее «ОК».
6. В свойствах переименованной учетной записи, на вкладке «Общие», меняем «Описание», например пишем «Служебный пользователь».
Далее необходимо выйти из текущей учетной записи и снова зайти в операционную систему под новой учетной записью. Если имеется второй контроллер домена, то заходим также под новой учетной записью на другой контроллер домена и проверяем синхронизацию учетных записей в «Пользователи и компьютеры Active Directory».
Переименование учётной записи локального администратора компьютеров в домене
7. Для изменения имени локального администратора компьютера или сервера, который входит в состав домена, открываем «Диспетчер серверов», далее «Средства», «Управление групповой политикой».
8. В «Управление групповой политикой» правый клик на домене, далее «Создать объект групповой политики в этом домене и связать его. «. В появившемся окне пишем имя нового объекта групповой политики. Например, Rename administrator for domain computers, далее «ОК».
9. Далее выбираем вновь созданный объект групповой политики, нажимаем «ОК» в появившемся окне, затем правый клик на политике — «Изменить. «.
10. Открываем «Конфигурация компьютера» — «Политики» — «Конфигурация Windows» — «Параметры безопасности».
11. Затем открываем «Локальные политики» — «Параметры безопасности», в правой части выбираем вкладку «Учётные записи: Переименование учетной записи администратора».
12. В окне «Свойства: Учетные записи. Переименование учетной записи администратора» ставим чекбокс «Определить следующий параметр политики». Затем вписываем новое имя администратора домена, далее «ОК».
13. Переходим в окно «Управление групповой политикой», напротив вновь созданной политики, в правой части выбираем вкладку «Делегирование». Затем нажимаем «Дополнительно».
14. В параметрах безопасности для всех групп или пользователей снимаем чекбокс «Применить групповую политику». Затем наживаем «Добавить».
15. В новом окне оставляем «Типы объектов» — «Группы», нажимаем «Дополнительно». Затем выбираем «Поиск».
16. Находим компьютеры домена (все рабочие станции и серверы, присоединенные к домену).
17. Нажимаем «ОК». Затем устанавливаем чекбокс «Применить групповую политику».
18. Для того, чтобы GPO применилась, открываем групповую политику и пишем: gpupdate /force.
19. Для проверки того, что политика применилась, перезагружаем клиентский компьютер и входим в систему. Открываем «Управление компьютером» — «Локальные пользователи» — «Пользователи». В правой части встроенная учетная запись администратора будет иметь имя, которое мы задали в GPO.
Посмотреть, что и как делать, можно здесь:
Переименовать пользователя домена windows
Сообщения: 25636
Благодарности: 4279
| а что будет с профилем C:\Documents and Settings\ИВАН ? |
Сообщение оказалось полезным? Поблагодарите автора, нажав ссылку 
| Конфигурация компьютера | |||||||||||||||
| Материнская плата: Asus h470-plus | |||||||||||||||
| HDD: Crucial ct1000 | |||||||||||||||
| Блок питания: Thermaltake smart 650 w | |||||||||||||||
| Ноутбук/нетбук: Lenovo T420s | |||||||||||||||
| » width=»100%» style=»BORDER-RIGHT: #719bd9 1px solid; BORDER-LEFT: #719bd9 1px solid; BORDER-BOTTOM: #719bd9 1px solid» cellpadding=»6″ cellspacing=»0″ border=»0″> | |||||||||||||||
| Конфигурация компьютера |
| Материнская плата: Asus h470-plus |
| HDD: Crucial ct1000 |
| Блок питания: Thermaltake smart 650 w |
| Ноутбук/нетбук: Lenovo T420s |
| Тока скажи мне твои пользователи настолько умные что постоянно лазяют в эту директорию » |
——-
Вежливый клиент всегда прав!
| Конфигурация компьютера |
| Материнская плата: Asus h470-plus |
| HDD: Crucial ct1000 |
| Блок питания: Thermaltake smart 650 w |
| Ноутбук/нетбук: Lenovo T420s |
| НУ тогда я не знаю чем может выльится переименование не посредсвтенно %user name% критично или нет » |
——-
Вежливый клиент всегда прав!