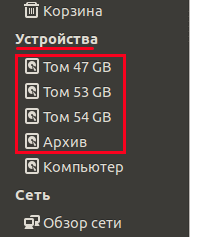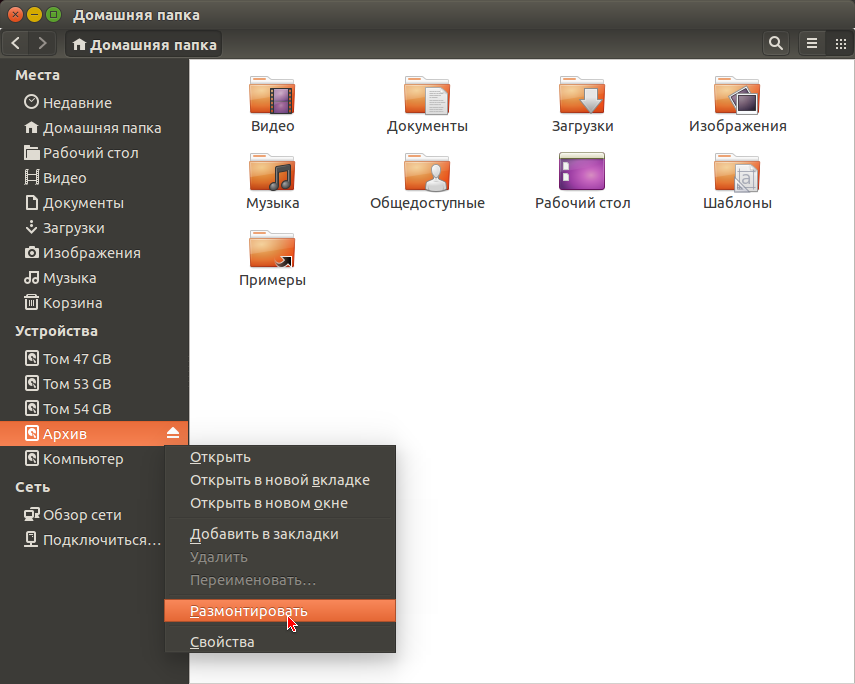- Как переименовать разделы?
- С графического рабочего стола (> = 12.10)
- С графического рабочего стола (
- Из командной строки
- Ubuntu66.ru — новости, уроки, помощь, поддержка.
- Как переименовать диск в Linux?
- Как изменить имя диска в Linux?
- Как переименовать диск?
- Как переименовать диск в Ubuntu?
- Как пометить диск в Linux?
- Какие разделы в Linux?
- Безопасно ли переименовывать диск C?
- Почему я не могу переименовать флешку?
- Как мне переименовать мой локальный диск с E в D?
- Как переименовать внешний жесткий диск?
- Как fdisk управляет разделами в Linux?
- Как изменить имя диска в Linux Mint?
- Как маркировать диск?
- Что такое ярлык в Linux?
- Что такое название раздела?
- Переименовать sda3 в sda2 без удаления/создания разделов
Как переименовать разделы?
Я новичок в Ubuntu; Я установил Ubuntu 12.10 и разделы выглядят как 30 ГБ тома и 78EF-2C5E на панели задач. Я попытался переименовать его, но кнопки переименования и удаления отключены, поэтому я попытался с помощью дисков, но это дает мне ошибку:
и это происходит также с любым подключенным USB к моему ноутбуку.
С графического рабочего стола (> = 12.10)
Нет необходимости запускать gparted только для обозначения раздела. Просто откройте Диски из Dash:
Выберите диск на левой панели и выберите раздел для маркировки в разделе томов. Затем нажмите на выделенную область с зубчатыми колесами для «Дополнительные действия», чтобы открыть меню, показанное выше. Это позволит вам «Редактировать метку файловой системы . » для выбранного раздела.
С графического рабочего стола (
Примечание: после того, как мы изменили метку, нам, возможно, придется отредактировать наш fstab с новой меткой, если мы монтируем диски по метке.
Из командной строки
Замените /dev/sdxN на ваш раздел (например /dev/sdc1 ).
для FAT32:
для NTFS:
для exFAT:
для ext2 / 3/4:
для BTRFS:
Самый простой способ переименовать раздел — это установить GParted .
sudo apt-get install gparted
После того, как вы это установили, просто запустите программу (вам потребуется ввести пароль sudo для использования программы), найдите диск, который вы хотите переименовать, размонтируйте его, нажмите, label а затем переименуйте раздел. Затем вы можете просто смонтировать раздел, и все должно быть отсортировано.
Возможно, вам будет проще / безопаснее использовать Live CD, а не только через саму программу. Как и во всем, пожалуйста, не забудьте сначала сделать резервную копию ваших данных, поскольку вы никогда не знаете, вы можете столкнуться с ошибкой, которая приводит к потере данных! К счастью, GParted — это признанный и довольно безопасный способ работы с разделами.
Для получения дополнительной информации о том, что делать, посетите этот веб-сайт .
Недавно я столкнулся с той же проблемой, что и ваша. Я использую Zorin, дистрибутив на основе Ubuntu, и каждый раз, когда мне нужно решить какую-то проблему, я обращаюсь к сообществу Ubuntu или Linux Mint, чтобы найти ответ.
Для меня решение было проще, чем с помощью gparted. Я использовал Дисковую Утилиту, которая предварительно установлена.
Start — Все приложения — Аксессуары — Дисковые утилиты
Открыв его, вы нажимаете на жесткий диск, указанный в левой части окна, и вы видите разделы в правой части окна. Нажмите на каждый раздел, чтобы выбрать его (он станет синим), а затем, чтобы изменить имя, нажмите на кнопку «Редактировать метку файловой системы», и, таким образом, вы сможете переименовать раздел. Сделайте эту операцию с каждым из них.
Обратите внимание, что если вы используете Windows на своем компьютере вместе с Linux, вы заметите, что новый ярлык будет отображаться и в Windows.
Надеюсь, это поможет. (Если не для вас, то для других пользователей дистрибутивов на основе Ubuntu.)
Источник
Ubuntu66.ru — новости, уроки, помощь, поддержка.
Если у вас на жёстком диске компьютера несколько разделов, с установленными на них операционными системами, то в файловом менеджере Nautilus по умолчанию они отображаются, как Том xGB:
Но их можно легко переименовать.
1. Прежде всего их нужно размонтировать, если они примонтированы в настоящий момент:
2. Установите, если не установлен, Редактор разделов Gparted из Центра приложений Ubuntu и откройте его:
Правый клик на строке с разделом, в контекстном меню выберите Метка, добавьте название. Проделайте это с каждым разделом если у вас их несколько и нажмите на кнопке с галочкой, чтобы все действия применились. И закройте Gparted.
3. Откройте Nautilus, где вы теперь увидите названия устройств вместо Томов:
Ссылка на источник compizomania
26-07-2014.
Источник
Как переименовать диск в Linux?
Открытые диски-> Нажмите на настройки необходимого жесткого диска. -> Редактировать файловую систему-> изменить нужное имя. Примечание. Отключите (щелкнув значок остановки) диск перед изменением меток.
Как изменить имя диска в Linux?
- Перейдите в приложение на диске (через Unity Dash или терминал с помощью команды gnome-disks)
- Выберите свой раздел.
- Щелкните маленький значок шестеренки.
- Выберите Изменить параметры монтирования.
- Установите для параметра Автоматическое монтирование значение Выкл.
- Измените точку монтирования на / media / ronin_cunningham / StorageDevice.
Как переименовать диск?
Если вы откроете «Управление компьютером», перейдите в «Хранилище» -> «Управление дисками», щелкните правой кнопкой мыши (или нажмите и удерживайте) диск, который вы хотите переименовать, и выберите «Свойства». Независимо от того, как вы попали в окно «Свойства» диска, который хотите переименовать, введите новое имя на вкладке «Общие» и нажмите «ОК» или «Применить».
Как переименовать диск в Ubuntu?
Переименовать раздел в Ubuntu
- Перейдите в Система> Администрирование> Дисковая утилита> Жесткий диск.
- Выберите нужный раздел в разделе «Том».
- Щелкните Edit Filesystem Label.
- Введите имя в поле и нажмите «Применить» для подтверждения.
Как пометить диск в Linux?
Ниже вы можете найти список всех таких команд.
- e2label или tune2fs. Команды e2label или tune2fs используются для изменения метки разделов типа ext2, ext3 и ext4. …
- ntfslabel. Команда ntfslabel используется для изменения метки разделов NTFS. …
- reiserfstune. …
- mkswap. …
- exfatlabel. …
- Изменение метки раздела в графическом интерфейсе — ДИСКИ.
Какие разделы в Linux?
Создание разделов диска позволяет разделить жесткий диск на несколько разделов, которые действуют независимо. В Linux пользователи должны структурировать устройства хранения (USB и жесткие диски) перед их использованием. Разделение также полезно при установке нескольких операционных систем на одном компьютере.
Безопасно ли переименовывать диск C?
Да, но всегда делайте резервную копию файлов перед переименованием локального диска. ПРИМЕЧАНИЕ. Вы можете потерять недавно добавленные данные на локальный диск. Имя по умолчанию — Локальный диск (C :).
Почему я не могу переименовать флешку?
Щелкните правой кнопкой мыши кнопку «Пуск» и выберите «Диспетчер устройств». Разверните в окне Контроллеры универсальной последовательной шины. Щелкните драйверы правой кнопкой мыши и выберите «Удалить». Нажмите OK и подтвердите запрос на удаление устройства.
Как мне переименовать мой локальный диск с E в D?
- Откройте Управление дисками с правами администратора. …
- В «Управлении дисками» выберите и удерживайте (или щелкните правой кнопкой мыши) том, для которого вы хотите изменить или добавить букву диска, а затем выберите «Изменить букву диска и пути». …
- Чтобы изменить букву диска, выберите «Изменить».
Как переименовать внешний жесткий диск?
Найдите раздел на внешнем жестком диске, который вы хотите переименовать, щелкните его правой кнопкой мыши и выберите «Переименовать». 2. Во всплывающем окне вы можете ввести метку, которую хотите присвоить диску, и нажать Enter.
Как fdisk управляет разделами в Linux?
Как использовать Fdisk для управления разделами в Linux
- Список разделов. Команды sudo fdisk -l выводят список разделов в вашей системе.
- Вход в командный режим. Для работы с разделами диска необходимо войти в командный режим. …
- Использование командного режима. …
- Просмотр таблицы разделов. …
- Удаление раздела. …
- Создание раздела. …
- Системный идентификатор. …
- Форматирование раздела.
Как изменить имя диска в Linux Mint?
Если у вас его еще нет, установите gnome-disk-utility. Откройте его, щелкните том, который хотите переименовать, затем щелкните размонтировать. Затем нажмите «Редактировать метку файловой системы» и переименуйте ее по своему усмотрению. Вам придется делать это по одному для каждого из ваших дополнительных дисков.
Как маркировать диск?
Как маркировать диск
- Станьте суперпользователем или возьмите на себя аналогичную роль.
- Вызовите утилиту форматирования. …
- Введите номер диска, который вы хотите пометить. …
- Выберите один из следующих вариантов, чтобы пометить диск: …
- Обозначьте диск, набрав y в поле Отметить сейчас? …
- Введите тип в запросе Формат>. …
- Выберите тип диска из списка возможных типов дисков.
Что такое ярлык в Linux?
Маркировка разделов или томов — это функция файловой системы. Есть два основных инструмента, которые могут выполнять работу по присвоению имен или переименованию меток разделов. А именно это tune2fs и e2label. Оба инструмента являются частью e2fsprogs и используются исключительно в файловых системах ext2 / ext3 / ext4.
Что такое название раздела?
Имя раздела — это имя, указанное в GPT; он внешний по отношению к самому разделу. … Затем вы можете использовать метки файловых систем или имена разделов для монтирования файловых систем, что помогает избежать проблем с изменением имени диска.
Источник
Переименовать sda3 в sda2 без удаления/создания разделов
фэтож по идее таблица разделов определяет какой номер у раздела, без удаления-создания вроде не обойтись
Лучше пользоваться /dev/disk/by-UUID/*, тогда и проблем таких не возникнет
модификация таблицы != модификация самих разделов
не?
В чем смысл действия?
есть /dev/sda1 и /dev/sda3, /dev/sda2 нету смысл чтоб/dev/sda3 стало /dev/sda2
модификация таблицы != модификация самих разделов
да, только требует ли это удаления раздела? если нет то как?
что parted, что fdisk, оперируют только таблицей разделов в конце 0-вого сектора (если речь о sda1-sda4). Так что можешь смело провернуть следующее:
unit s //показ в секторах
p //отпечатать старую таблицу на память
mkpart > number 2 > primary > ext3 > start sector из старой таблицы > new sector из новой таблицы
Это при условии, что sda2 нет. Или он есть, но н после преобразования станет sda3 (поменяешь местами)
Сам раздел и данные на нём при этом никто не трогает. Только перезапись кусочка в 16 байт в нулевом секторе винчестера.
При желании можешь сделать это в hexedit прямо на винте ручками, если разберёшься, как размещены 16-байтные записи разделов.
acronis disc director может искаропки
что-то не вижу куда там надо тыкнуть для этого
1. через udev можешь сделать алиас sda2 -> sda3
2. в fdisk’e можно формально удалить sda3 и создать sda2 с теми же параметрами что и sda3 (начало, конец). Данные не пострадают.
3. Забить. sda2 ничуть не лучше sda3 — просто имя.
Вручную в hex-редакторе переставить 2-ю и 3-ю строки таблицы разделов. В чем проблема-то?
Желательно это всё делать с LiveCD или хотя бы чтоб с целевого винта не была загружена система. Потому что тут же желательно сделать blockdev —rereadpt /dev/sda чтобы ядро перечитало таблицу разделов с этого диска и ты попробовал тут же смонтировать перенесённый раздел, и в случае проблем не перегружая систему всё починил, а если на этом диске корень, то сделать это не получится.
Вручную в hex-редакторе переставить 2-ю и 3-ю строки
Сразу видно, что ты ни разу не делал такого. Запись о разделе в таблице расположена двумя байтами на предыдущей строке и 14-ю на следующей. А всё потому что 55AA в конце.
выбрось эту каку, а то сейчас потрёшь все разделы из таблицы случайно, потом искать testdisk’ом будешь
нет
я выше и дальше по треду всё разжевали
Сразу видно, что ты ни разу не делал такого. Запись о разделе в таблице расположена двумя байтами на предыдущей строке и 14-ю на следующей.
Сразу видно, что ты мыслишь строки только визуально в редакторе + что ты крайне хреновый телепат.
Таблица разделов состоит из 4-х записей фиксированной длины. По каким смещениями они находятся — это уже чисто технический вопрос, если руки не из жопы.
раздел не корневой, home
так и не понял, вариант с удалением, созданием в parted/fdisk проканает? дополнительные действия чтоб раздел монтировался после нужны? видимо uuid поменяется и его надо поменять в /etc/fstab
Я тебе сейчас умный вещь скажу, только ты не обижайся, НЕ ТРОГАЙ диск, все хорошо и так.
Я тебе сейчас умный вещь скажу, только ты не обижайся, НЕ ТРОГАЙ диск, все хорошо и так.
трону, трону, бекапчик только сделаю и обязательно трону
так и не понял, вариант с удалением, созданием в parted/fdisk проканает?
дополнительные действия чтоб раздел монтировался после нужны?
да если монтируешь по sdaX, нет если монтируешь по uuid. uuid в разделе хранится
бекап делай нулевого сектора а не раздела. ничегокроме негоменяться не будет. Даже если ты накосячишь, но будешь знать по изначальному выхлопу parted номер первого сектора раздела ты сможешь всегда смонтировать его с -o loop, offset=номер сектора*512 и убедиться, что данные на месте
Это что — новый вариант серпом по яйцам?
Сразу видно, что ты мыслишь строки только визуально в редакторе
А ты мыслишь о строках выкорябанных на физическом накопителе? 🙂
По каким смещениями они находятся — это уже чисто технический вопрос, если руки не из жопы.
Ну признайся, что ты не знал и всегда думал, что четыре последние строки 0-го сектора это и есть таблица разделов по строке на раздел 🙂
Покажи пруфлинк с сиськами, и тогда я удовлетворю твои влажные фантазии про «признания».
Всё потому что вы используете не те средства.
Большинство GUI утилит для работы с диском: создания разделов, файловых систем и прочего, при создании изменение раздела сразу же производят создание на нём файловой системы.
В Linux же есть и более тонкие средства:
- fdisk — редактирование таблицы разделов.
- mkfs.* — создание файловых систем.
Как видно понятие разметка диска и создание записей о разделах на нём является отдельной процедурой от создания на разделах, параметры которых описаны в таблице разделов в соответствующих записях, файловых систем.
Что вам нужно сделать:
1. Запускаете fdisk -l /dev/sda видите вашу таблицу разделов на первом диске;
2. Сохраняете её в файл или переписываете на лист, лучше переписать;
3. Удаляете записи о 2 и 3 разделах;
4. Вызываете процедуру создания нового раздела, выбираете его номер (номер записи), указываете 2 и вписываете параметры 3 записи с листа;
5. Затем создаёте 3 запись и указываете параметры 2 записи (раздела) с листка.
Вот и всё, дальше перзагружаетесь и готово.
Но если честно не ясно зачем вам нужно менять порядок записей в таблице разделов., сменятся только индексы блочных устройств соответствующих разделов.
У fdisk есть опция, которая приводит в порядок нумерцию разделов.
Источник