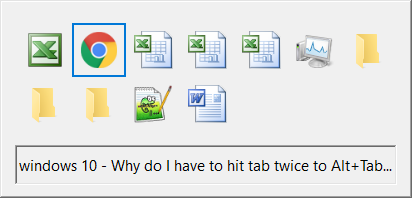- Не работает сочетание кнопок Alt+Tab в Windows 10
- 1. Перезапустить explorer.exe
- 2. Изменить ForegroundLockTimeout
- 3. Изменить AltTabSettings
- 4. Проверка Peek
- 5. Драйвер клавиатуры
- Как получить классический переключатель по Alt+Tab в Windows 10
- ALT+TAB
- Настройка переключения между окнами «Alt + Tab» в Windows 10
- Настроить в Windows 10, переключение между окнами и вкладками с помощью Alt + Tab.
- Настроить в Windows 10, переключение межу окнами и вкладками с помощью Alt + Tab.
- Настроить поведение Alt + Tab для Вкладок приложений с помощью реестра.
- Почему я должен дважды нажать tab, чтобы Alt + Tab от Microsoft Excel?
- 3 ответов
Не работает сочетание кнопок Alt+Tab в Windows 10
Сочетание кнопок на клавиатуре Alt+Tab помогают в Windows 10 легко переключать открытые окна между собой. Прежде чем приступить к исправлениям, вы должны убедиться, что сама клавиатура работает. Возьмите другую клавиатуру и присоедините к ПК, или возьмите эту же клавиатуру и присоедините к другому ПК, ноутбуку. Если вы уверенны, что имеются проблемы при нажатии клавиш Alt Tab, то разберем как это исправить.
1. Перезапустить explorer.exe
Нажмите сочетание кнопок Shift+Ctrl+Esc, чтобы открыть диспетчер задач. Вы также можете нажать правой кнопкой мыши по панели задач и выбрать диспетчер устройств.
- Найдите в списке «Проводник» и нажмите по нему правой кнопкой мыши.
- В всплывающим меню выберите «Перезапустить«.
2. Изменить ForegroundLockTimeout
Проверим и зададим время после ввода данных пользователем, в течение которого система не позволяет приложениям выходить на передний план. Нажмите Win+R и введите regedit, чтобы открыть редактор реестра. В реестре перейдите по следующему пути:
- HKEY_CURRENT_USER\Control Panel\Desktop
- Справа найдите параметр ForegroundLockTimeout и щелкните по нему два раза.
- Запомните или запишите данные как значение и систему счислений.
- Установите систему «Десятичная» и задайте значение 0.
Перезагрузите ПК и проверьте, работают ли кнопки Alt+Tab, если нет, то двигаемся ниже.
3. Изменить AltTabSettings
Открываем снова редактор реестра и переходим по пути:
- HKEY_CURRENT_USER\SOFTWARE\Microsoft\Windows\CurrentVersion\Explorer
- Если справа у вас нет параметра AltTabSettings, то
- Нажмите правой кнопкой мыши по Explorer и «Создать» > «Параметр DWORD 32 бита».
- Назовите новый параметр AltTabSettings.
- Щелкните по нему два раза и задайте ему значение 1.
Перезагрузите ПК, и проверьте, работают ли Alt+Tab. Если нет, то верните значение по умолчанию в способе 2. Перезагрузите еще раз ПК.
4. Проверка Peek
Нажмите сочетание кнопок Win+R и введите sysdm.cpl, чтобы быстро открыть свойства системы. Перейдите во вкладку «Дополнительно», нажмите «Параметры» в графе быстродействие. В новом окне перейдите во вкладку «Визуальные эффекты» и ниже в списке убедитесь, что Включение Peek отмечено галочкой.
5. Драйвер клавиатуры
Нажмите Win+X и выберите «Диспетчер устройств«. Нажмите на вкладку «Вид» и установите показ «Скрытых устройств«. Далее удалите все клавиатуры в списке, после чего нажмите на вкладку «Действие» и «Обновить конфигурацию оборудования«. После чего, драйвер автоматически переустановится, а старые драйвера старых клавиатур, удалятся.
Как получить классический переключатель по Alt+Tab в Windows 10
В современной ОС Windows 10, как и в более ранних версиях, привычное нам сочетание клавиш Alt+Tab на клавиатуре открывает окно быстрого переключения запущенных на ПК приложений. Сейчас, после проведенной разработчиками доработки, в нем отображаются большие окна предварительного просмотра каждого приложения, вместо значков, как было раньше. Если вы продолжаете удерживать нажатой клавишу Alt и нажимаете на клавишу Tab , вы можете переключаться между различными приложениями и выбирать те из них, на которые хотите переключиться в данный момент времени.
Как мы напомнили, раньше Windows отображала только значки приложений. Предварительный просмотр окнами — это новая разработка. Если вы предпочитаете видеть классический переключатель, то можете восстановить его при помощи ключа реестра.
ALT+TAB
Перед внесением каких-либо изменений в системный реестр, обязательно сделайте его полную резервную копию или копию только редактируемого раздела. Также рекомендуем зарезервировать свои важные файлы и данные. Далее приступайте к редактированию только в том случае, если полностью уверены в своих силах.
Откройте редактор с административными правами. Сделайте это нажатием сочетания клавиш Win + R на клавиатуре, чтобы вызвать системную утилиту «Выполнить». В её поле ввода напишите:
и нажмите кнопку «ОК».
Перейдите в раздел:
где правой кнопкой мыши кликните по «Explorer» и в контекстном меню выберите Создать новый Параметр DWORD (32 бита). Назовите его:
и установите ему значение «1».
Далее перезапустите Проводник файлов. Сделать это можно следующим способом. Запустите Диспетчер задач. На вкладке процессов найдите «Проводник», щелкните по нему правой кнопкой мыши и выберите «Перезапустить».
Несомненно, этот переключатель приложений намного меньше, чем большие окна предварительного просмотра, которые вы получаете по умолчанию. Конечно же, можно утверждать, что он не так полезен из-за отсутствия предварительного просмотра содержимого окон, но для пользователей, которым легче идентифицировать приложение по его значку, чем по содержимому — этот предпочтительней. Тем более, с точки зрения производительности, она несомненно будет выше.
В любом случае, вы легко сможете вернуть все до значений по умолчанию, просто установив значение «0» вместо «1» для параметра «AltTabSettings». Не забывайте перезапускать Проводник файлов после внесения изменений.
Ответьте, что вам больше нравится — классический переключатель Alt + Tab , как в старых версиях операционной системы или новый, как в десятке? Спасибо за внимание!
Настройка переключения между окнами «Alt + Tab» в Windows 10

Итак, в Windows 10 нажмите «Win + R» и наберите в появившемся окне команду regedit → «ОК» (можно воспользоваться поисковой строчкой в меню «Пуск»). Запустится редактор, в котором найдите и последовательно разверните ветвь HKEY_CURRENT_USER/SOFTWARE/Microsoft/Windows/CurrentVersion/Explorer.
Через контекстное меню создайте в разделе Explorer новый раздел MultitaskingView, а в нем – еще один, с названием AltTabViewHost.
В последнем разделе создайте «Параметр DWORD 32 бита» под именем wallpaper, присвоив ему значение «1» → финальный клик по кнопке «ОК«, все!
Если позже таки вы захотите вернуться к дефолтным настройкам с отображением запущенного софта поверх рабочего стола, просто удалите знакомый раздел MultitaskingView.
Дмитрий dmitry_spb Евдокимов
Настроить в Windows 10, переключение между окнами и вкладками с помощью Alt + Tab.
Публикация: 10 Апрель 2018 Обновлено: 12 Апрель 2018
Основная идея новой функции Вкладки в приложениях — предоставить пользователю возможность эффективно организовать рабочее пространство: открытые веб-сайты в браузере, документы в текстовом редакторе — все приложения, связанные с одной задачей, могут быть сгруппированы в одном окне.
Используя клавиши Alt + Tab в Windows 10, вы можете быстро переключатся между открытыми окнами и вкладками. Иногда чтобы сделать рабочий процесс более удобным, может потребоваться настроить переключение так, чтобы, при нажатии сочетания клавиш Alt + Tab , игнорировались вкладки, и вы переключались только между открытыми окнами. К счастью это очень просто.
Настроить в Windows 10, переключение межу окнами и вкладками с помощью Alt + Tab.
Откройте приложение «Параметры».
Перейдите Система → Многозадачность.
Справа перейдите к опции — При Нажатии Alt + Tab показывать:
В раскрывающемся списке выберите Только Окна.
Значение по умолчанию для этой опции — Окна и вкладки.
Этот же параметр можно настроить с помощью правки реестра.
Настроить поведение Alt + Tab для Вкладок приложений с помощью реестра.
Чтобы скрыть или показать вкладки в представлении «Alt + Tab» с помощью настройки реестра, вам необходимо изменить параметр DWORD (32-бита) AltTabExcludeInactiveTabs в следующей ветке реестра.
HKEY_CURRENT_USER\Software\Microsoft\Windows\CurrentVersion\Explorer\Advanced
Установка его значения равным 1 скроет вкладки из Alt + Tab . Значение 0 является значением по умолчанию, то есть вкладки будут видны при использовании Alt + Tab.
Примечание: Даже если вы используете 64-битную Windows, вы все равно должны изменить 32-разрядное значение DWORD.
Почему я должен дважды нажать tab, чтобы Alt + Tab от Microsoft Excel?
в других приложениях, когда я нажимаю Alt + Tab, он переключается на предыдущее приложение. Перед тем, как я на самом деле отпустите клавишу Alt я могу увидеть список окон, а также и предыдущие окна выбран. Но в Excel 2010 (профессиональный плюс, если это имеет значение) нажатие Alt+Tab и не отпускание Alt показывает, что Excel все еще выбран, и в любом случае мне нужно нажать Tab дополнительное время, чтобы переключиться на предыдущее приложение. (Вкладка альт++) кроме того, вид минимизироваться показываю свою таблицу только занимает примерно 1/3 высоты доступны.
Излишне говорить, что это отбрасывает мой рабочий процесс, потому что переключение между Excel и другим приложением несовместимо, требуя дополнительного нажатия клавиши для переключения, но не для переключения назад. Является ли это ошибка в Excel, или есть какой-то вариант, который мне нужно изменить, чтобы получить поведение по умолчанию? Что здесь вообще происходит?
3 ответов
- в Excel Options — > Advanced — > Display — > снимите флажок «Показать все окна на панели задач»,
- нажмите «OK», чтобы закрыть меню.
- затем вернитесь назад и выберите его снова (отметьте опцию) и нажмите «OK».
теперь Alt + Tab должен снова работать нормально
Это также происходило со мной при переключении между excel и Chrome — одно из моих расширений Chrome было Video downloader — отключение этого в chrome://extensions/ Исправлена проблема Alt+Tab+Tab для меня. Кажется немного случайным, но может быть стоит посмотреть.
мой обходной путь для этой проблемы заключается в использовании старого пользовательского интерфейса Windows XP Alt + Tab, следуя инструкциям, описанным в ответе на этот поток поддержки Microsoft:
- Открыть Редактор Реестра ( Win + R затем regedit )
- на HKEY_CURRENT_USER\Software\Microsoft\Windows\CurrentVersion\Explorer
- создайте новое 32-разрядное значение DWORD с именем AltTabSettings и установите 1
- выйти и снова войти (или перезапустить)
вот как выглядит старый интерфейс Alt+Tab. При Alt + табуляции из окна Excel предыдущее приложение выбирается после первого Alt + Tab!
старый интерфейс намного более ограничен, он не показывает эскизы открытых окон, и вы не можете нажать, чтобы выбрать окна. Но поскольку я часто Alt + Tab между различными окнами Excel, а также между окнами Excel и другими окнами приложений, я бы предпочел придерживаясь старого пользовательского интерфейса над тем, чтобы иметь дело с Alt + Tab + Tab.