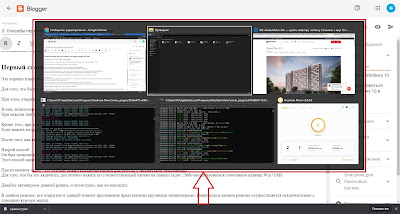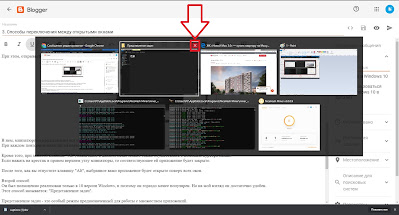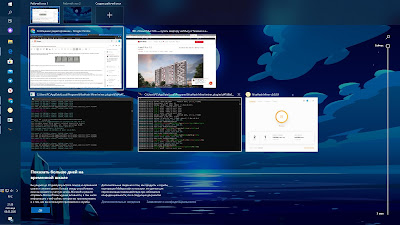- Переключение между открытыми окнами Windows
- Панель задач
- Сочетание клавиш Alt+Tab
- Просмотр задач
- Сочетание клавиш Win+Tab
- Сочетание клавиш Win+Цифры
- Диспетчер задач
- Windows 10 в Деталях
- пятница, 8 мая 2020 г.
- 3. Представление Задач в Windows 10
- Урок 3. Представление Задач в Windows 10.
- Первый способ — Использование сочетаний клавиш Alt+Tab.
- Второй способ — Использование Режима Представления Задач
- Горячие клавиши для работы с окнами в Windows
- Переключение между окнами в Windows
- Как свернуть и развернуть окна в Windows при помощи «горячих» клавиш
- Как привязать окна к половине или четверти рабочего стола в Windows
- Точное перемещение окна в Windows
- Перемещение окон между дисплеями в Windows
- Шпаргалка по управлению окнами в Windows
- Переключение между приложениями Windows 10
- Как переключится между открытыми приложениями при помощи CTRL + ALT + TAB
- Как переключатся между открытыми приложениями Windows 10 при помощи представления задач (Task View)
Переключение между открытыми окнами Windows
Панель задач
Cамый простой и очевидный способ переключения между окнами в Windows — это использование панели задач. Панель задач — это панель, расположенная по умолчанию в самом низу экрана, на которой так же находятся кнопка меню Пуск, различные панели задач, иконки закрепленных и запущенных приложений. Для переключения между открытыми окнами достаточно просто нажать на иконку открытого приложения — после этого произойдет переключения с предыдущего окна на эту программу.
Сочетание клавиш Alt+Tab
Если последовательно зажать кнопку Alt, а затем нажать на кнопку Tab, то произойдет переключение с одного открытого окна, на другое. Если еще раз нажать кнопку Tab, то произойдет переключение на следующее окошко — и так, каждый раз, пока открытые окна не закончатся, и переключение пойдет по новому кругу.
Кроме переключения окон, будет так же отображено окошко со списком окон, между которыми идет переключение.
Просмотр задач
В Windows 10 на панели задач присутствует кнопка под названием «Просмотр задач», которая выглядит следующим образом:
При нажатии на данную кнопку, отобразятся все открытые окна, список рабочих столов, а так же «Временная шкала».
Сочетание клавиш Win+Tab
Одним из нововведений Windows Vista была возможность переключатся между открытыми окнами в «трехмерном» режиме, с помощью клавиш Win + Tab. В Windows 10 данное сочетание клавиш немного поменяло свое действие, и работает аналогично кнопке панели задач под названием «Просмотр задач».
Сочетание клавиш Win+Цифры
Еще одним интересным способом переключения между открытыми окнами Windows, является использование клавиши Win компьютерной клавиатуры и цифры, соответствующей порядковому номеру приложения на панели задач.
К примеру, на скриншоте ниже в панели задач закреплено приложение Проводник, и открыто четыре приложения — Mozilla Firefox, Spotify, Telegram и Удаленный рабочий стол. 
Если нажать кнопки Win + 1 , то запустится Проводник, поскольку он находится первым приложением на панели задач. Если нажать кнопки Win + 2 , то откроется приложение Mozilla Firefox, потому что оно второе на панели задач. Аналогично будет и со следующими приложениями.
Диспетчер задач
Данный способ может быть очень полезен, если Вам нужно переключится на какое-то приложение, которое не показывается в панели задач, но вы знаете, что его окошко точно висит где-то за всеми приложениями, открытыми на Вашем экране.
Для этого, достаточно просто открыть Диспетчер задач, выделить нужное приложение на вкладке «Процессы», нажать на нем правой кнопкой мыши и в появившемся контекстном меню выбрать пункт «Развернуть».
Windows 10 в Деталях
С помощью данного блога вы сможете совершенно бесплатно обучиться всем аспектам настройки и работы с операционной системой Windows 10. Весь материал блога представлен в виде небольших и простых для освоения уроков, содержащих пошаговые инструкции как в видео-формате, так и в письменном виде с фотографиями ключевых моментов. И даже начинающий пользователь ПК сможет в них разобраться. Материалы блога заменят вам все платные курсы на эту тему. Все что от вас требуется — это желание учиться!
пятница, 8 мая 2020 г.
3. Представление Задач в Windows 10
Урок 3. Представление Задач в Windows 10.
Я специально открыл на своем компьютере несколько приложений, чтобы наглядно продемонстрировать вам: КАК это работает.
Первый способ — Использование сочетаний клавиш Alt+Tab.
Это хорошо известное всем сочетание клавиш Alt+Tab.
Для того, что бы им воспользоваться, мы, при зажатой на клавиатуре клавише «Alt», нажимаем клавишу «TAB».
При этом открывается такое меню, как вы видите сейчас на экране:
В нем миниатюрами представлены все открытые в данный момент приложения.
При каждом повторном нажатии на клавишу «TAB» выбранное приложение изменяется.
Кроме того, при зажатой клавише «Alt» навигацию в данном меню можно также осуществлять с помощью курсора мыши.
Если нажать на крестик в правом верхнем углу миниатюры, то соответствующее ей приложение будет закрыто.
После того, как вы отпустите клавишу «Alt», выбранное вами приложение будет открыто поверх всех окон.
Второй способ — Использование Режима Представления Задач
Режим представления задач был полноценно реализован только в 10 версии Windows, поэтому он гораздо менее популярен. Но на мой взгляд он достаточно удобен.
Представление задач — это особый режим, предназначенный для работы с множеством приложений.
В отличии от первого способа при использовании режима представления задач не нужно держать зажатыми никакие клавиши на клавиатуре. Режим представления задач будет активен до тех пор, пока вы сами его не отключите.
Для того, что бы переключиться на какое-либо приложение, достаточно выделить его курсором мыши и нажать по нему левой кнопкой.
Первым способом удобнее пользоваться в том случае, когда у вас открыто два — три приложения, и вам нужно быстро переключиться между ними.
Второй же способ больше подходит для тех ситуаций, когда вы работаете с множеством одинаковых приложений. Например, если у вас открыто несколько вордовских файлов, или каких-либо других однотипных приложений.
Горячие клавиши для работы с окнами в Windows
Несмотря на то, что мышь является удобным и основным инструментом для работы в Windows, организация рабочего пространства с ее помощью может оказаться утомительной. К счастью, вы можете использовать множество сочетаний клавиш для переключения между окнами, их минимизации, привязки, разворачивания, перемещения или изменения размера окон.
Переключение между окнами в Windows
Windows 10 имеет очень удобный инструмент, часто называемый «переключатель задач». Он позволяет использовать клавиатуру для быстрого переключения между активными окнами. Просто нажмите Alt + Tab в любое время работы с Windows и на экране появятся миниатюры всех открытых окон.
Для циклического перехода между вариантами нажмите и удерживайте Alt и нажимайте клавишу Tab, пока не будет выделено нужное окно. Отпустите обе клавиши, и окно будет выведено на передний план.
Вы также можете нажать Ctrl + Alt + Tab, чтобы открыть переключатель задач. При вводе такой комбинации окно с задачами остается постоянно висеть даже после отпускания клавиш. Вам остается лишь с помощью кнопок курсора выбрать нужное окно и нажать «Ввод». Переключатель исчезнет.
Более сложным способом переключения между окнами является Представление задач. Оно занимает практически весь экран и показывает большие превью всех открытых окон. Чтобы открыть Представление задач, нажмите Windows + Tab.
С помощью клавиш курсора выберите окно, которое вы хотите просмотреть, а затем нажмите «Ввод». Выбранное вами окно выведется на передний план. В Представлении задач можно создавать новые рабочие столы и сортировать по ним программы.
Как свернуть и развернуть окна в Windows при помощи «горячих» клавиш
Оказывается, в Windows легко можно свернуть или развернуть окно, используя лишь клавиатуру. При сворачивании окно исчезает из поля зрения, а разворачивание окна делает его таким, чтобы оно занимало максимально возможную область на экране. Вы также можете свернуть все окна одновременно, что позволит увидеть весь Рабочий стол.
Используйте следующие сочетания клавиш:
- Свернуть текущее окно:Windows + Стрелка вниз.
- Развернуть текущее окно на весь экран: Windows + Стрелка вверх.
- Свернуть все окна: Windows + M.
- Свернуть все окна и показать рабочий стол: Windows + D. (Это работает и с окнами, которые напрямую свернуть нельзя).
- Свернуть все окна, кроме текущего активного: Windows + Home. Очень полезно, когда требуется сосредоточиться на работе с одним окном.
- Восстановление всех свернутых окон:Windows + Shift + M.
Вы также можете увеличить окно, не полностью его разворачивая. Если вы хотите растянуть высоту (но не ширину) текущего окна до верха и низа экрана, нажмите Windows + Shift + Стрелка вверх. Обратите внимание, что эта комбинация не работает, если окно привязано к четверти экрана, о чем мы расскажем ниже.
Как привязать окна к половине или четверти рабочего стола в Windows
Если вы работаете с несколькими окнами и хотите использовать сочетания клавиш для удобного расположения элементов на экране, то вам повезло! Легко расположить два окна в идеальные половины или четыре окна по четвертям на экране.
Сначала нажмите Alt + Tab или используйте мышь, чтобы открыть окно, требуемое для помещения в фокус окно. Сразу решите, какую часть экрана вы хотите занять этим окном.
Затем вы можете использовать следующие сочетания клавиш, чтобы расположить два окна пополам:
Развернуть слева: Windows + Стрелка влево.
Развернуть справа: Windows + Стрелка вправо.
Чтобы расположить четыре окна по четвертям (каждое будет занимать 1/4 экрана), вы можете использовать последовательность из двух комбинаций клавиш. Эти последовательности предполагают, что окно еще не было привязано к левой или правой половине экрана.
Вот что нужно сделать:
Верхняя левая четверть: Windows + Стрелка влево, а затем Windows + Стрелка вверх.
Нижняя левая четверть: Windows + Стрелка влево, а затем Windows + Стрелка вниз.
Верхняя правая четверть: Windows + Стрелка вправо, а затем Windows + Стрелка вверх.
Нижняя правая четверть: Windows + Стрелка вправо, а затем Windows + Стрелка вниз.
Точное перемещение окна в Windows
Вы можете использовать клавиатуру, чтобы переместить определенное окно в нужное место на экране. Сначала нажмите Alt + Tab, чтобы выбрать окно, которое вы хотите переместить.
Когда окно выбрано, нажмите Alt + Пробел, чтобы открыть небольшое меню в верхнем левом углу. Нажмите клавишу курсора Вниз, чтобы перейти на «Переместить», а затем нажмите «Ввод».
Используйте клавиши курсора со стрелками, чтобы переместить окно туда, где оно должно расположиться в конечном счете на экране, а затем нажмите «Ввод».
Этот прием работает, даже если окно, которое вы хотите переместить, скрыто или оказалось за пределами экрана, и вы не можете найти его с помощью мыши.
Перемещение окон между дисплеями в Windows
Если вы используете несколько мониторов и развернули рабочий стол между ними, вы можете быстро перемещать активное окно между экранами. Для этого нажмите Windows + Shift + Стрелку влево или Windows + Shift + Стрелку вправо.
Шпаргалка по управлению окнами в Windows
Вот удобная шпаргалка на основе всего, что мы рассмотрели выше. Попробуйте эти сочетания, и вы скоро сможете виртуозно управляться с окнами Windows.
Alt + Tab: открыть переключатель задач.
Windows + Tab: Открыть Представление задач.
Windows + Стрелка вниз: свернуть окно.
Windows + Стрелка вверх: развернуть окно.
Windows + M: свернуть все окна.
Windows + D: отображение рабочего стола.
Windows + Home: свернуть все окна, кроме активного.
Windows + Shift + M: восстановить все свернутые окна.
Windows + Shift + Стрелка вверх: растянуть окно к верхней и нижней части экрана.
Windows + Стрелка влево: развернуть окно в левой части экрана.
Windows + Стрелка вправо: развернуть окно в правой части экрана.
Windows + Shift + Стрелка влево или вправо: перемещение окна с одного монитора на другой.
Переключение между приложениями Windows 10
Вы наверно уже заметили, что в Windows 10 есть новый метод отображения открытых приложений — представление задач (Task view). Представление задач — это менеджер рабочего стола, который помогает быстро переключатся между открытыми приложениями в Windows 10. Представление задач позволяет создавать новые рабочие столы, осуществлять навигацию во множестве открытых приложений и между столами. Такой многозадачности Windows еще не видел, прибавить к этому легкость с которой идет взаимодействие с этим функционалом — просто попробуйте сами. Сегодня говорим про переключение между окнами в Windows 10, методы навигации в помощь пользователям (моим читателям ненаглядным).
Мы научимся переключатся между открытыми приложениями Windows 10, вы узнаете, как просто работать в последней версии операционной системы от Microsoft. Как обычно, методов будет несколько, вы можете выбрать наиболее подходящий для себя, взять на заметку и больше никогда с ним не расставаться, быть как бы вместе… Пока меня не занесло окончательно не туда, метод номер один через Ctrl + Alt + Tab.
Как переключится между открытыми приложениями при помощи CTRL + ALT + TAB
Не знаю почему этот метод я поставил во главе списка, может потому, что это очень удобно? Или это модифицированная версия ALT + TAB? Скорее, по причине высокого функционала. Смысл переключения через ALT + TAB, в открытии последнего активного окна. Так можно быстро переключатся между двумя окнами (приложениями) с которыми вы сейчас работаете. К примеру, у вас открыт браузер, текстовый редактор, и проводник (папка с файлами), основная работа в браузере и текстовом редакторе, между ними можно переключатся через ALT + TAB. Выберите один раз текстовый редактор, а после выберите браузере. После этих действий можно быстро переключатся между этими приложениями, нажатием ALT + TAB.
Но, если у вас не одно приложение, вам безусловно поможет сочетание CTRL + ALT + TAB, так как по нажатию этих клавиш происходит открытие всех активных приложений в одну строку, на конкретном рабочем столе, так что не стоит путать CTRL + ALT + TAB, также как ALT + TAB, с новой функцией представления задач.
Как переключатся между открытыми приложениями Windows 10 при помощи представления задач (Task View)
Всего несколько нажатий, а сколько положительных эмоций. Windows 10 очень красиво показывает возможности представления задач, все летает, плавно переключается, даже не верится, что это происходит с твоим компьютером. Кроме шуток, как открыть представление задач?
- Можно нажать иконку представления задач. Находится в панели задач, выглядит как окно, позади которого два поменьше, как на картинке ниже;