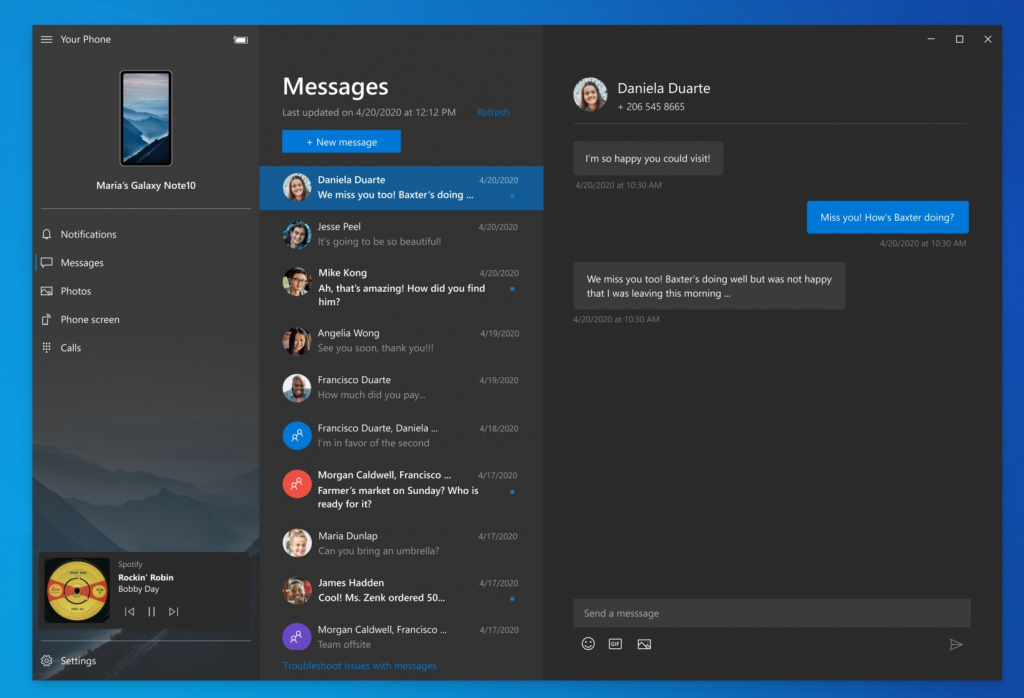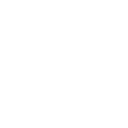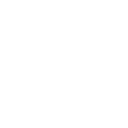- Как с компьютера управлять музыкой, которая играет на смартфоне
- Комбинации клавиш для быстрого управления проигрывателем Windows Media
- Настраиваемые горячие клавиши
- Все горячие клавиши Windows 10. Ускоряем работу с компьютером.
- Горячие клавиши для копирования, вставки и прочих основных действий
- Горячие клавиши в сочетании с кнопкой Windows
- Горячие клавиши для работы с командной строкой
- Горячие клавиши для диалоговых окон
- Горячие клавиши для работы в «Проводнике»
- Горячие клавиши для виртулальных рабочих столов
- Горячие клавиши для работы с панелью задач
- Горячие клавиши для окон с параметрами
Как с компьютера управлять музыкой, которая играет на смартфоне
Компания Microsoft выпустила обновлённую версию приложения «Ваш телефон». В него была добавлена возможность управления музыкой на смартфоне, не отрываясь от работы с компьютером.
Чтобы воспользоваться этой возможностью, нужно обновить приложение «Ваш телефон» на компьютере и «Диспетчер вашего телефона» на смартфоне (и связать устройства, если это не было сделано раньше). Поддерживаемая версия Windows 10 — с October 2018 Update или новее, Android — 7 и выше.
- Spotify
- Pandora
- Amazon Music
- Google Play Music
- YouTube Music
- Xiaomi Music
- Google Podcast
В приложении «Ваш телефон» на компьютере появится новый элемент — управление воспроизведением музыки, которая играет со смартфона. Можно ставить трек на паузу или снимать его с паузы, переключать треки и видеть, какая песня сейчас играет. Также отображается название альбома и обложка. Для некоторых музыкальных сервисов может быть недоступно переключение треков.
В настройках приложения «Ваш телефон» на Windows 10 необходимо разрешить показ управления аудиовоспроизведением. А на Android нужно разрешить показ уведомлений от приложения «Диспетчер вашего телефона».
Комбинации клавиш для быстрого управления проигрывателем Windows Media
Большинство функций и кнопок проигрывателя Windows также доступны с клавиатуры. Проигрыватель предоставляет многочисленные комбинации клавиши для часто используемых команд и кнопок для управления проигрывателем.
Примечание: Некоторые клавиши работают только в определенном режиме проигрывателя или при воспроизведении определенных медиафайлов. Например, клавиши для изменения размера видео работают только при просмотре видео или изображений в режиме воспроизведения.
Размер видео 50%
Размер видео 100%
Размер видео 200%
Переключение в полноэкранный режим отображения видео
Переход к предыдущему режиму проигрывателя
Переход к следующему режиму проигрывателя
Переключение на библиотеку проигрывателя
Переход к режиму обложки
Переход в режим воспроизведения
Добавление в список воспроизведения
Добавление в список записи
Добавление в список синхронизации
Предыдущий (элемент или раздел)
Установка курсора в поле поиска в библиотеке проигрывателя
Следующий (элемент или раздел)
Включение и выключение перемешивание
Извлечение компакт-или DVD-диска (эта команда не работает на компьютерах, оборудованных двумя или несколькими дисководами компакт-или DVD-дисков)
Отображение и скрытие строки меню в библиотеке проигрывателя
Создание списка воспроизведения
Воспроизведения или приостановки воспроизведения
Включение и отключение повторения
Задание адреса URL или пути к файлу
Закрыть или остановить воспроизведение файла
Воспроизведения видео сначала
Включение и отключение титров и субтитров
Перемотка видео или музыки вперед
Повышенная скорость воспроизведения
Пониженная скорость воспроизведения
Отображение справки проигрывателя Windows
Редактирование мультимедиа выбранного элемента в библиотеке проигрывателя
Переключение представления элементов в области сведений
Настраиваемые горячие клавиши
- 2 года назад
- обновлен 7 месяцев назад
Приложение на Windows обладает отличным от браузерного набором горячих клавиш, который, к сожалению, невозможно кастомизировать. Возможно ли реализовать функционал, позволяющий пользователю самостоятельно назначать горячие клавиши (переключение трека, пауза и т.д.)? Если, по мнению компании, подобный функционал может оказаться неудобным для использования в случае переопределения пользователем нескольких функций на одну клавишу, что приведёт к потере некоторых функций, или к ошибке, не позволяющей в таком случае произвести переопределение, то кажется удобной возможность выбора между двумя привычными пользователю раскладками — браузерной и текущей, используемой в приложении.
Предлагаю ввести возможность назначения горячих клавиш пользователем самостоятельно в приложении «ЯндексМузыка» для Windows 10 (ПК). Было бы изумительно управлять воспроизведением и переключением треков в фоновом режиме.
С уважением, Илья И.
Здравое предложение, например ктрл+П системное сочетание для печати и свернутый проигрыватель никак не реагирует
Я считаю, что горячие клавиши в любом медиаплеере — вещь очень важная. Я бы добавил, чтобы эти горячие клавиши должны быть «Глобальными» т.е действовать во всех приложениях. Представьте ситуацию, когда вы в игре и хотите просто переключить трек.
С учетом того, что я как человек , кое как знакомый с программированием — вангую, что эту фичу можно сделать за один день 1 человеку , потягивая сигару)).
Я считаю, что горячие клавиши в любом медиаплеере — вещь очень важная. Я бы добавил, чтобы эти горячие клавиши должны быть «Глобальными» т.е действовать во всех приложениях. Представьте ситуацию, когда вы в игре и хотите просто переключить трек.
С учетом того, что я как человек , кое как знакомый с программированием — вангую, что эту фичу можно сделать за один день 1 человеку , потягивая сигару)).
Только обязательно глобальность должна быть тоже настраиваема (вкл./выкл.). Ну, раз уж такая пляска, кому-то может глобальность и не нужна 🙂
Добавлю: как минимум на функцию «Не нравится» горячей клавиши нет (и не хватает), это имею ввиду перечеркнутый кружок у песни. Иногда прям очень хочется песню прогнать навсегда, особенно в режиме радио.
PS: проблему настраиваемости и глобальности клавиш для себя пока решаю с помощью AutoHotKey. Но конечно было бы здорово иметь этот функционал встроенным в приложение.
Добавлю: как минимум на функцию «Не нравится» горячей клавиши нет (и не хватает), это имею ввиду перечеркнутый кружок у песни. Иногда прям очень хочется песню прогнать навсегда, особенно в режиме радио.
PS: проблему настраиваемости и глобальности клавиш для себя пока решаю с помощью AutoHotKey. Но конечно было бы здорово иметь этот функционал встроенным в приложение.
Я недавно с мака на win перешел, поэтому AutoHotkey мой друг номер 1 стал) не поделишься сниппетом для переключения?)
Я недавно с мака на win перешел, поэтому AutoHotkey мой друг номер 1 стал) не поделишься сниппетом для переключения?)
Ну, например как-то так:
Другой вариант через медиакнопки, но так не добавить в любимые
Спасибо! настроил кое как!
От себя добавлю, что все таки настроить хоткей, чтобы можно было сделать «НЕ НРАВИТСЯ» есть.
Можно сэмулировать нажатие мышки в определенных координатах WindowSpy подскажет. Только нужно чтобы окно яндекс музыки было всегда в одном положении ,костыль еще тот)
Спасибо! настроил кое как!
От себя добавлю, что все таки настроить хоткей, чтобы можно было сделать «НЕ НРАВИТСЯ» есть.
Можно сэмулировать нажатие мышки в определенных координатах WindowSpy подскажет. Только нужно чтобы окно яндекс музыки было всегда в одном положении ,костыль еще тот)
> Можно сэмулировать нажатие мышки в определенных координатах.
> Только нужно чтобы окно яндекс музыки было всегда в одном положении.
Нужно задать через директиву CoordMode (AHK) использование координат относительно окна, типа:
CoordMode, Mouse, Window
Ну и далее тогда можно клацать относительно левого верхнего угла окна, где бы оно ни было.
Правда нужно будет еще размер окна установить определенный. Тут тоже есть варианты, самый простой — максимизировать через WinMaximize (по памяти). Ну или задать определенный размер изначально.
Ну и наконец, с помощью PixelGetColor можно даж проверить текущее состояние (есть у песни лайк или нет).
Я в это все тут не стал углубляться, потому что это уж совсем в тему AHK — у них есть форум свой, лучше туда 🙂
А тут пусть лучше разработчики Я.Музыки порешают, им проще такое допилить в программе, чтоб все могли пользоваться, а не только любители костылей-велосипедов и прочих автоматизаций :)))
PS: но AutoHotKey — это конечно мощный инструмент.
Добавлю: как минимум на функцию «Не нравится» горячей клавиши нет (и не хватает), это имею ввиду перечеркнутый кружок у песни. Иногда прям очень хочется песню прогнать навсегда, особенно в режиме радио.
PS: проблему настраиваемости и глобальности клавиш для себя пока решаю с помощью AutoHotKey. Но конечно было бы здорово иметь этот функционал встроенным в приложение.
Человек, спасибо! autohotkey просто вещь. Пытался сначала использовать ATNSOFT Key Manager, но он мне особо не помог.
Первый варик не особо понравился, т.к. окно на доли секунды разворачивается.
Все горячие клавиши Windows 10. Ускоряем работу с компьютером.
В данной статье будут рассмотрены большая часть горячих клавиш для ОС Windows 10 для разных нужд, которые сделают работу с компьютером более продуктивной. Если, конечно, научиться ими пользоваться
Горячие клавиши для копирования, вставки и прочих основных действий
Во многих случаях лучше всего обратиться к горячим клавишам, вместо того, чтобы делать вручную рутинные действия, скопировать, вставить, вырезать. Проще всего лишь нажать нужную комбинацию клавиш:
- CTRL+X — вырезать в буфер обмена выбранный элемент.
- CTRL+C либо CTRL+INSERT — скопировать в буфер обмена выбранный элемент.
- CTRL+V либо SHIFT+INSERT — вставить из буфера обмена выбранный элемент.
- CTRL+Z — отменить предыдущее действие.
- ALT+TAB — перемещение между открытыми окнами.
- ALT+F4 — закрыть активное окно.
- Windows+L — заблокировать устройство(появится окно входа в систему где надо ввести пароль или же выполнить другое действие для входа на рабочий стол, как при включении компьютера).
- Windows+D — показать или скрыть рабочий стол.
- F2 — переименовать выбранный элемент.
- F3 — найти в «Проводнике».
- F4 — показать список адресной строки в «Проводнике».
- F5 — обновление содержимого окна.
- F6 — переключение между размещенными на рабочем столе или на экране элементами.
- F10 — активировать строку меню, если приложение активно.
- ALT+F8 — показать пароль в окне входа в систему.
- ALT+ESC — переключиться между элементами в порядке, в котором они открывались до этого.
- ALT+подчеркнутая буква — выполнение команды, которая соответствует этой букве.
- ALT+Enter — свойства выделенного элемента.
- ALT+пробел — открытие контекстного меню окна.
- ALT+стрелка влево/вправо — назад/вперед.
- ALT+Page Up/Page Down — перейти на страницу вверх/вниз.
- CTRL+F4 — закрыть документ, в котором работаете, если он открыт на весь экран и приложение допускает одновременно открывать несколько документов.
- CTRL+A — выделить все элементы в окне или документе.
- CTRL+D (или Delete) — удалить выделенный элемент.
- CTRL+R (или F5) — обновить открытое окно.
- CTRL+Y —повторить последнее действие еще раз.
- CTRL+стрелка вправо/влево — передвинуть курсор в начало следующего/предыдущего слова.
- CTRL+стрелка вниз/вверх — передвинуть курсор в начало следующего/предыдущего абзаца.
- CTRL+ALT+TAB — перейти на клавиши со стрелками, чтобы переключаться между открытыми приложениями.
- ALT+SHIFT+клавиши со стрелками — переместить в заданном направлении группу или плитку в меню «Пуск», если они в фокусе.
- CTRL+SHIFT+клавиши со стрелками — переместить плитку на другую плитку в меню «Пуск» для создания папки, если первая в фокусе.
- CTRL+клавиши со стрелками — соответствующее изменение размеров меню «Пуск» (оно должно быть предварительно открыто).
- CTRL+клавиша со стрелкой+пробел — выделить несколько элементов в окне или на рабочем столе.
- CTRL+SHIFT+клавиша со стрелкой — выделить фрагмент текста;
- CTRL+Esc — открыть «Пуск».
- CTRL+SHIFT+Esc — открыть диспетчер задач.
- CTRL+SHIFT — переключить языковую раскладку клавиатуры.
- CTRL+пробел — включить/отключить редактор метода ввода для китайского языка.
- SHIFT+F10 — открыть контекстного меню для выделенного элемента.
- SHIFT+ клавиша со стрелкой — выделить несколько элементов в окне или на рабочем столе либо текст в документе.
- SHIFT+DELETE — удалить насовсем выделенный элемент.
- стрелка вправо/влево — открыть следующее меню справа/слева или открыть/закрыть подменю.
- ESC — остановить выполнение актуальной задачи или выйти.
Горячие клавиши в сочетании с кнопкой Windows
На клавиатурах часто присутствует клавиша с логотипом Windows, данная клавиша имеет название win. В сочетании с этой клавишей так же можно выполнять некоторые операции:
Горячие клавиши для работы с командной строкой
Если вы пользуетесь командной строкой в Windows 10, то некоторые горячие клавиши могут помочь вам в работе с ней:
- CTRL+C либо CTRL+Insert — скопировать выделенный текст.
- CTRL+V либо SHIFT+Insert — вставить текст.
- CTRL+M — перейти в режим пометки.
- ALT+клавиша выбора — начать выделять в режиме блокировки.
- клавиши со стрелками — переместить курсор.
- Page Up/Down — сдвинуть курсор на страницу вверх/вниз.
- CTRL+Home/End в режиме пометки — передвинуть курсор в начало/конец буфера.
- CTRL+стрелка вверх/вниз — перейти на строку вверх/вниз в журнале вывода.
- CTRL+Home/End при навигации по журналу — передвинуть окно просмотра наверх буфера/в командную строку, если она пустая или удалить все символы, которые находятся слева/справа от курсора в командной строке.
Горячие клавиши для диалоговых окон
Для того, чтобы управлять диалоговыми окнами в Windows 10, тоже можно использовать ряд сочетаний клавиш:
- F4 — показать элементы активного списка.
- CTRL+TAB — передвижение по вкладкам вперед.
- CTRL+SHIFT+TAB — передвижение по вкладкам назад.
- CTRL+цифра 1–9 — перейти на вкладку, соответствующую цифре.
- Tab/SHIFT+Tab — передвинуться вперед/назад по параметрам.
- ALT+подчеркнутая буква — выполнить команду либо выбрать параметр, наименование которого начинается с этой буквы.
- пробел — установить либо снять флажок напротив параметра.
- Backspace — открыть папку, которая находится уровнем выше той папки, что выбрана в окне «Сохранить как» либо «Открыть».
- клавиши со стрелками — выбрать кнопку в активной группе кнопок.
Горячие клавиши для работы в «Проводнике»
В Windows 10 «Проводник» имеет большое количество горячих клавиш, которые способны вполне заменить манипуляции мышью:
- ALT+D — выбрать текст в после адресной стоки.
- CTRL+E/CTRL+F — зайти в поиск.
- CTRL+N/CTRL+W — открыть/закрыть новое окно.
- CTRL+колесико мыши — изменить размер и вид значков файлов и папок;
- CTRL+SHIFT+E — показать все папки, в которые вложена открытая папка.
- CTRL+SHIFT+N — создать новую папку.
- Num Lock + «*» — показать все папки, которые вложены в открытую папку.
- Num Lock + «+» — показать содержимое выбранной папки.
- Num Lock + «–» — свернуть выбранную папку.
- ALT+P — показать панель просмотра.
- ALT+Enter — открыть окно «Свойства» для выделенного элемента.
- ALT+стрелка вправо/влево — просмотреть содержимое следующей/предыдущей папки.
- ALT+стрелка вверх — просмотреть содержимое папки, в которую вложена текущая папка.
- Backspace — просмотреть содержимое предыдущей папки.
- стрелка вправо/влево — развернуть свернутый выделенный элемент/свернуть элемент либо выделить первую из вложенных папок/папку, в которую вложена текущая папка.
- End/Home — показать нижний/верхний край текущего окна.
- F11 — свернуть или развернуть текущее окно.
Горячие клавиши для виртулальных рабочих столов
В Windows 10 уже давно существует функция, которая позволяет создавать дополнительные рабочие столы. К примеру если на одном открыто много окон, то можно создать второй рабочий стол, на котором их не будет. Потом можно удалить этот рабочий стол и вернуться к основному, а затем продолжить работу в нем. Для этой функции так же предусмотрены горячие клавиши:
- Win+Tab — открытие среды представления задач.
- Win+CTRL+D — создать новый рабочий стол.
- Win +CTRL+стрелка вправо/влево — перемещение между рабочими столами.
- Win +CTRL+F4 — удалить рабочий стол, в котором вы находитесь на данный момент.
Горячие клавиши для работы с панелью задач
Панель задач в Windows 10 (полоса в нижней части экрана) тоже имеет некоторые горячие клавиши:
- SHIFT+клик на кнопке панели задач/сгруппированной кнопке панели задач правой кнопкой мыши — показать меню для конкретного приложения/группы приложений.
- CTRL+SHIFT+нажатие кнопки панели задач — открыть нужное приложение с запуском от имени администратора.
- SHIFT+любая кнопка на панели задач — открыть соответствующее кнопке приложение.
Горячие клавиши для окон с параметрами
Так же существуют горячие клава для работы с приложением «Настройки» в Windows 10:
- Win+I — открыть настройки.
- Backspace — перейти к домашней странице настроек.