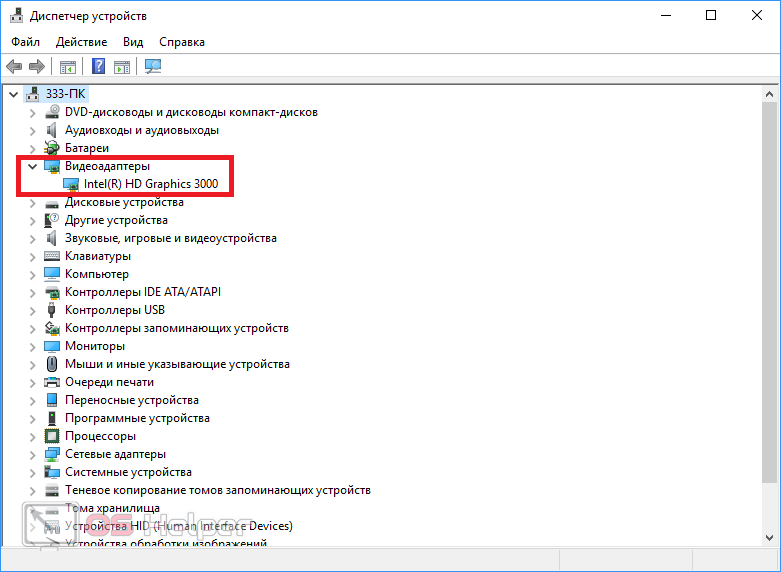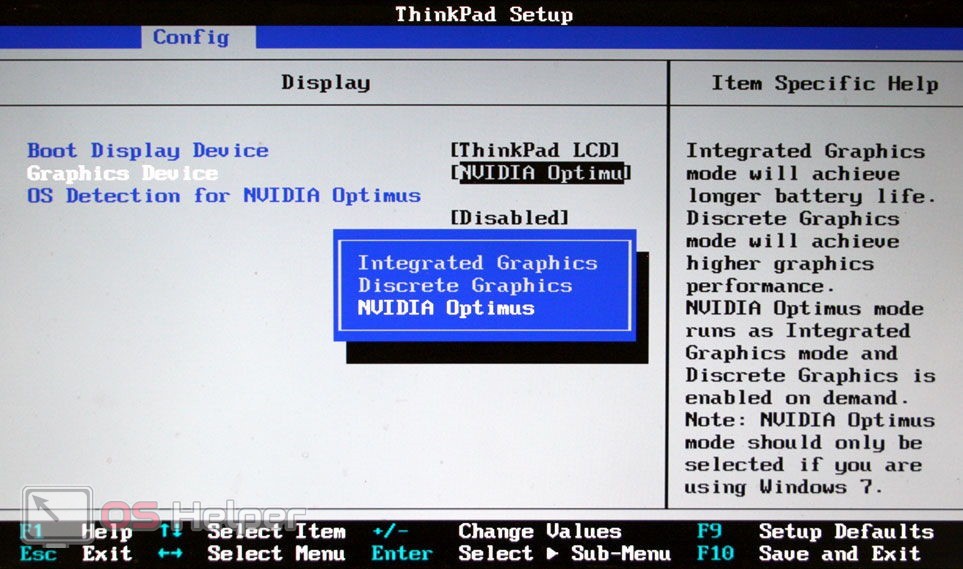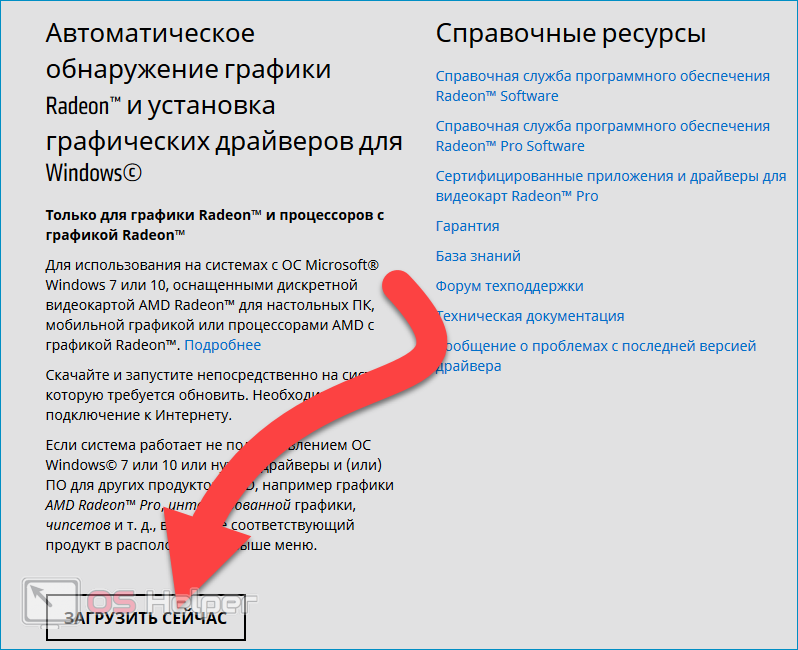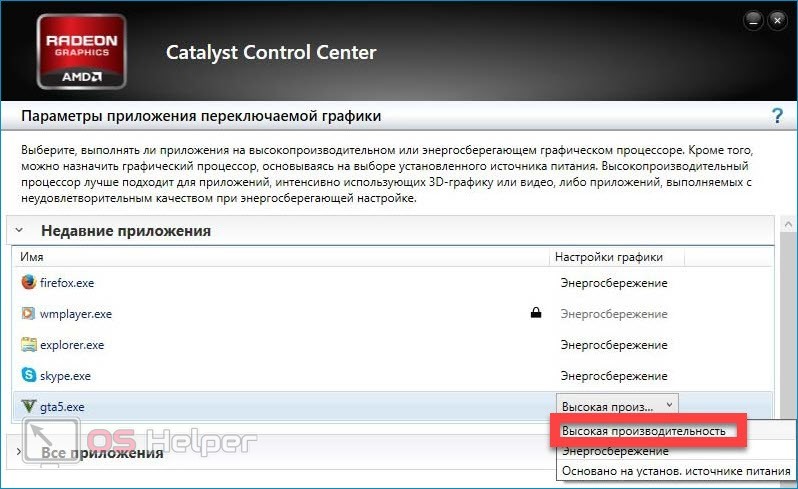- Переключение видеокарт для игр в Windows 10
- ПЕРЕКЛЮЧЕНИЕ ВИДЕОКАРТ
- Как переключиться между двумя видеокартами
- Nvidia
- AMD Radeon
- Диспетчер устройств
- Настройки Bios
- Как на ноутбуке переключить видеокарту AMD Radeon
- Переключаем видеокарту
- Стандартное средство Windows
- Программное обеспечение от производителя
- Видеоинструкция
- Заключение
- Как переключить видеокарту на ноутбуке (intel/nvidia/amd/ati)
- Инструкция по переключению интегрированной на дискретную видеокарту
- Полезное примечание для владельцев Windows XP
Переключение видеокарт для игр в Windows 10
В последнем обновлении операционной системы Windows 10, выпущенном в апреле этого года, для пользователей стала доступна функция выбора предпочтительного графического процессора (переключение видеокарт) для исполняемых файлов игр и программ из приложения «Параметры». Раньше, как всем известно, для управления этим необходимо было воспользоваться специальными инструментами.
Их предоставляли разработчики NVIDIA в своей Панели управления и AMD Catalyst в Центре управления. В первой необходимо было сделать выбор между интегрированным или высокопроизводительным процессором, а с AMD, к сожалению, я не имел дела.
Теперь, в новой версии ОС, появился дополнительный параметр «Настройки графики». Его мы и будем использовать для этих целей. Если вы не увидите такой параметр у себя в системе, значит еще не установили нужное обновление.
Чтобы назначить конкретному приложению или игре определенный графический процессор, который будет по умолчанию обеспечивать их функционирование, сделайте следующее. Откройте системные «Параметры», перейдите в раздел «Система» и подраздел «Дисплей».
Прокрутите страницу немного вниз и нажмите на ссылку «Настройки графики». Из раскрывающегося списка выберите ту категорию приложения, которое хотите настроить в данный момент. Обычные игры и программы с исполняемым файлом формата «exe» относятся к категории — классические. Нажмите на кнопку «Обзор», а затем найдите нужный исполняемый файл в своей системе.
Если вы выберете универсальное, добавится еще один список, в котором перечислены все установленные UWP-приложения. После того, как найдете нужное, нажмите на появившуюся кнопку «Добавить».
В первом и втором варианте все приложения, которые вы добавляете, отображаются в списке. Нажмите на каждое из них, после чего станет доступна кнопка «Параметры». После перехода по ней вы сможете задать индивидуальные параметры графики.
ПЕРЕКЛЮЧЕНИЕ ВИДЕОКАРТ
- энергосберегающий графический процессор;
- высокопроизводительный GPU.
Системное значение — это графический процессор по умолчанию, используемый для всех приложений. Энергосбережение — относится к маломощному встроенному, как правило, от Intel. Высокая производительность — относится к дискретной видеокарте, например от NVIDIA или AMD.
Нажмите «Сохранить», когда закончите. Если игра или программа в настоящее время запущены, вам может потребоваться перезапустить ее, чтобы изменения вступили в силу.
Как проверить, какой GPU используется? Для этого откройте Диспетчер задач, и включите столбец «GPU Engine» на вкладке «Процессы». Затем вы увидите номер видеокарты, используемой приложением. Спасибо за внимание!
Как переключиться между двумя видеокартами
Во многих ноутбуках начиная, со среднего сегмента изначально установлены две видеокарты, интегрированная и дискретная. И система сама решает, какую из них использовать для конкретной задачи.
- Интегрированная – вшита в материнскую плату или в сам процессор и задействуется на не сложных задачах (интернет серфинг, просмотр роликов, слушать музыку).
- Дискретная – подключается отдельно. Имеет более высокую производительность, вместе с этим вырастает энергопотребление. Задействуется в более сложных задачах (игры, работа в графических редакторах, просмотр фильмов высокого качества).
По умолчанию система Windows использует встроенную видеокарту и если переключение между ними не происходит автоматически, пользователю ничего не остается, кроме как, перенастроить приоритеты самостоятельно.
Nvidia

Утилита автоматически встраивается в контекстное меню и открыть ее можно одним щелчком.
- Щелкните правой мышкой по любому свободному пространству на рабочем столе и выберите пункт «Nvidia».
Отобразится окно, в котором необходимо:
- С левой стороны панели перейти в меню «Параметры 3D»;
- Далее в «Управление параметрами»;
- Далее выберите из списка приложение, которое должно запускаться с внешней карты; Если в списке его нет, то щелкните на «Добавить» и найдите его вручную.
Процесс переключения всегда один и не зависит, как от фирмы производителя вашего ноутбука, будь то, Asus, Acer, Samsung, HP, Dell inspiron, Леново и п.р, так и от версии Windows (7, 8 или 10).
AMD Radeon

Как переключится на дискретную видеокарту в ноутбуке:
- Установить и запустить утилиту;
- Перейти в пункт «Питание»;
- Далее на «Переключаемые графические адаптеры»;
- Для постоянного использования дискретной карты следует выбрать «Высокая производительность», а для переключения на другую видеокарту «Энергосбережение».
Диспетчер устройств
Если ноутбук постоянно работает на встроенной видеокарте на базе процессора (Intel или AMD), самый простой способ как ее переключить – это выключить совсем, чтобы система всегда по умолчанию применяла дискретную.
Как это сделать:
- Запустите «Диспетчер устройств».
- Далее найдите и откройте в списке пункт «Видеоадаптеры».
- Выберите свою карту и нажмите правой кнопкой мыши «Отключить».
Для того, чтобы внесенные изменения применились, остается лишь перезагрузить ноутбук.
Настройки Bios
Переключить основную видеокарту на внешнюю можно и через Bios.
Если у вас нет должного опыта работы в биосе, то не рекомендуется использовать этот способ. Так как есть вероятность отключить что-то важное, после чего компьютер перестанет запускаться.
Порядок действий будем следующим:
- Чтобы попасть в системное меню, при загрузке ноутбука фирмы необходимо нажать на клавишу «Delete» или «Del». В зависимости от вашей модели ноутбука могут применяться и другие клавиши, например для Sony – это «Assist», для Lenovo — «Novo Button». Или же более простые варианты, например для Асус, Асер (F2, F8).
- Ищем пункт, который отвечает за графику (в его названии присутствует слово Graphics). Обычно он находится во вкладках Config либо Advanced. Также в зависимости от версии, надо либо нажать на «Disabled» для отключения графической платы, либо выбрать нужную плату из списка.
- Сохранить изменения и перезагрузить компьютер.
Как на ноутбуке переключить видеокарту AMD Radeon
Большинство ноутбуков комплектуется сразу двумя графическими решениями. Встроенная (или интегрированная) видеокарта предназначена для экономии энергии во время выполнения простых задач. Дискретный вариант вступает в работу при запуске тяжёлых игр и программ. В этой статье мы рассмотрим, как на ноутбуке переключить видеокарту AMD Radeon на дискретный видеочип, если переключение не производится автоматически или потребовалось принудительно повысить производительность.
Переключаем видеокарту
Существует несколько рабочих способов переключения графического адаптера. Все они представлены в списке ниже:
- При помощи системных средств, предусмотренных разработчиками ОС.
- Через утилиту настроек конфигурации ноутбука – BIOS.
- С использованием специального ПО, выпускаемого производителем видеокарты.
Стандартное средство Windows
Для принудительного переключения на дискретную видеокарту нужно вручную отключить интегрированный графический адаптер, а затем выполнить перезагрузку устройства. В результате ноутбук начнёт работать от дискретной карты – будет обеспечен максимальный уровень производительности, но при этом и повысится расход энергии.
Отключение интегрированного адаптера выполняется через «Диспетчер устройств», попасть в который можно через «Панель управления» или нажатием правой кнопкой на меню «Пуск». В списке нужно найти раздел «Видеоадаптеры», нажать правой кнопкой по встроенному графическому чипу и выбрать пункт «Отключить».
Данным пунктом не следует пользоваться, если в списке «Видеоадаптеры» отображается только одна видеокарта – это означает, что дискретное устройство деактивировано через BIOS (о том, как включить его, поговорим далее).
Переключиться на производительную видеокарту и заставить её работать на постоянной основе можно через меню BIOS. Для этого необходимо:
- Перезагрузить ПК и во время включения нажать на клавишу, отвечающую за вызов BIOS. В качестве такой кнопки может выступать Delete или одна из F1 — F12 . Конкретную клавишу можно увидеть на стартовом экране или найти в интернете по производителю ноутбука.
- В меню BIOS найти вкладку «Config» или «Advanced».
- Найти пункт «Graphics Device» и выставить значение, соответствующее дискретной карте AMD. Изменения применяются путём нажатия на F10 .
После перезагрузки ноутбук автоматически начнёт работать на дискретной видеокарте, игнорируя присутствие интегрированного графического чипа.
Программное обеспечение от производителя
Компания AMD разработала специальное программное обеспечение, предназначенное для ручного управления видеоадаптерами от данного производителя. Обычно оно с завода установлено в системе – если программы нет, можно бесплатно скачать её с официального сайта.
Последовательность действий при работе через специальное ПО выглядит следующим образом:
- Запускаем утилиту «Catalyst Control Center».
- Находим раздел «Питание» и переходим к блоку «Переключаемые графические адаптеры».
- Устанавливаем режим «Высокая производительность», если хотим, чтобы ноутбук всегда работал на дискретной видеокарте.
- Дополнительно можно установить конкретные параметры для различных приложений. В списке «Параметры приложения переключаемой графики» выбираем интересующую программу или игру и устанавливаем в выпадающем списке значение «Высокая производительность».
Данный метод является предпочтительным, если дискретный графический чип корректно отображается в диспетчере устройств и оснащён всеми необходимыми драйверами.
Видеоинструкция
Также рекомендуем изучить эту видеоинструкцию – в ней наглядно продемонстрирован процесс управления двумя видеокартами на ноутбуках.
Заключение
Переключение между графическими адаптерами позволяет обеспечивать максимальную производительность при работе в тяжёлых приложениях и экономить энергию при просмотре фильма в дороге.
Как переключить видеокарту на ноутбуке (intel/nvidia/amd/ati)
Автор: admin · Сентябрь 24, 2019
Ознакомившись с нижеизложенными сведениями, вы узнаете, как быстро переключить видеокарту, чтобы обеспечить наилучшую производительность и комфортность работы.
Инструкция по переключению интегрированной на дискретную видеокарту
Порядок действий будет меняться в зависимости от моделей установленных комплектующих. Всего возможно 3 варианта.
Процессор AMD, видеокарта — ATI/AMD. Чтобы переключить видеокарту, установите бесплатную программу Catalyst Control Center. Лучше делать это с официального сайта. При этом на ноутбуке должны присутствовать драйвера на каждую из видеокарт. Рекомендации по загрузке аналогичны. По умолчанию видеокарты должны меняться в автоматическом режиме, но корректность работы подобной «автоматики» оставляет желать лучшего. Catalyst Control Center очень удобна: интерфейс интуитивно понятен, поэтому отдельного рассмотрения не требует, а переключение видеокарт можно мгновенно осуществлять через иконку приложения в трее (внизу экрана, справа, возле часов).
Процессор Intel, видеокарта — ATI/AMD. Ручное переключение осуществляется упомянутым в предыдущем пункте приложением. Рекомендации в отношении драйверов те же. Для обеспечения возможности автоматического переключения, дополнительно надо открыть BIOS и настроить пункт Switchable на работу в режиме Display Mode.
Процессор Intel, видеокарта — nVidia. В данном случае должны быть попросту установлены драйвера на каждую из имеющихся видеокарт. Скачать их всегда можно на сайтах производителей комплектующих. Возможность ручного переключения предоставляется пользователю в фирменной Панели управления nVidia (Параметры 3D – Управление параметрами 3D, далее — Программные настройки). Здесь можно указать, какая программа с какой видеокартой будет работать.
Важное замечание! Для вступления изменений в силу, настройки выбора видеоадаптера должны быть внесены до запуска игры/приложения. Если система попросит выполнить перезагрузку, сделайте.
Полезное примечание для владельцев Windows XP
Рассмотренные методы не подходят для Windows XP. В случае с этой операционной системой, активация дискретной видеокарты выполняется через BIOS и требует отключения встроенного графического модуля. Для этого достаточно выставить в разделе Display Mode значение Discrete.
Официальные страницы производителей, где можно загрузить самые последние версии драйверов: