- Смена аудио устройства по умолчанию одним кликом
- Используем утилиту NirCmd
- Использование vbs скрипта
- Добавляем смену аудиоустройств на панель задач
- Audio Switcher — быстрый способ переключаться между аудиостройствами
- Переключение звуковых устройств — SoundSwitch 5.7.0.38124
- Переключение звуковых устройств — SoundSwitch 5.7.0.38124
- Быстрое переключение устройств воспроизведения в Windows 7
- Настройка звука в Windows 10. Вывод звука на разные устройства для отдельных приложений
- Параметры звука Windows 10
- Настройки устройств воспроизведения и громкости для приложений в Windows 10
 Смена аудио устройства по умолчанию одним кликом
Смена аудио устройства по умолчанию одним кликом
Многие пользователи используют несколько устройств для вывода и записи звука — к компьютеру может быть одновременно подключены колонки, гарнитура, веб-камера и прочие устройства. Для смены звуковых устройств приходится каждый раз лезть в настройки звука, что может показаться утомительным занятием. К счастью, можно все это дело упростить до нажатия одной кнопки мыши, о чем и будет эта статья.
Используем утилиту NirCmd
Для этой цели будет использоваться программа NirCmd. Из всех огромных возможностей данной утилиты нам будет интересна только одна — возможность менять звуковые устройства по умолчанию через команду в командной строке. Скачиваем программу с её официального сайта, и распаковываем в удобное вам место (установка программы не требуется). В данной статье будет рассмотрен случай, если программа была распакована в директорию C:\NirCmd.
Теперь, нужно зайти в настройки звука, и посмотреть устройства воспроизведения. В идеале их следует переименовать, чтобы не было путаницы, в дальнейшем их названия будут использоваться NirCmd для смены аудиоустройств. Как видно на скриншоте ниже, мною используются устройства «Massdrop O2 + SDAC» и «Sennheiser PC 350».
Использование vbs скрипта
Для быстрой смены устройств через ярлыки, создадим два текстовых файла под каждое аудиоустройство, и сохраним их с расширениями .vbs:
Sennheiser PC 350.vbs
Massdrop O2 + SDAC.vbs
Добавляем смену аудиоустройств на панель задач
В принципе, уже все что нужно для смены звукового устройства одним кликом, сделано, но ничто не мешает добавить немножко красоты. Например, чтобы все это не выглядело однотипно, для данных файлов можно создать ярлыки, а уже у самого ярлыка сменить значок (иконку) — для этого достаточно открыть его свойства и нажать на кнопку «Сменить значок».
Если иконки, которые предоставляет Windows по умолчанию вас не устраивают, советую указать файл %systemroot%\system32\ddores.dll , который содержит в себе иконки различного оборудования, в том числе и аудио — наушники, колонки и т. д.
В итоге должно получиться как-то так:
Для еще более большего удобства можно вывести данные иконки на панель задач. Делается это следующим образом:
- Копируете эти ярлыки в отдельную папку. В выбранной папке не должно быть никаких прочих файлов, только ярлыки для смены аудио устройств!;
- На Панели задач нажимаете правой кнопкой, раскрываете пункт «Панели», там выбираете «Создать панель инструментов. «.
- Выбираете ранее выделенную папку под ярлыки.
- На Панели задач появится название выбранной папки. Нажимаем правой кнопкой по Панели задач, убираем галочку у пункта «Закрепить панель задач».
- Теперь нажимаем правой кнопкой по названию папки в Панели задач. Снимаем галочки у пунктов «Показывать подписи» и «Показывать заголовок». Так же, в пункте «Вид», выбираем «Крупные значки».
- Теперь двигая выделенную пунктиром границу свежесозданной панели, добиваемся того, чтобы на ней поместились все значки. По завершению регулирования ширины, следует вернуть галочку пункту «Закрепить панель задач». В итоге должно получится следующее:
Audio Switcher — быстрый способ переключаться между аудиостройствами
Если вам часто приходится изменять аудиоустройство, используемое по-умолчанию, к примеру, отправляя звук на наушники, то вы в курсе, как неудобно это делать средствами системы. Программа Audio Switcher упрощает эту процедуру, позволяя переключать устройства буквально одним кликом мышью.
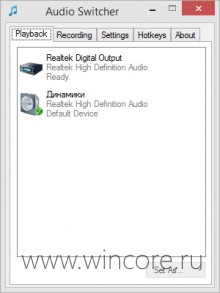
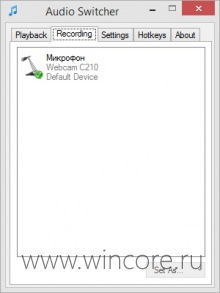
Утилита поддерживает работу как с устройствами воспроизведения, так и записи звука. Переключиться на нужное можно из главного окна Audio Switcher, из контекстного меню иконки в системном трее, простым кликом по этой иконке (опция Quick Switch в настройках), а также при помощи настраиваемых горячих клавиш.
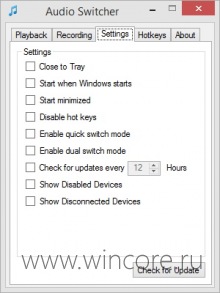
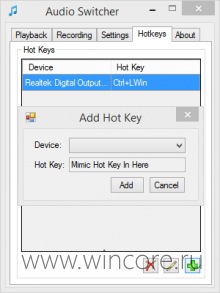
В контекстном меню иконки программы в трее отображаются только выбранные пользователям устройства, что удобно если в системе их несколько. В будущем разработчик Audio Switcher обещает реализовать функцию автоматического переключения источника звука при запуске определённой программы или игры.
Установки Audio Switcher не требует, распространяется на бесплатной основе, язык простейшего интерфейса — английский.
Переключение звуковых устройств — SoundSwitch 5.7.0.38124
Переключение звуковых устройств — SoundSwitch 5.7.0.38124
SoundSwitch — легко переключаемся между звуковыми устройствами
Если к вашему компьютеру подключено сразу несколько аудиоустройств: домашняя аудиосистема и студийные мониторы, наушники с гарнитурой и микрофон для записи подкастов, например, вы знаете какую боль может доставлять переключение между ними системными средствами.
Торрент Переключение звуковых устройств — SoundSwitch 5.7.0.38124 подробно:
Сделает жизнь легче бесплатная утилита SoundSwitch.
SoundSwitch позволяет переключаться между устройствами воспроизведения и записи звука при помощи настраиваемых горячих клавиш, отказавшись от изнурительной необходимости навигации по вложенным меню и диалоговым окнам. Пользователь может выбрать из списка доступных в системе устройств только нужные или переключаться по очереди между всеми. О выбранном устройстве программа сообщает при помощи графического или звукового уведомления (нужный его тип выбирается в настройках, возможно использование собственных звуков). Кроме того иконка активного устройства отображается в области уведомлений панели задач (при желании отключается). После запуска программа доступна там же, в системном трее, из контекстного меню её иконки можно перейти к настройкам, системному микшеру и панели Звук.
Дополнительная информация:
Чтобы начать его использовать, просто используйте горячую клавишу.
Вы также можете дважды щелкнуть значок в системном трее. После настройки SoundSwitch вы можете использовать следующие горячие клавиши:
🔊 Для переключения между устройствами воспроизведения нажмите: Ctrl Alt F11 (по умолчанию) или дважды щелкните значок SoundSwitch на панели задач.
🎙 Для переключения между записывающими устройствами нажмите: Ctrl Alt F7 (по умолчанию)
Больше не нужно перемещаться по нескольким меню и экранам. Просто настройте SoundSwitch один раз — и вы сможете переключаться между своими устройствами так быстро, как никогда раньше!
Щелкните правой кнопкой мыши значок SoundSwitch на панели задач и выберите «Настройки». Теперь выберите устройства, между которыми вы хотите переключаться. При желании вы также можете изменить комбинацию клавиш. Если вы хотите, чтобы приложение запускалось автоматически при загрузке компьютера, установите флажок Запускать автоматически с Windows.
Поставляется на китайском (упрощенном), китайском (традиционном), хорватском, голландском, английском, французском, немецком, итальянском, корейском, норвежском букмоле, польском, португальском и русском языках . Будут еще переводы. Если вам нужен SoundSwitch на вашем языке, не стесняйтесь вносить свой вклад в проект Weblate .
SoundSwitch также может позаботиться о ваших записывающих устройствах. Вы можете установить специальные горячие клавиши для устройств воспроизведения.
SoundSwitch предоставляет пять типов уведомлений при смене устройства.
Баннер
Использует настраиваемый фрейм, который всегда отображается сверху, полезный для использования в игре. Это рекомендуемый стиль отображения по умолчанию.
Уведомление Windows
Использует всплывающую подсказку Windows. В случае Windows 7 это небольшой всплывающий элемент, который открывается рядом со значком панели задач. В Windows 10 это система уведомлений, которая выдвигается из правого угла экрана.
Звуковое уведомление
Это уведомление представляет собой звук, воспроизводимый на коммутируемом устройстве. Таким образом, когда вы переключаете устройства, новое устройство будет «звонить», чтобы сообщить вам, что оно выбрано.
Индивидуальное звуковое уведомление
То же, что и звуковое уведомление, но вы можете указать воспроизводимый звук.
Если вы хотите вернуться к беззвучному уведомлению о тосте, откройте селектор файлов и просто нажмите Отмена. Это приведет к удалению установленного звука.

Changelog >>>
Скриншоты Переключение звуковых устройств — SoundSwitch 5.7.0.38124 торрент:
Быстрое переключение устройств воспроизведения в Windows 7
С недавнего времени, начал использовать оба выхода звука (с задней и передней панели). Сзади у меня колонки, спереди у меня наушники. Разумеется, постоянно выбирать устройство воспроизведения по-умолчанию, надоест даже самому терпеливому человеку, так произошло и со мной.
Т.к. я владею немного Delphi, пошел я искать, как можно это сделать программно, нашел вот это обсуждение. Перечитав весь топик, я уж было расстроился, что не все так просто.. Но в конце была вкусняшка, а именно, я увидел что пользователь EreTIk все же нашел адекватное решение. А когда я узнал, что он еще и русский так вообще обрадовался. Но и это еще не всё, на его сайте, а именно тут я нашел, уже готовую софтинку — DefSound. Выглядит она так:
Автор, любезно выложил исходники в открытый доступ и описал, за что ему отдельный респект.
После всего этого, я закинул ярлычок в автозагрузку и теперь безумно счастлив горячим переключением источника звука.
—[добавлено, 11.01.2014]—
В очередной раз переустанавливая систему, заметил что этой программой можно так же управлять из командной строки:
Настройка звука в Windows 10. Вывод звука на разные устройства для отдельных приложений
Заметил, что после очередного обновления Windows 10, в параметрах появились новые настройки звука. Кроме обычного, старого окна где можно поменять настройки устройств воспроизведения и записи, теперь открываются «Параметры звука». И там появилась возможность настроить разные устройства вывода и ввода звука для отдельных приложений. И настроить громкость звука для каждой программы отдельно. Такая возможность появилась после обновления до версии 1803 в апреле 2018 года.
Думаю, что многим может пригодится возможность отдельно выставлять уровень громкости для разных проигрывателей, браузеров, системных звуков и т. д. Более того, теперь можно выводить звук на разные устройства одновременно. Например, звук с видеоплеера можно вывести на телевизор, или монитор по HDMI (если у вас, например, к ноутбуку подключен монитор). В это же время можно смотреть видео в браузере, или слушать музыку через проводные, или Bluetooth наушники. А системные звуки, или музыку из другого приложения выводить на встроенные динамики, или подключенные к компьютеру колонки. Windows 10 позволяет все это делать без каких-то сторонних программ.
Я уже все проверил – все отлично работает. Windows 10 автоматически определяет приложения, которые выводят звук и отображает их в настройках. А мы уже можем выбрать отдельные устройства вводы и вывода звука для этого приложения. Ну и изменять громкость.
Параметры звука Windows 10
Начнем с регулировки общей громкости. Это, конечно, совсем для новичков – но пускай будет. В трее нажимаем на иконку звука и изменяем громкость.
В этом же окне будет написано, для какого устройства мы изменяем громкость. Громкость регулируется для устройства, которое установлено по умолчанию. Можно нажать на него и быстро изменить устройство вывода звука по умолчанию.
Чтобы открыть настройки, нажмите на иконку правой кнопкой мыши и выберите «Открыть параметры звука».
Откроется окно с основными настройками звука в Windows 10. Там можно изменить устройства ввода и вывода, отрегулировать громкость, проверить микрофон и открыть «Другие параметры звука».
И уже в окне «Параметры устройств и громкости приложений» можно менять настройки громкости приложений, или динамики и микрофоны, которые они используют.
А чтобы открыть старое окно управления устройствами воспроизведения, нужно в параметрах открыть «Панель управления звуком».
Старый «Микшер громкости», кстати, тоже на месте.
Давайте теперь подробнее рассмотрим новые настройки для разных приложений.
Настройки устройств воспроизведения и громкости для приложений в Windows 10
В параметрах, в разделе «Звук» нажимаем на «Параметры устройств и громкости приложений» (показывал выше) и переходим в окно с расширенными настройками.
Сначала там идут обычные настройки общей громкости и устройств вывода и ввода звука по умолчанию.
Ниже будет отображаться список приложений, для которых можно изменять параметры звука. Там отображаются приложения, которые воспроизводят, или записывают звук (на данный момент). Для каждого приложения можно изменить громкость, выбрать отдельное устройство вывода звука (динамики, колонки, наушники), или ввода (микрофоны).
На скриншоте ниже вы можете видеть, что я для браузера, в котором слушаю музыку, назначил вывод звука на Bluetooth наушники. А для проигрывателя «Кино и ТВ» выбрал в качестве устройства вывода – динамики монитора (это может быть телевизор), который подключен по HDMI. При этом остальные программы и системные звуки будут работать со встроенными в ноутбуке динамиками (так как они выбраны по умолчанию). Или с колонками, если у вас стационарный компьютер.
- Если нужной вам программы нет в списке, то включите в ней воспроизведение звука. Закройте параметры и откройте их снова. Или закройте и заново запустите программу. Браузеры, например, не отображаются в списке. Но если включить в браузере видео, или музыку, то он станет доступен для настройки.
- Все выставленные вручную настройки автоматически сохраняются, и будут применяться к этим программам в дальнейшем. Вы в любой момент можете изменить настройки звука для программы в параметрах Windows 10.
- Чтобы очистить все настройки, можно нажать на кнопку «Сбросить». Которая находится ниже программ.
После этого будут установлены стандартные значения.
- Если выбранное устройство для конкретной программы (например, наушники) будет отключено, то будет использоваться устройство установленное по умолчанию.
Чаще всего, в качестве второго устройства для вывода звука с компьютера, или ноутбука используют именно наушники. В таком случае, вам может пригодится статья: Не работают наушники на компьютере. Почему не идет звук на наушники.
Если у вас возникли какие-то проблемы с настройками звука в Windows 10, то задавайте вопросы в комментариях под статьей.
 Смена аудио устройства по умолчанию одним кликом
Смена аудио устройства по умолчанию одним кликом









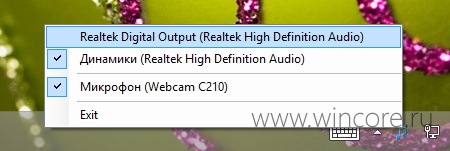













 После этого будут установлены стандартные значения.
После этого будут установлены стандартные значения.


