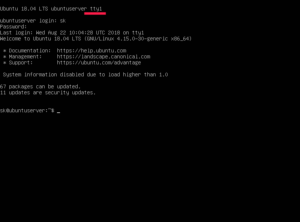- Переключиться между терминалами linux
- Как переключаться между TTY без использования функциональных клавиш в Linux
- Переключение между TTY в Linux
- chvt описание
- Горячие клавиши Ubuntu Linux и Шпаргалка
- Ctrl+Alt+T Открыть терминал
- Super Открыть обзорный экран
- Super+L или Ctrl+Alt+L Заблокировать экран
- Super+D или Ctrl+Alt+D Показать рабочий стол
- Super+A Показать приложения
- Super+M Просмотр уведомлений и календаря
- Alt+Tab или Super+Tab Переключение между открытыми приложениями
- Alt+Esc Переключение между приложениями текущего рабочего стола
- Alt+` или Super+` Переключение между окнами одного приложения
- Super+↑/→/←/↓ Расстановка окон
- Ctrl+Alt+↑/↓ или Super+PgDown/PgUp Переключение между рабочими столами
- Ctrl+Alt+Shift+↑/↓ или Super+Shift+PgDown/PgUp Переместить окно на другой рабочий стол
- Super+Пробел Сменить раскладку клавиатуры
- F2 Переименовать файл
- Alt+F2 Выполнить команду
- Ctrl+Alt+Del Выйти из системы
- Шпаргалка
Переключиться между терминалами linux
Консолью называется совокупность основных устройств ввода информации в компьютер (клавиатура и мышь) и вывода информации (монитор). Linux работает с несколькими так называемыми виртуальными консолями, из которых в каждый момент времени только одна может быть связана с реальной (физической) консолью (то есть, является активной). В дальнейшем слово «консоль» будет обозначать именно виртуальную консоль.
Некоторые из консолей представляют информацию только в текстовом виде с использованием экранных шрифтов в форматах видеосистемы компьютера. Такие консоли называются текстовыми. Сама ОС Linux и основные автоматически запускаемые приложения (такие как командный процессор) используют в таких консолях интерфейс командной строки. Другие приложения (например, менеджер файлов Midnight Commander ) могут использовать оконный интерфейс, выделение объектов и выбор в меню и списках при помощи мыши или клавиатуры и т.п.
Другие консоли (графические) представляют информацию в графическом виде, используя Графический пользовательский интерфейс (GUI). Как правило, работа в таких консолях происходит при помощи развитых графических сред, таких как GNOME или KDE.
Для нужд ОС консоли перенумерованы целыми положительными числами. Их общее количество может изменяться в зависимости от настроек ОС и достигать нескольких десятков, хотя в стандартной настройке оно не превышает десяти. Несколько первых консолей — текстовые, далее идут графические (в стандартной настройке — одна).
Если Вы работаете в графической консоли, Для того чтобы сделать активной другую консоль с номером n (где n находится в интервале от 1 до 12), нажмите на клавиши [Ctrl]-[Alt]-[Fn] , то есть, например клавишу [Ctrl]-[Alt]-[F2] , если хотите перейти в консоль с номером 2. Для того чтобы сделать активной другую консоль вместо текущей текстовой консоли, нажмите на клавиши [Alt]-[Fn] .
Если в результате запуска корректно настроенной системы или при переходе из другой консоли активной становится текстовая консоль, в которой Вы хотите работать, Вам следует ввести имя пользователя. Имя пользователя вводится в позицию текстового курсора после приглашения localhost login: (слово localhost является именем по умолчанию компьютера в локальной сети; если при установке системы или позднее Вы настраивали локальную сеть, это имя может быть другим).
После того как Вы введете имя пользователя, в следующей строке будет выведено приглашение Password: Наберите на клавиатуре пароль пользователя и нажмите на клавишу Enter (при этом никакие символы на экране не появляются, и курсор перемещаться не будет).
Если пароль или имя пользователя неверные, Вам будет предложено повторить всю процедуру идентификации пользователя. В случае успешного прохождения идентификации появится приглашение командного процессора, которое имеет вид (вместо user\_name будет стоять имя пользователя, под регистрационной записью которого Вы работаете, а вместо dir\_name — название текущего каталога). Дальнейшая работа состоит в запуске различных программ в режиме командной строки.
Если Вы вошли под именем root , приглашение будет иметь вид Обратите внимание на изменение символа приглашения!
Для завершения работы ОС и всех приложений и перезагрузки компьютера нажмите на клавиши [Ctrl]-[Alt]-[Del] или введите команду reboot . В последнем случае на экран будет выведено приглашение Password: и Вы должны будете ввести пароль пользователя, под именем которого Вы работаете. Для того чтобы прекратить работу и выключить компьютер, введите команду halt .
Источник
Как переключаться между TTY без использования функциональных клавиш в Linux
В этом кратком руководстве описывается, как переключаться между TTY без функциональных клавиш в Unix-подобных операционных системах.
Прежде чем идти дальше, мы посмотрим, что такое TTY.
Как упоминалось в ответе на форуме AskUbuntu, слово TTY появилось из TeleTYpewriter.
Еще в ранние дни Unix пользовательские терминалы, подключенные к компьютерам, были электромеханическими телепринтерами или телетайпами (tty вкратце).
С тех пор имя TTY продолжает использоваться для консолей с текстом. В настоящее время все текстовые консоли представляют собой виртуальные консоли, а не физические консоли. Команда TTY печатает имя файла терминала, подключенного к стандартному входу.
Переключение между TTY в Linux
По умолчанию в Linux есть 7 tty.
Они известны как tty1, tty2 … .. tty7.
От 1 до 6 tty – только командная строка.
7th tty – графический интерфейс (ваш рабочий стол X).
Вы можете переключаться между различными TTY, используя клавиши CTRL + ALT + Fn.
Например, чтобы переключиться на tty1, мы набираем CTRL + ALT + F1.
Вот как выглядит tty1 на сервере Ubuntu 18.04 LTS.
Если ваша система не имеет сеанса X, просто введите Alt + Fn. Вам не нужно использовать CTRL.
В некоторых версиях Linux (например, с Ubuntu 17.10 и далее) на экране входа в систему теперь используется виртуальная консоль 1.
Таким образом, вам нужно нажать CTRL + ALT + F3 до CTRL + ALT + F6 для доступа к виртуальным консолям.
Чтобы вернуться в среду рабочего стола, нажмите CTRL + ALT + F2 или CTRL + ALT + F7 на Ubuntu 17.10 и более поздних версиях.
До сих пор мы видели, что мы можем легко переключаться между TTY, используя CTRL + ALT + Function_Key (F1-F7).
Однако, если вы не хотите использовать клавиши функций по какой-либо причине, в Linux есть простая команда с именем chvt.
chvt описание
Команда «chvt N» позволяет вам переключиться на терминал N переднего плана, так же, как нажать CTRL + ALT + Fn.
Соответствующий экран создается, если он еще не существует.
Посмотрим, напечатаем ли система текущий tty:
Пример вывода с моего сервера Ubuntu 18.04 LTS.
Теперь перейдем к tty2. Для этого введите:
Помните, что вам нужно использовать «sudo» с командой chvt.
Теперь проверьте текущий tty с помощью команды:
Вы увидите, что tty теперь изменился.
Аналогичным образом, вы можете переключиться на tty3, используя «sudo chvt 3», tty4, используя «sudo chvt 4» и так далее.
Команда Chvt может быть полезна, когда какая-либо из ваших функциональных клавиш не работает.
Чтобы просмотреть общее количество активных виртуальных консолей, запустите:
Как вы можете видеть, в моей системе есть два активных VT.
Вы можете увидеть следующий нераспределенный виртуальный терминал, используя команду:
Виртуальная консоль не используется, если она не является консолью переднего плана, и никакой процесс не открывается для чтения или записи, и на ее экране не было выделено текста.
Чтобы избавиться от неиспользуемых VT, просто введите:
Вышеупомянутая команда освобождает память ядра и структуры данных для всех неиспользуемых виртуальных консолей.
Чтобы сказать проще, эта команда освободит все ресурсы, связанные с неиспользуемыми виртуальными консолями.
Для получения дополнительной информации см. Справочные страницы соответствующей команды.
Источник
Горячие клавиши Ubuntu Linux и Шпаргалка
Представляем подборку полезных сочетаний клавиш, которые пригодятся любому, кто использует Ubuntu Linux с рабочим столом Gnome. Горячие клавиши помогают при работе с системой. Они экономят ваше время. Привычные действия выполняются намного быстрее. Использование горячих клавиш расширяет возможности общения с системой и повышает продуктивность.
В данной статье мы рассмотрим несколько полезных сочетаний клавиш, которые можно использовать в Ubuntu. Рассматривается среда рабочего стола Gnome. Некоторые сочетания работают и в других средах.
В некоторых сочетаниях используется клавиша с названием Super . На клавиатурах Windows клавиша Super — это клавиша с логотипом Windows. На клавиатурах MacOS клавиша Super — это клавиша Cmd .
Ctrl+Alt+T Открыть терминал
Ctrl+Alt+T одно из самых популярных и часто используемых сочетаний клавиш в Ubuntu — открывает новое окно терминала.
Данное сочетание открывает терминал и в некоторых других дистрибутивах Linux.
Super Открыть обзорный экран
Клавиша Super открывает обзорный экран или, как его еще называют, Окно активности (Activities Overview), на котором показываются:
- Миниатюры всех открытых окон.
- В правой части экрана расположен переключатель рабочих столов.
- Сверху доступна строка поиска.
Можно закрыть любое окно, перетащить его на другой рабочий стол, можно переключиться на другой рабочий стол или воспользоваться строкой поиска, чтобы запустить какую-нибудь программу.
Super+L или Ctrl+Alt+L Заблокировать экран
Сочетание клавиш Super+L блокирует экран. Для разблокировки требуется ввести пароль.
Очень удобно таким способом быстро блокировать экран, когда нужно куда-нибудь отойти от компьютера.
Super+D или Ctrl+Alt+D Показать рабочий стол
Когда нужно получить быстрый доступ к рабочему столу, можно использовать сочетание клавиш Super+D . Все открытые окна при этом сворачиваются.
При повторном нажатии Super+D окна снова разворачиваются.
Super+A Показать приложения
Сочетание клавиш Super+A открывает лаунчер для запуска приложений, которые установлены в системе. Сверху доступна строка поиска.
Лаунчер также можно открыть, кликнув по иконке с точками, расположенной в левом нижнем углу экрана.
Повторное нажатие Super+A открывает Обзорный экран, аналогично клавише Super .
Super+M Просмотр уведомлений и календаря
Сочетание клавиш Super+M открывает окошко со списком уведомлений и календарем, выпадающее в верхней части рабочего стола. Повторное нажатие сочетания закрывает окно.
Alt+Tab или Super+Tab Переключение между открытыми приложениями
Сочетание клавиш Alt+Tab знают почти все, особенно тот, кто работал в Windows. Оно используется для того, чтобы переключаться между работающими приложениями (открытыми окнами).
Кратковременное нажатие Alt+Tab переключает на следующее приложение.
Если удержать клавишу Alt , а затем нажать Tab , то появится всплывающее окно с иконками приложений. Продолжая удерживать Alt , нажимайте Tab , чтобы выбрать приложение.
Чтобы переключаться в обратном порядке (на предыдущее приложение), нужно нажимать Alt+Shift+Tab
Alt+Esc Переключение между приложениями текущего рабочего стола
Сочетание Alt+Esc похоже на Alt+Tab , но выполняет переключение между приложениями (окнами) только текущего рабочего стола.
Alt+` или Super+` Переключение между окнами одного приложения
Если у вас запущено несколько окон (экземпляров) одного приложения, то чтобы переключаться между ними, нужно использовать сочетание Alt+` . Символ ` обычно расположен на клавиатурах вместе с клавишей Ё под клавишей Esc .
Аналогично сочетанию Alt+Tab , если нажать и удерживать Alt , то появится всплывающее окно с миниатюрами окон. Нажимая клавишу ` можно переключаться между ними.
Super+↑/→/←/↓ Расстановка окон
Нажимая Super+Клавишу стрелки можно развернуть текущее окно на весь экран или расположить его в левой или правой половинах экрана. Эта функция называется — Snap (расстановка).
Super+↑ — Развернуть текущее окно на весь экран.
Super+→ — Разместить окно в правой части рабочего стола (окно займет ровно половину рабочего стола).
Super+← — Разместить окно в левой части рабочего стола (окно займет ровно половину рабочего стола).
Super+↓ — Вернуть окно к исходному состоянию.
Ctrl+Alt+↑/↓ или Super+PgDown/PgUp Переключение между рабочими столами
Для быстрого переключения между рабочими столами используются сочетания клавиш: Ctrl+Alt+↑ или Ctrl+Alt+↓
При этом открывается небольшое всплывающее окно, на котором схематично показан выбранный рабочий стол.
Ctrl+Alt+Shift+↑/↓ или Super+Shift+PgDown/PgUp Переместить окно на другой рабочий стол
Сочетания Ctrl+Alt+Shift+↓ (или Super+Shift+PgDown ) и Ctrl+Alt+Shift+↑ (или Super+Shift+PgUp ) используются, чтобы переместить текущее окно на следующий или предыдущий рабочий стол, соответственно.
Super+Пробел Сменить раскладку клавиатуры
Это сочетание уж точно должен знать каждый. Super+Пробел используется в Ubuntu для смены раскладки клавиатуры.
Кратковременное нажатие Super+Пробел меняет раскладку. Если же нажать и удерживать клавишу Super , то появится всплывающее окно со списком раскладок. Для переключения между ними нужно нажимать Пробел .
Для переключения раскладок в обратном порядке используется сочетание Super+Shift+Пробел
F2 Переименовать файл
Выделите файл в файловом менеджере или на рабочем столе и нажмите клавишу F2 , чтобы переименовать файл.
Откроется небольшое всплывающее окошко, в которое нужно вписать новое название файла.
Alt+F2 Выполнить команду
Сочетание клавиш Alt+F2 открывает небольшое окно в центре экрана для ввода команды. Введите команду, которую вы хотите выполнить и нажмите Enter .
Таким способом можно запускать приложения с разными аргументами или выполнять другие команды, которые не требуют наличия окна терминала.
Например, можно выполнить команду firefox —private-window , чтобы запустить браузер Firefox в приватном режиме или, например, killall firefox , чтобы убить все процессы Firefox, или, например, firefox —safe-mode , чтобы запустить Firefox в безопасном режиме.
Есть еще 2 специальных команды, которые можно ввести в данном окне:
r — перезапустить оболочку Gnome Shell (например, это требуется после установки дополнительных компонентов Gnome Shell, чтобы не перезагружать всю систему).
rt — перезапустить тему Gnome Shell.
Ctrl+Alt+Del Выйти из системы
Как это не странно, но сочетание Ctrl+Alt+Del в Ubuntu используется для выхода из системы.
Нажмите Ctrl+Alt+Del , и появится окошко с кнопками Отмена и Завершить сеанс . Можно сразу нажать Завершить сеанс или же, если ничего не делать, то через 60 секунд произойдет автоматический выход из системы.
Шпаргалка
Мы подготовили для вас небольшую шпаргалку по горячим клавишам Ubuntu. Ее можно распечатать на принтере и повесить над своим столом.

Источник