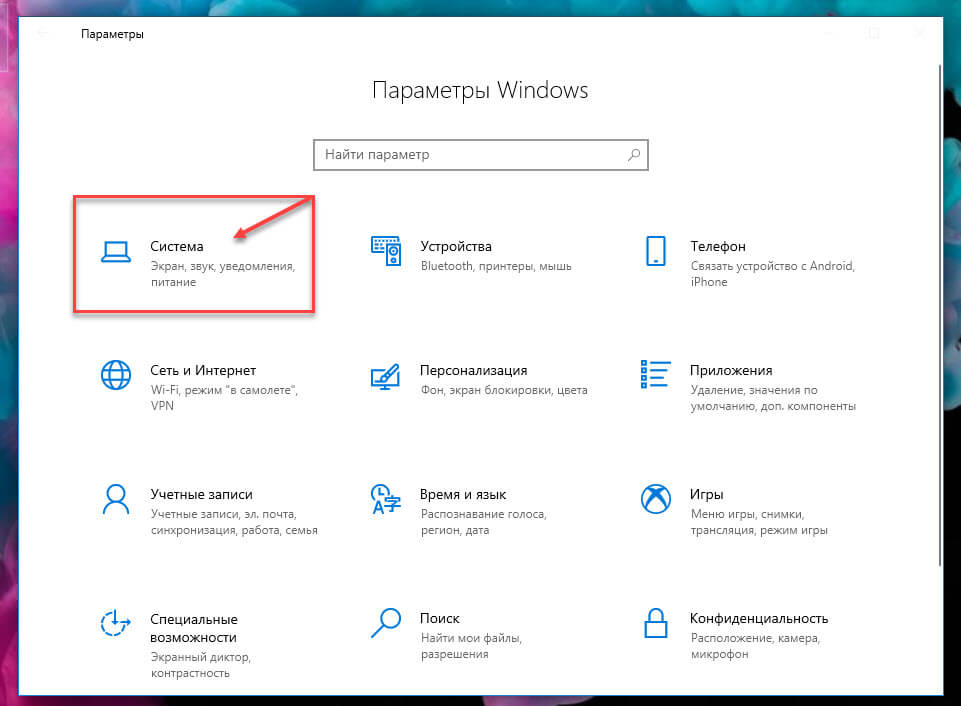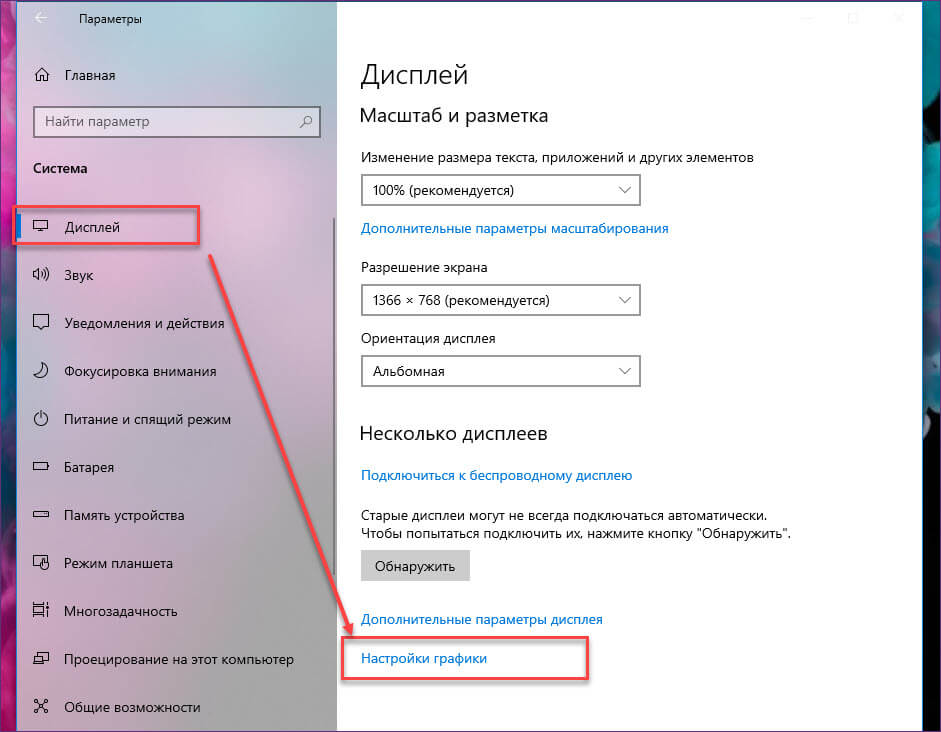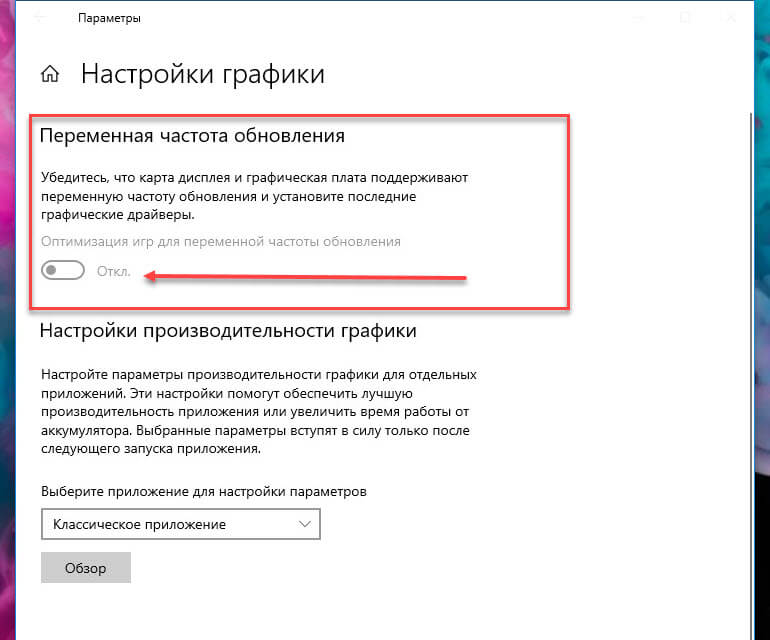- Включить переменную частоту обновления в Windows 10
- Чтобы включить переменную частоту обновления в Windows 10
- Windows 10 получила поддержку переменной частоты обновления для всех игр DX11
- Как: включить переменную частоту обновления для игр в Windows 10
- Обновление за апрель 2021 года:
- Чтобы включить переменную частоту обновления в Windows 10:
- Как изменить частоту обновления экрана (Гц) в Windows 10
- Как изменить частоту обновления экрана в Windows 10
- Как изменить частоту обновления экрана (Гц) в Windows 10
- Как изменить частоту обновления экрана в Windows 10
Включить переменную частоту обновления в Windows 10
Публикация: 6 Июнь 2019 Обновлено: 15 Июнь 2019
Начиная с майского обновления Windows 10 получила поддержку функции переменной частоты обновления.
В Windows 10 версии 1903 введена поддержка переменной частоты обновления (VRR). Эта функция используется в современных играх для уменьшения разрывов экрана и повышения частоты кадров. По умолчанию функция отключена, чтобы уменьшить нагрузку на графический акселератор. Ее можно включить если вы хотите добавить возможность переменного FPS для игр.
Переменная частота обновления (VRR) — это динамическая частота обновления экрана, которая может постоянно изменяться на лету. Требуется дисплей с поддержкой технологий с переменной частотой обновления. Такой дисплей должен поддерживать определенный диапазон частоты обновления (например, от 20 герц до 180 герц). Технологии VRR изменяют частоту обновления монитора в игре, чтобы предотвратить разрыв экрана. Переменная частота обновления аналогична G-SYNC от NVIDIA и Adaptive-Sync VESA DisplayPort.
Для тех, кому интересно, почему это необходимо, игры Microsoft Store изначально не были совместимы с адаптивной синхронизацией и даже имели проблемы с пользовательскими настройками V-Sync. В конечном итоге Microsoft развернула поддержку этих настроек, но разработчик должен был явно добавить поддержку для них.
Новые параметры обеспечивают поддержку переменной частоты обновления для игр DirectX 11, работающих в полноэкранном режиме, даже если они изначально не поддерживают VRR. Таким образом, игровой процесс может намного лучше благодаря VRR-совместимому оборудованию.
Переменная частота обновления, системные требования:
- Windows 10 версия 1903 или более поздняя
- Монитор с поддержкой G-SYNC или Adaptive-Sync
- Адаптер дисплея с драйверами WDDM 2.6 или выше, поддерживающий G-SYNC / Adaptive-Sync.
Чтобы включить переменную частоту обновления в Windows 10
- Откройте приложение «Параметры»
- Перейдите в раздел «Система» → «Дисплей».
- Справа нажмите на ссылку «Настройки графики».
- На следующей странице включите параметр «Переменная частота обновления» передвинув ползунок переключателя в положение «ВКЛ.».
Возможно, вам будет интересно прочитать следующие статьи:
Windows 10 получила поддержку переменной частоты обновления для всех игр DX11
Microsoft объявила, что добавила новую функцию в свою операционную систему Windows 10, которая должна заинтересовать игроков. И так, в графических настройках ОС (Windows 10 версии 1903) появилась возможность включения VRR (Variable Refresh Rate), то есть переменную частоту обновления.
Эта опция позволит поддерживать VRR в играх DX11 в полноэкранном режиме, независимо от того, была ли функция ранее совместима с VRR или нет. Также стоит пояснить, что переменная частота обновления имеет практически такое же применение, что и технология G-Sync от NVIDIA и VESA DisplayPort Adaptive-Sync (продвигаемая AMD как FreeSync), и, что наиболее важно, эта функция позволяет синхронизировать обновление монитора с рендерингом кадров с помощью графического процессора, который приводит к устранению эффекта разрыва экрана.
Однако Microsoft подчеркивает, что «новая опция поддерживаемая ОС предназначена только для улучшения этих возможностей, а не для их полной замены», и по этой причине надо «продолжать использовать G-SYNC/Adaptive-Sync в обычном режиме», поскольку «эта функция не заменяет какие-либо настройки, которые обычно устанавливают в панели управления G-SYNC или Adaptive-Sync.
К сожалению, гигант из Редмонда не объясняет, каковы преимущества переменной частоты обновления, когда есть монитор с адаптивным обновлением в виде NVIDIA или VESA (AMD). Следует также подчеркнуть, что это будет невозможно без монитора, поддерживающего G-Sync или FreeSync.
Однако, чтобы использовать новую опцию и увидеть соответствующий переключатель в настройках системы, надо сначала выполнить несколько условий. Прежде всего, требуется последняя версия операционной системы Windows 10, то есть 1903 (или новее). Во-вторых, как уже упоминалось, нужен монитор, способный обрабатывать методики G-Sync или Adaptive-Sync. В-третьих, нужна видеокарта с драйверами WDDM 2.6 или новее, которые обеспечивают поддержку G-Sync/Adaptive-Sync.
Эта опция по умолчанию отключена, поэтому заинтересованные стороны должны сначала запустить ее самостоятельно. Также стоит иметь в виду, что она не будет работать с DX12, поэтому игры с API, несовместимые с G-Sync и FreeSync, не будут работать, если включить эту функцию.
Как: включить переменную частоту обновления для игр в Windows 10
Windows 10 версии 1903, обновленная в мае 2019 года, теперь поддерживает игры с переменной частотой обновления DX11, которые изначально не поддерживают эту функцию, и вот как ее включить.
Variable Refresh Rate (VRR) — это программная технология, доступная в Центре обновления Windows 10 мая 2019 г., версия 1903, которая уменьшает заикание и разрыв при воспроизведении игр DirectX 11 в полноэкранном режиме, которые изначально не поддерживают эту функцию.
Новая функциональность аналогична Nvidia G-Sync и VESA DisplayPort Adaptive-Sync, но не заменяет эти технологии. Вместо этого, по словам Microsoft, VRR — это функция, которая дополняет эти другие технологии для улучшения игрового процесса.
В этом руководстве вы узнаете, как активировать переменную частоту обновления для игры, работающие под Windows 10 версия 1903 и позже.
Вот аппаратные требования для настройки:
- Версия Windows 1903 или более поздняя
- Монитор, совместимый с G-Sync или Adaptive Sync
- Графический процессор с WDDM 2.6 или выше драйверы который поддерживает G-Sync / Adaptive-Sync и эту новую функцию операционной системы.
Обновление за апрель 2021 года:
Теперь мы рекомендуем использовать этот инструмент для вашей ошибки. Кроме того, этот инструмент исправляет распространенные компьютерные ошибки, защищает вас от потери файлов, вредоносных программ, сбоев оборудования и оптимизирует ваш компьютер для максимальной производительности. Вы можете быстро исправить проблемы с вашим ПК и предотвратить появление других программ с этим программным обеспечением:
- Шаг 1: Скачать PC Repair & Optimizer Tool (Windows 10, 8, 7, XP, Vista — Microsoft Gold Certified).
- Шаг 2: Нажмите «Начать сканирование”, Чтобы найти проблемы реестра Windows, которые могут вызывать проблемы с ПК.
- Шаг 3: Нажмите «Починить все», Чтобы исправить все проблемы.
Добавление этого параметра, вероятно, будет приветствоваться всеми, кто играет в игры DirectX 11, имеет экран VRR и не может удовлетворительно его комбинировать (например, шоколад в одной руке и арахисовое масло в другой, но не может чашка арахисового масла). Сразу отметим, что его нужно активировать вручную в настройках графики и подтверждение Microsoft, что в игре могут быть проблемы.
Чтобы включить переменную частоту обновления в Windows 10:
Эта функция по умолчанию отключена, но вы можете включить ее и попробовать самостоятельно. Как упоминалось выше, эта функция не работает с DX12, поэтому игры DX12, не совместимые с GSync / FreeSync, не будут работать, если вы включите эту опцию.
- Откройте настройки приложения.
- Перейдите в Система> Просмотр.
- Нажмите на ссылку Настройки графики справа.
- На следующей странице выберите Переменная частота обновления.
Заключение
Разрыв и опрокидывание — две проблемы, с которыми сталкиваются многие люди, играя в игры. Это не только убивает интерес к игре, но и ухудшает частоту обновления игры. Windows 10 обещает снизить этот риск, предлагая возможность включить переменную частоту обновления в графических настройках.
Основная цель любой видеокарты — обеспечить приятный игровой процесс. Кроме того, графическая карта максимально быстро выводит изображения на экран ПК. Однако большинство мониторов на устройствах обновляют свои изображения с определенной скоростью. Таким образом, если графическая карта обеспечивает изображения за пределами определенного временного диапазона, экран дисплея одновременно отображает часть изображения и следующее изображение на экране. Изображение искажается, когда оно разделено на две части (разрыв экрана). Это явление только ухудшается с увеличением динамической частоты кадров в игре.
Функция переменной частоты обновления оптимизирует игры для дисплеев и видеокарт, которые поддерживают переменную частоту обновления.
CCNA, веб-разработчик, ПК для устранения неполадок
Я компьютерный энтузиаст и практикующий ИТ-специалист. У меня за плечами многолетний опыт работы в области компьютерного программирования, устранения неисправностей и ремонта оборудования. Я специализируюсь на веб-разработке и дизайне баз данных. У меня также есть сертификат CCNA для проектирования сетей и устранения неполадок.
Как изменить частоту обновления экрана (Гц) в Windows 10
В этой статье показаны действия, с помощью которых вы сможете изменить частоту обновления экрана (Гц) в операционной системе Windows 10
Частота обновления экрана (screen refresh rate) — параметр определяющий количество кадров в секунду которое монитор может отобразить.
Частота обновления экрана измеряется в Герцах (Гц Hz). При использовании более высокой частоты обновления экрана, изображение становится более четким, что приводит к снижению нагрузки на зрение.
Доступные частоты обновления экрана зависят от монитора, его драйвера, драйвера видеокарты и установленного разрешения экрана
Как изменить частоту обновления экрана в Windows 10
Чтобы изменить частоту обновления экрана (Гц), откройте приложение «Параметры», для этого нажмите на панели задач кнопку Пуск и далее выберите Параметры или нажмите сочетание клавиш Windows + I
В открывшемся окне «Параметры» выберите категорию Система
Выберите вкладку Дисплей , и в правой части окна нажмите на ссылку Дополнительные параметры дисплея
В окне «Дополнительные параметры дисплея» нажмите на ссылку Свойства видеоадаптера для дисплея # (если у вас подключено несколько дисплеев, то нажмите на ссылку нужного вам дисплея).
В открывшемся окне перейдите на вкладку Монитор , в выпадающем списке Частота обновления экрана: выберите необходимую частота обновления экрана и нажмите кнопку OK , после этого монитор на пару секунд станет черным.
Затем подтвердите выбранную частоту обновления экрана нажав кнопку Сохранить изменения
У вас будет 15 секунд, чтобы сохранить или отменить изменения, иначе автоматически будут применены прежние параметры отображения.
Также вы можете изменить частоту обновления экрана вместе с изменением разрешения экрана, для этого на вкладке Адаптер нажмите кнопку Список всех режимов
В окне Список всех режимов выберите необходимую частоту обновления экрана вместе с разрешением экрана из списка доступных режимов и нажмите кнопку OK
Затем в окне свойств видеоадаптера нажмите кнопку OK , после этого монитор на пару секунд станет черным.
Затем подтвердите выбранное разрешение экрана и частоту обновления нажав на кнопку Сохранить изменения
У вас будет 15 секунд, чтобы сохранить или отменить изменения, иначе автоматически будут применены прежние параметры отображения.
Используя рассмотренные выше действия, вы можете изменить частоту обновления экрана в операционной системе Windows 10
Нажатие на изображение руки с пальцем вверх позволит понять, что материал Вам понравился. А подписка на канал позволит не пропустить будущие, очень интересные материалы.
Как изменить частоту обновления экрана (Гц) в Windows 10
В этой статье показаны действия, с помощью которых можно изменить частоту обновления экрана (Гц) в операционной системе Windows 10.
Частота обновления экрана (screen refresh rate) — параметр определяющий количество кадров в секунду которое монитор может отобразить.
Частота обновления экрана измеряется в Герцах (Гц Hz). При использовании более высокой частоты обновления экрана, изображение становится более четким, что приводит к снижению нагрузки на зрение.
Доступные частоты обновления экрана зависят от монитора, его драйвера, драйвера видеокарты и установленного разрешения экрана
Как изменить частоту обновления экрана в Windows 10
Чтобы изменить частоту обновления экрана (Гц), откройте приложение «Параметры», для этого нажмите на панели задач кнопку Пуск и далее выберите Параметры 

В открывшемся окне «Параметры» выберите категорию Система.
Выберите вкладку Дисплей, и в правой части окна нажмите на ссылку Дополнительные параметры дисплея.
В окне «Дополнительные параметры дисплея» нажмите на ссылку Свойства видеоадаптера для дисплея # (если у вас подключено несколько дисплеев, то нажмите на ссылку нужного вам дисплея).
В открывшемся окне перейдите на вкладку Монитор, в выпадающем списке Частота обновления экрана: выберите необходимую частота обновления экрана и нажмите кнопку OK, после этого монитор на пару секунд станет черным.
Затем подтвердите выбранную частоту обновления экрана нажав кнопку Сохранить изменения .
У вас будет 15 секунд, чтобы сохранить или отменить изменения, иначе автоматически будут применены прежние параметры отображения.
Также можно изменить частоту обновления экрана вместе с изменением разрешения экрана, для этого на вкладке Адаптер нажмите кнопку Список всех режимов.
В окне Список всех режимов выберите необходимую частоту обновления экрана вместе с разрешением экрана из списка доступных режимов и нажмите кнопку OK.
Затем в окне свойств видеоадаптера нажмите кнопку OK, после этого монитор на пару секунд станет черным.
Затем подтвердите выбранное разрешение экрана и частоту обновления нажав на кнопку Сохранить изменения .
У вас будет 15 секунд, чтобы сохранить или отменить изменения, иначе автоматически будут применены прежние параметры отображения.
Используя рассмотренные выше действия, можно изменить частоту обновления экрана в операционной системе Windows 10.