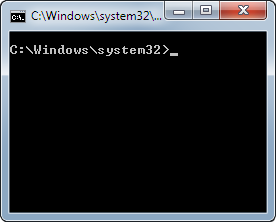- Как перейти в папку или на другой диск в командной строке
- Как перейти в папку в командной строке
- Как перейти на другой диск
- Управление текущим расположением Managing Current Location
- Получение текущего расположения (Get-Location) Getting Your Current Location (Get-Location)
- Настройка текущего расположения (Set-Location) Setting Your Current Location (Set-Location)
- Сохранение и отзыв последних расположений (Push-Location и Pop-Location) Saving and Recalling Recent Locations (Push-Location and Pop-Location)
- Перемещаться по каталогам windows
- Урок 2. Первые команды в Windows PowerShell
- Домашнее задание
- Как через командную строку перейти в папку или любой диск?
Как перейти в папку или на другой диск в командной строке
Работая в командной строке (CMD) все действия приходится выполнять при помощи текстовых команд и переход в другую папку не исключение. Для этого
Как перейти в папку в командной строке
Если вы работаете в командной строке (CMD), то для перехода в другую папку нужно ввести команду CD и название папки. Например, если вы находитесь в корне диска C и хотите перейти в папку Users, то вам нужно вводить команду:
Для того чтобы вернуться назад (перейти на уровень выше по дереву папок) нужно вводить команду:
Команду CD можно вводить СHDIR, логика ее работы от этого не меняется.
Как перейти на другой диск
Если вам нужно перейти на другой диск, например, с диска C на диск D, то команду cd нужно выполнять с параметром /D . Например, если вам нужно перейти с диска C на диск D в папку GAMES, то вам нужно ввести команду:
Также вы можете просто ввести букву диска с двоеточием и таким образом перейти на другой диск:
Например, если вы находитесь на диске C и вам нужно перейти на диск D, то вы можете просто ввести команду «D:».
Управление текущим расположением Managing Current Location
При навигации по системам папок в проводнике у вас обычно есть определенное рабочее расположение, т. е. текущая открытая папка. When navigating folder systems in File Explorer, you usually have a specific working location — namely, the current open folder. Элементами в текущей папке можно легко управлять, щелкая их. Items in the current folder can be manipulated easily by clicking them. Когда в интерфейсе командной строки (например, Cmd.exe) открыта папка, в которой находится определенный файл, вы можете получить к нему доступ, указав короткое имя, а не вводить весь путь к файлу. For command-line interfaces such as Cmd.exe, when you are in the same folder as a particular file, you can access it by specifying a relatively short name, rather than needing to specify the entire path to the file. Текущий каталог называется рабочим. The current directory is called the working directory.
Windows PowerShell использует существительное Location для ссылки на рабочий каталог и реализует семейство командлетов для просмотра расположения и управления им. Windows PowerShell uses the noun Location to refer to the working directory, and implements a family of cmdlets to examine and manipulate your location.
Получение текущего расположения (Get-Location) Getting Your Current Location (Get-Location)
Чтобы определить путь к текущему каталогу, введите команду Get-Location : To determine the path of your current directory location, enter the Get-Location command:
Командлет Get-Location аналогичен команде pwd в оболочке BASH. The Get-Location cmdlet is similar to the pwd command in the BASH shell. Командлет Set-Location аналогичен команде cd в Cmd.exe. The Set-Location cmdlet is similar to the cd command in Cmd.exe.
Настройка текущего расположения (Set-Location) Setting Your Current Location (Set-Location)
Команда Get-Location используется с командой Set-Location . The Get-Location command is used with the Set-Location command. Команда Set-Location позволяет вам указать расположение текущего каталога. The Set-Location command allows you to specify your current directory location.
Обратите внимание, что после ввода команды вы не получите прямого отклика о действии команды. After you enter the command, you will notice that you do not receive any direct feedback about the effect of the command. Большинство команд Windows PowerShell, выполняющих действия, практически не создают выходных данных, так как выходные данные не всегда полезны. Most Windows PowerShell commands that perform an action produce little or no output because the output is not always useful. Чтобы проверить успешность внесения изменения в каталог при вводе команды Set-Location , включите параметр -PassThru при вводе команды Set-Location : To verify that a successful directory change has occurred when you enter the Set-Location command, include the -PassThru parameter when you enter the Set-Location command:
Параметр -PassThru можно использовать с некоторыми командами Set в Windows PowerShell для возврата сведений о результате в случае отсутствия выходных данных по умолчанию. The -PassThru parameter can be used with many Set commands in Windows PowerShell to return information about the result in cases in which there is no default output.
Вы можете указать пути относительно текущего расположения так же, как и в большинстве командных оболочек UNIX и Windows. You can specify paths relative to your current location in the same way as you would in most UNIX and Windows command shells. В стандартной нотации для относительных путей точка ( . ) представляет текущую папку, а две точки ( .. ) — родительский каталог текущего расположения. In standard notation for relative paths, a period ( . )represents your current folder, and a doubled period ( .. ) represents the parent directory of your current location.
Например, если вы находитесь в папке C:\Windows , точка ( . ) представляет C:\Windows , а две точки ( .. ) представляют C: . For example, if you are in the C:\Windows folder, a period ( . )represents C:\Windows and double periods ( .. ) represent C: . Текущее расположение можно изменить на корень диска C: путем ввода следующей команды: You can change from your current location to the root of the C: drive by typing:
Тот же метод работает в дисках Windows PowerShell, которые не являются дисками файловой системы, например HKLM: . The same technique works on Windows PowerShell drives that are not file system drives, such as HKLM: . В реестре в качестве расположения можно задать раздел HKLM\Software путем ввода следующего кода: You can set your location to the HKLM\Software key in the registry by typing:
После этого можно изменить расположение каталога на родительский каталог, который является корнем диска Windows PowerShell HKLM: с помощью относительного пути: You can then change the directory location to the parent directory, which is the root of the Windows PowerShell HKLM: drive, by using a relative path:
Вы можете ввести Set-Location или использовать любой из встроенных псевдонимов Windows PowerShell для Set-Location (cd, chdir, sl). You can type Set-Location or use any of the built-in Windows PowerShell aliases for Set-Location (cd, chdir, sl). Пример: For example:
Сохранение и отзыв последних расположений (Push-Location и Pop-Location) Saving and Recalling Recent Locations (Push-Location and Pop-Location)
При изменении расположения полезно отслеживать свое предыдущее расположение и иметь возможность вернуться к нему. When changing locations, it is helpful to keep track of where you have been and to be able to return to your previous location. Командлет Push-Location в Windows PowerShell создает упорядоченный журнал («стек») путей к каталогам, которые вы открывали, чтобы можно было вернуться на шаг назад по журналу путей к каталогу, используя дополнительный командлет Pop-Location . The Push-Location cmdlet in Windows PowerShell creates a ordered history (a «stack») of directory paths where you have been, and you can step back through the history of directory paths by using the complementary Pop-Location cmdlet.
Например, Windows PowerShell обычно запускается в корневом каталоге пользователя. For example, Windows PowerShell typically starts in the user’s home directory.
Слово стек имеет специальное значение во многих параметрах программирования, включая .NET Framework. The word stack has a special meaning in many programming settings, including .NET Framework. Например, в физическом стеке элементов последний элемент, помещенный в стек, является первым элементом, который можно извлечь из него. Like a physical stack of items, the last item you put onto the stack is the first item that you can pull off the stack. Добавление элемента в стек в разговорной речи называется «проталкиванием» элемента в стек. Adding an item to a stack is colloquially known as «pushing» the item onto the stack. Извлечение элемента из стека в разговорной речи называется «выводом» элемента из стека. Pulling an item off the stack is colloquially known as «popping» the item off the stack.
Чтобы передать текущее расположение в стек, а затем переместить его в папку локальных параметров, введите: To push the current location onto the stack, and then move to the Local Settings folder, type:
После этого можно передать расположение локальных параметров в стек и переместить его в папку Temp, введя следующее: You can then push the Local Settings location onto the stack and move to the Temp folder by typing:
Чтобы убедиться, что каталоги изменены, введите команду Get-Location : You can verify that you changed directories by entering the Get-Location command:
После этого можно перейти в последний открытый каталог, введя команду Pop-Location , и проверить изменение, введя команду Get-Location : You can then pop back into the most recently visited directory by entering the Pop-Location command, and verify the change by entering the Get-Location command:
Как и в случае с командлетом Set-Location , можно включить параметр -PassThru при вводе командлета Pop-Location , чтобы открыть указанный каталог: Just as with the Set-Location cmdlet, you can include the -PassThru parameter when you enter the Pop-Location cmdlet to display the directory that you entered:
Кроме того, можно использовать командлеты расположения с сетевыми путями. You can also use the Location cmdlets with network paths. Если у вас есть сервер FS01 с общей папкой Public, можно изменить расположение, введя If you have a server named FS01 with an share named Public, you can change your location by typing
Для изменения расположения на любой доступный диск можно использовать команды Push-Location и Set-Location . You can use the Push-Location and Set-Location commands to change the location to any available drive. Например, если у вас есть локальный дисковод компакт-дисков с буквой диска D, содержащий компакт-диск с данными, вы можете изменить расположение на дисковод компакт-дисков, введя команду Set-Location D: . For example, if you have a local CD-ROM drive with drive letter D that contains a data CD, you can change the location to the CD drive by entering the Set-Location D: command.
Если дисковод пуст, вы получите следующее сообщение об ошибке: If the drive is empty, you will get the following error message:
В интерфейсе командной строки проводник неудобно использовать для просмотра свободных физических дисков. When you are using a command-line interface, it is not convenient to use File Explorer to examine the available physical drives. Также в проводнике будут показаны не все диски PowerShell. Also, File Explorer would not show you the all of the Windows PowerShell drives. Windows PowerShell предоставляет набор команд для управления дисками Windows PowerShell, о которых речь пойдет далее. Windows PowerShell provides a set of commands for manipulating Windows PowerShell drives, and we will talk about these next.
Перемещаться по каталогам windows
ВНИМАНИЕ: остались места на 6-месячный курс Python-разработчик PRO — узнать подробнее
Урок 2. Первые команды в Windows PowerShell
Итак, с командой pwd мы уже познакомились в первом уроке. А сейчас изучим еще несколько команд для оболочки командной строки Windows PowerShell.
Открываем Windows PowerShell и вводим следующую команду: cd desktop
Эта команда говорит компьютеру: перейди в каталог (в папку) desktop. То есть в «Рабочий стол» (по-русски).
Чтобы убедиться, что мы находимся в папке «Рабочий стол», нам надо ввести уже известную нам команду pwd :
Результат ввода этой команды:
Теперь вводим команду mkdir 1 . Эта команда говорит компьютеру: создай в текущем каталоге папку (каталог) с именем 1.
Результат будет такой:
| Mode | LastWriteTime | Length | Name |
| d—- | 12.03.2019 12:23 | 1 |
PS С:\Users\Boris1985\desktop> _
То есть компьютер создал в папке desktop новую папку 1 и сообщил об этом нам.
Чтобы убедиться, что так все и произошло, сверните все окна и посмотрите на рабочем столе – появилась папка 1 или нет. Должна появиться!
Теперь давайте создадим несколько вложенных одна в другую папок.
Посмотрите на Рабочем столе внутри папки 1 – есть ли в ней вложенные папки 2, 3 и 4?
Теперь давайте перейдем сразу в 4-ю папку.
Проверьте с помощью команды pwd , где вы находитесь.
А теперь перейдем на один уровень вверх. Для этого введем команду cd..
И опять проверьте каталог, где вы сейчас находитесь – командой pwd . Вы сейчас должны находиться папке 3. Точно также пройдите выше по папкам — до папки desktop. Для этого вводим:
Домашнее задание
- напечатайте в Windows PowerShell по 10 раз команды: cd, pwd, cd.. и mkdir
- проверьте — появились ли на рабочем столе созданные вами папки?
В следующем уроке мы научимся в окне Windows PowerShell создавать новый файл, а также удалять и просматривать содержимое папки — перейти в следующий урок.
Как через командную строку перейти в папку или любой диск?
Для того, чтобы открыть папку или перейти в какой-либо локальный диск, пользователи зачастую использую Проводник или файловой менеджер, такой как Total Commander, Norton Commander или Far Manager. Однако бывают случаи, когда открыть стандартным способом директорию или диск невозможно. В таком случае на помощь приходит командная строка.
Для открытия директории и диска в консоли используется специальная команда «change directory», которая применяется не только в DOS и Windows, но также и в консоли Unix и других операционных системах.
На практике команды для командной строки будут выглядеть следующим способом:
- cd User, где cd – change directory, а User – название папки.
- Если нужно вернуться или перейти по древу на позицию (папку) выше, то нужно ввести cd .. (две точки).
Для того, чтобы перейти в другой диск, то команды будут следующими (выполняется с параметром D)
- cd /D d:\softik, где – cd /D – это обязательная команда на переход, d: — это диск, а \softik – папка на нужном диске.
- Если просто ввести букву и двоеточие, то также можно перейти в нужный диск.
- Далее просто вводим название директории с приставкой cd.
Это только стандартные команды для открытия папок и дисков. Запуск exe файлов в открытых директориях можно выполнить командой start.