- Как переместить папку Пользователи (Users) на другой диск в Windows 10
- Оглавление
- Введение
- Метод 1: Перемещение папки пользователей во время установки
- Метод 2: Перемещение папки пользователей в установленной системе
- Обновление версии или сборки Windows после переноса папки профилей
- Как переместить папку данных пользователя на другой диск в Windows 10
- Хранилище данных пользователя в Windows 10
- Перемещение файлов пользователя
- Перенос папки Users на другой диск в Windows 10
- Перенос папки Users на другой диск в Windows 10
Как переместить папку Пользователи (Users) на другой диск в Windows 10





Оглавление
Введение
Метод, описанный в этой статье позволяет перенести папку профилей пользователей на другой раздел или диск. При этом перенос осуществляется как для существующих профилей пользователей, так и для тех, которые будут созданы в будущем.
При установке Windows 10 создается 5 или 6 системных папок (в зависимости от разрядности системы):
- PerfLogs – папка, в которой Windows хранит журналы производительности
- Program Files – папка, в которую по умолчанию устанавливаются приложения. В 32-разрядной ОС здесь располагаются все установленные программы, в 64-разрядной ОС только 64-разрядные версии приложений
- Program Files (x 86) — существует только в Windows x 64, в эту папку по умолчанию устанавливаются 32-разрядные приложения
- Windows – папка содержит основные файлы операционной системы и драйверы
- ProgramData – папка, в которую некоторые приложения записывают параметры и пользовательские конфигурации
- Users (Пользователи) – папка, в которой содержатся все профили учетных записей пользователей
Папка ProgramData также может быть перемещена на другой раздел или диск, но Microsoft не рекомендует этого делать ввиду некоторых ограничений.
Перенос папки Program Files официально не поддерживается ввиду сложной структуры жестких ссылок в системе.
Подробнее об этом вы можете прочитать по этой ссылке: Можно ли переместить папки ProgramData и Program Files на другой раздел
Обратите внимание, что описываемый метод имеет ряд ограничений:
- Раздел, на который будет выполняться перенос, должен быть отформатирован в NTFS.
- На разделе, на который будет выполняться перенос не должно быть другой установленной ОС Windows.
- Символические ссылки внутри папки Users продолжают перенаправлять в старое расположение. Это не критично, ибо в худшем случае затронет только приложения, которые не обновлялись с момента выхода Vista.
Метод 1: Перемещение папки пользователей во время установки
Примечание. Есть более быстрый способ. Кроме того, в Windows 10 1709 есть по крайней мере одно нарекание на описанный далее способ с sysprep.
- В процессе установки, на этапе выбора параметров (шаг #10) вместо выбора использования стандартных параметров или их настройки нажмите сочетание клавиш CTRL + SHIFT + F3
Компьютер будет перезагружен в так называемый Режим аудита и будет выполнен вход во встроенную учетную запись Администратор. После загрузки рабочего стола будет запущено Средство подготовки системы. Вам нужно его закрыть, нажав кнопку Отмена.
Увеличить рисунок
Создание файла ответов
Перенос расположения папки профилей будет осуществляться при помощи средства подготовки системы (Sysprep) и файла ответов для автоматической установки Windows. В рассматриваемом варианте файл ответов очень прост и содержит всего две важные переменные:
- Разрядность устанавливаемой системы
- Новый путь расположения папки профилей
- Откройте Блокнот и скопируйте в него следующий код:
Пример файла вы можете скачать по этой ссылке: relocate.xml
В зависимости от используемого дистрибутива и предпочтений расположения папки профилей измените выделенные красным строки в файле ответов.
- Значение переменной ProcessorArchitecture должно быть amd64 , если вы устанавливаете 64-разрядную версию Windows, или x86 при установке 32-разрядной системы.
- Значение переменной ProfilesDirectory должно соответствовать полному пути к новому расположению папки профилей. В данном примере папки профилей будут перемещены в D:\Users
- Сохраните текстовый документ как XML файл в корень любого диска с именем relocate.xml
Увеличить рисунок
- Нажмите сочетание клавиш WIN +X и выберите пункт Командная строка (администратор)
- Необходимо убедиться, что Служба общих сетевых ресурсов проигрывателя Windows Media (WMPNetworkSvc) не запущена. Эта служба обычно остановлена, но если по каким-то причинам она будет запущена, то обработка Sysprep завершится ошибкой.
Выполните следующую команду:%windir%\system32\sysprep\sysprep.exe /oobe /reboot /unattend:d:\relocate.xml
Эта команда указывает системе запустить Sysprep из папки Windows\System32\Sysprep, применить файл ответов автоматической установки D:\relocate.XML , подготовить компьютер для OOBE загрузки (OOBE = первая загрузка только что установленной Windows) и перезагрузить компьютер после выполнения подготовки.
После завершения работы Sysprep компьютер будет перезагружен, и вы окажетесь на шаге #10 установки Windows 10. Когда установка будет полностью завершена вы сможете убедиться, что папка Пользователи (Users) полностью перенесена на диск D:
Метод 2: Перемещение папки пользователей в установленной системе
Будьте осторожны применяя данный метод на рабочей системе. Хотя при его тестировании не было выявлено никаких неполадок или потери пользовательских данных или настроек, все же мы рекомендуем создать образ системного раздела перед выполнением этой процедуры.
- Создание файла ответов
Создайте файл ответов используя инструкцию Метода 1 на шаге 2 - Запуск Sysprep
Запустите средство подготовки системы используя инструкцию Метода 1 на шаге 3 - Загрузка Windows в режиме аудита
Несмотря на то, что система уже установлена, при использовании этого метода будет выполнена загрузка в режиме аудита и первичной настройки системы (шаг #10 установки Windows 10)
Вам не нужно вводить ключ продукта если такой запрос появится, просто пропустите этот шаг.
Вы не сможете выполнить вход в ранее используемую учетную запись, поэтому на этапе входа пользователя вам будет предложено создание локальной учетной записи. Новая учетная запись будет использована для осуществления первичной настройки после переноса папки профилей и в последующем ее можно будет удалить.
Обновление версии или сборки Windows после переноса папки профилей
В более ранних версиях Windows и в ранних сборках Windows 10 после переноса папки профилей на другой диск была невозможна установка новой версии Windows в режиме обновления установленной. Эта часть статьи может быть применена для обновления Windows 8/8.1 до Windows 10, в случае если на Windows 8 вы перемещали папку профилей.
Также вы можете использовать этот метод для возврата папки профилей в исходное расположение (по умолчанию).
- Перенос папки профилей на диск C:
Для выполнения переноса папки профилей вам необходимо повторить все шаги Метода 2 изменив при этом значение переменной ProfilesDirectory на C:\Users
- Откройте редактор реестра (WIN +R – regedit) и перейдите в раздел HKEY_LOCAL_MACHINE\SYSTEM\Setup
- Удалите параметр Upgrade (в правой части редактора реестра) и подраздел Upgrade (в левой части редактора реестра. Параметр и подраздел, которые необходимо удалить отмечены на скриншоте.
Увеличить рисунок
Перейдите в раздел HKEY_LOCAL_MACHINE\SYSTEM\Setup\Status\SysprepStatus и установите значение параметров CleanupState и GeneralizationState равным 7
Увеличить рисунок
После того как обновление будет завершено вы можете повторно переместить папку профилей, воспользовавшись Методом 2 этой инструкции.
Подробности этого и других методов перемещения папки профилей, а также ограничения и особенности каждого из них вы можете прочитать в статье
Как быстро и грамотно переместить профили пользователей на другой раздел
О том как правильно переместить пользовательские папки (Документы, Музыка и т.д.) читайте в этой статье:
Фишки Windows 10: как грамотно переместить пользовательские папки на другой диск

С 2006 года Павел ежегодно становится обладателем награды Наиболее ценный специалист Microsoft (MVP), присуждаемой за вклад в развитие технических сообществ.
Как переместить папку данных пользователя на другой диск в Windows 10
Читайте как перенести файлы и папки пользователя из хранилища данных по умолчанию на другой логический раздел жесткого диска в Windows 10. По умолчанию операционная система Windows всегда сохраняет пользовательские файлы во встроенной папке, расположенной на диске C:. В ней вы можете найти другие подпапки с названиями “Рабочий стол”, “Загрузки”, “Документы”, “Музыка” и “Изображения”.
Создание же основной папки происходит в момент активации учетной записи пользователя.
Хранилище данных пользователя в Windows 10
Данная конфигурация существует довольно давно, однако в Windows 10 компания Microsoft решила изменить привычный порядок вещей, заменив общее хранилище на фиксированные шаблоны.
Это изменение позволяет пользователям перемещать все “ папки по умолчанию ” на другой диск, что, для владельцев SSD, позволит сохранить больше свободного пространства твердотельного накопителя.
Должно быть, вы так же как и мы задаетесь вопросом “Почему Microsoft решились на такие изменения?”. На самом деле компания уже давно заметила желание многих пользователей получить большую свободу действий с документами, которой раньше не имели.
В прежние времена всякий раз в попытках пересохранить такие данные, юзеры попросту создавали структуру папок нового пользователя, что полностью лишало возможности перемещения файлов.
Нововведение будет полезным для юзеров, желающих переместить все личные данные на дополнительный жесткий диск без копирования. Используя эту функцию, вы можете переместить данные не только на внешний HDD или Flash-накопитель, но и на MicroSD.
Обратите внимание!
Перед тем как мы приступим к подробному разбору процесса, хотим вас уведомить: не поддавайтесь искушению переместить сразу весь профиль пользователя на внешний диск. Такое действие может повредить функциональность документов и системы.
Перемещение файлов пользователя
Данный процесс несложен и не займет у вас много времени.
1. Запустите Проводник и щелкните по пункту Быстрый доступ в левом меню.
2. Совершите двойной щелчок по папке с именем пользователя и найдите подпапку, которую вы хотите переместить.
3. Выберите ее и, щелкнув по ней правой кнопкой мыши, перейдите в Свойства .
4. В открывшемся окне перейдите во вкладку Расположение и нажмите клавишу Переместить , чтобы вручную указать новую папку хранения.
Если не хотите искать сами, нажмите клавишу Найти папку и Windows предложит вам список дисков, на которых вы можете сохранить файлы.
5. Как только выберете нужную папку, нажмите Применить .
6. Подтвердите свой выбор, нажав клавишу Да .
7. Повторно подтвердите все детали.
8. Теперь перед вами появится окошко процесса перемещаемых файлов. Он может отнять некоторое время, поэтому наберитесь терпения.
9. Удостоверьтесь в успешности процесса и закройте Проводник.
Надеемся, что данные инструкции оказались для вас полезны и помогли с решением вопроса перемещения пользовательских данных!
В случае необходимости вернуть стертые файлы пользователя из Хранилища данных в Windows 10 — обратите внимание на инструмент Starus Partition Recovery. Cкачать и опробовать программу для восстановления удаленных данных пользователя с системного диска «C» можно совершенно бесплатно!

Перенос папки Users на другой диск в Windows 10
Гарантия
до 3х лет
Ремонт
за 15 минут
Стоимость
от 500р.
Выезд мастера
за 300р.
Весь персонал
квалифицирован
Перенос папки Users на другой диск в Windows 10
Проблема конфиденциальности учетных записей с выходом windows 10 приобрела новые очертания. Дело в том, что операционная система имеет возможность интеграции всех устройств в одном. Проще говоря, доступ ко всем файлам и хранилищам теперь можно получить, установив систему на планшет и смартфон.
С одной стороны, такое системное решение несет массу удобств:
- Удобство доступа (данные не нужно перемещать в облачные хранилища);
- Управление ресурсами ПК без помощи удаленного ПО;
- Общая синхронизация.
Но с другой стороны, вместе с таким объединением вопрос безопасности и разграничения пользовательских учетных записей встал более остро. Ведь планшет или телефон можно потерять, а нашедший, с легкостью сможет получить доступ ко всем вашим устройствам и данным. А это непоколебимый закон безопасности: «Если у злоумышленника есть неограниченный физический доступ к вашему компьютеру, это больше не ваш компьютер».
Вообще, перенос этой папки в основном нужен для того, чтобы отделить пользовательские файлы от системных. Многим известно, что при переустановке Windows вся информация, хранившаяся на рабочем столе, пропадает. Чтобы этого не происходило, нужно как раз таки перенести папку Users на другой логический раздел. Процесс резервирования файлов при этом значительно упростится, и диск станет более компактным. Это в свою очередь упрощает создание образа системы.
Функция перемещения системных папок в Windows осуществляется в 2 клика:

Но в Windows 10, перенос папки пользователя имеет одну проблему. Давайте рассмотрим на примере.
Вы создали отдельную папку и перенесли туда свой раздел с документами. Все. Теперь любой пользователь, даже с ограниченной учетной записью сможет заходить в эту папку. Это наглядно отображается на скриншоте, приведенном ниже.

Как мы видим, администраторы имеют полный доступ (F). Но проблема заключается в том, что проверенные пользователи также имеют доступ к этим данным (Выполнение и чтение).
Разработчики, в не так давно выпущенной Windows 10, наконец, исправили эту уязвимость и немного упростили процесс разграничения прав и доступа учетных записей. Для того чтобы правильно переместить нужные папки воспользуйтесь нашей инструкцией.
Через меню Пуск переходим во вкладку Параметры. Здесь выбираем раздел Хранилище (Система). Здесь вы сможете выбрать диск (логический раздел) на который теперь будут сохраняться все файлы.
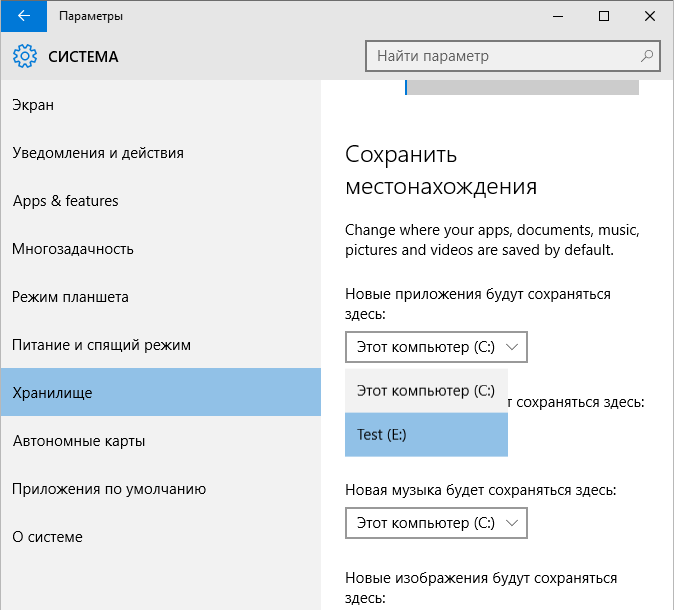
Подобная возможность уже была реализована в Windows 8.1, но работало это только на съемных носителях. Рассматриваемая же функция в корне выбранного диска создает подкаталог, в котором будут храниться документы и другие файлы. Поправка состоит в том, что доступ к этим данным теперь получает только администратор и пользователь, который осуществлял перемещение.
Теперь можно перемещать папки привычным способом, зайдя в «Свойства» и нажав кнопку «Переместить».
Однако этот способ не подойдет для перемещения стандартной папки «Загрузки». К сожалению, разработчики пропустили реализацию скорее осознанно. Причины такого хода, как всегда, остаются за семью печатями. Хотя, проблемы это не составляет. Нужно просто создать папку Загрузки в новом пользовательском разделе. Теперь полученные файлы будут попадать именно туда.
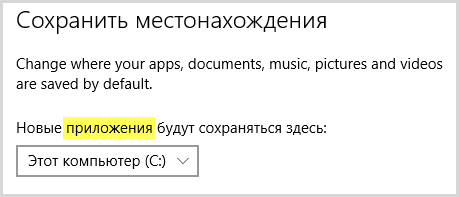
Сохранение приложений также настраивается стандартными средствами с одной оговоркой — это подойдет только для универсальных приложений.
Переместить папку пользователи на другой диск можно и в момент установки ОС. Это значительно проще, чем заниматься перемещением на уже установленной системе.
К тому же мы занимаемся ремонтом планшетов. Мастера нашей фирмы своевременно починят ваше устройство.
А если появилась поломка нетбука, наша компания занимаемся ремонтом ноутбуков.
Остались вопросы? — Мы БЕСПЛАТНО ответим на них в ВК.


















