- Как перенести панель задач Windows вбок или вверх
- Как вернуть Панель задач вниз экрана
- Как изменить положение панели задач в Windows 10
- Как изменить положение панели задач в Windows 10
- Как переместить панель задач вниз экрана Windows 10
- Как вернуть панель задач вниз экрана Windows 10
- Рабочий стол
- Параметры
- Реестр
- Как вернуть Панель задач на место в Windows 10
- Как вернуть Панель задач на место в Windows 10
- Если Панель задач оказалась совсем не в том месте
- Перемещение панели задач Windows или восстановление ее расположения по умолчанию
- Аннотация
- Перемещение панели задачи из положения по умолчанию
- Перемещение панели задач в исходное положение
Как перенести панель задач Windows вбок или вверх
Панель задач — это полоска в самом низу экрана, на которой в левом углу находится меню пуск, далее идёт строка общесистемного поиска, затем ярлыки приложений в панели быстрого запуска, за ними следуют значки открытых программ, если у вас запущены какие-либо приложения, и, наконец, системный трей, с индикаторами некоторых запущенных приложений, важных показателей и иконками быстрого доступа к ряду системных настроек, а также часы.
Хотя панель задач находится внизу, можно очень легко переместить её вверх экрана, либо перенести панель задач вправо или влево. Эта инструкция расскажет, как это сделать.
Кликните правой кнопкой по любому свободному месту панели задач и выберите «Параметры панели задач».
Найдите пункт «Положение панели задач на экране».
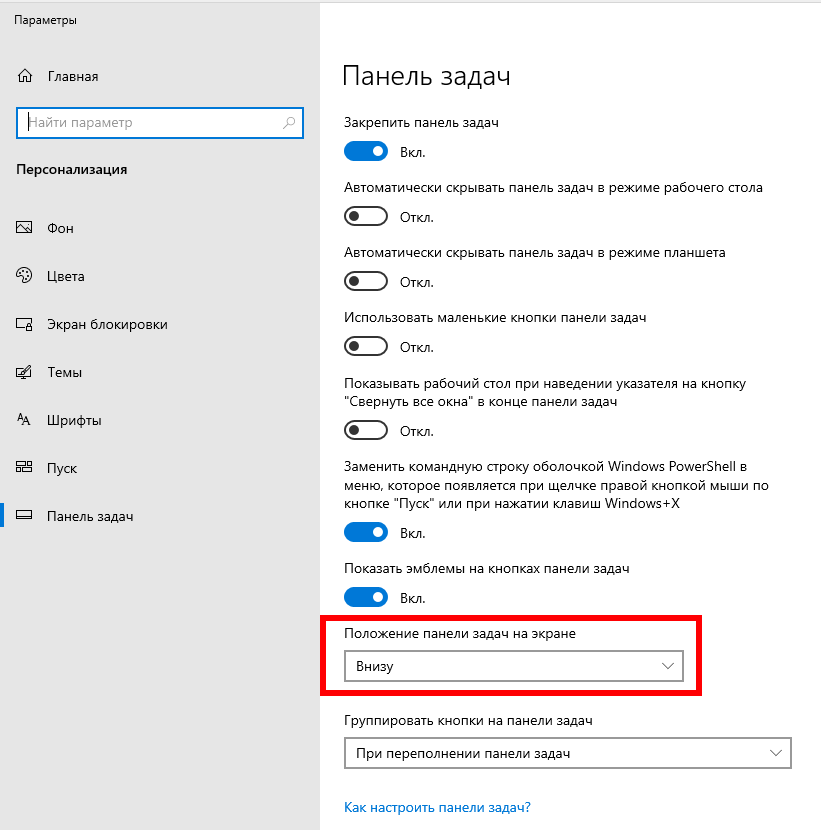
Вы можете выбрать один из четырёх вариантов:
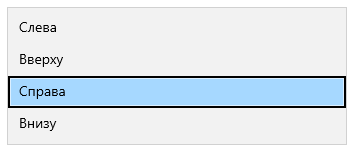
Пример панели задач в правой части экрана — кнопку «Пуск» размещена вверху.
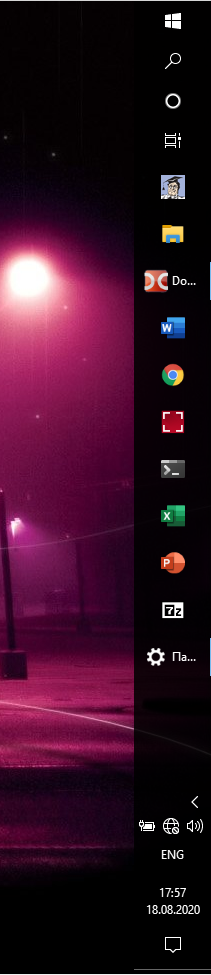
Как вернуть Панель задач вниз экрана
Чтобы панель задач вернулась к первоначальному виду, кликните правой кнопкой по любому свободному месту панели задач и выберите «Параметры панели задач».
Найдите пункт «Положение панели задач на экране» и выберите «Внизу».
Как изменить положение панели задач в Windows 10
Прочитав данную статью и выполнив несколько несложных действий, можно изменить положение панели задач в операционной системе Windows 10.
По умолчанию панель задач располагается внизу дисплея. Но при необходимости можно прикрепить ее к любой границе дисплея: левой, правой, верхней или нижней.
Как изменить положение панели задач в Windows 10
Чтобы настроить расположение панели задач, щёлкните правой кнопкой мыши на панели задач, и в появившемся контекстном меню выберите пункт Параметры панели задач.
В результате откроется окно настроек персонализации на вкладке Панель задач , в правой части окна нажмите на выпадающий список Положение панели задач на экране
И выберите необходимое вам расположение панели задач Слева, Вверху, Справа, Внизу
Ниже представлены скриншоты, показывающие примеры расположения панели задач на экране.
Положение панели задач внизу (по умолчанию).
Положение панели задач вверху.
Положение панели задач слева.
Положение панели задач справа.
С помощью рассмотренных выше действий, можно легко изменить положение панели задач на экране.
Как переместить панель задач вниз экрана Windows 10
По умолчанию панель задач в операционной системе Windows 10 располагается внизу рабочего стола. После включения компьютера пользователи обнаруживают неправильное расположение панели задач на рабочем столе компьютера. Такая ситуация может встречаться на компьютерах, которые используют несколько пользователей.
Данная статья расскажет как переместить панель задач вниз экрана рабочего стола компьютера под управлением операционной системы Windows 10. Чтобы вернуть панель задач на место вниз рабочего стола раньше пользователям достаточно было открыть панель управления, а сейчас на смену классической панели управления пришли обновленные параметры системы Windows 10.
Как вернуть панель задач вниз экрана Windows 10
Рабочий стол
Нажмите правой кнопкой мыши на панели задач, и в открывшемся контекстном меню выберите отключите пункт Закрепить панель задач. Если параметр включен, тогда пользователь напротив пункта закрепить панель задач видит галочку, после отключения она исчезнет. Дальше появиться возможность переместить панель задач вниз, вверх, влево или вправо экрана простым перетаскиванием.
Параметры
В обновленных параметрах последней версии операционной системы Windows 10 есть возможность выбрать положение панели задач на экране без необходимости открепления. Если же сравнивать с предыдущими версиями операционной системы Windows 10, то такая возможность была с использованием классической панели управления.
- Откройте Пуск > Параметры > Персонализация > Панель задач.
- Значение пункта Положение панели задачна экране указываем Внизу.
Обратите внимание что при использовании обновленных параметров системы нет необходимости откреплять панель задач от рабочего стола, а сразу же можно выбрать нужное положение панели задач на экране.
Реестр
Все изменения настраиваемые в параметрах системы или классической панели управления вносятся в реестр операционной системы. Пользователю достаточно знать какое значение и какого параметра реестра необходимо изменить для нужной настройки. Для внесения изменений в реестр в операционной системе Windows 10 используется редактор. Смотрите ещё Как открыть редактор реестра Windows 10 или его альтернативу. А также рекомендуем перед внесением любых изменений создать резервную копию реестра Windows 10.
- Открываем редактор реестра выполнив команду regedit в окне Win+R.
- Переходим в следующее расположение: HKEY_CURRENT_USER\ Software\ Microsoft\ Windows\ CurrentVersion\ Explorer\ StuckRects3.
- Чтобы переместить панель задач вниз экрана устанавливаем следующее значение параметра Settings.
Для редактирования текущего параметра необходимо использовать выделение редактируемого значения параметра. Выделяя каждый пункт по отдельности изменяем значение параметра в целом. Текущие значения актуальны для последней версии операционной системы Windows 10 и позволяют переместить панель задач вниз экрана. Обратите внимание что после внесения изменений в реестр необходимо перезапустить компьютер или проводник, чтобы они начали действовать.
Расположение панели задач можно изменить буквально в несколько нажатий используя обновленные параметры системы. Так как по умолчанию панель задач находится снизу после чистой установки системы, то мы и рассмотрели как вернуть панель задач вниз экрана Windows 10. Новичками рекомендуем использовать только способ перемещения панель управления через параметры системы. А также обязательно делайте резервную копию реестра при внесении изменений.
А вдруг и это будет интересно:
Как вернуть Панель задач на место в Windows 10
Часто Панель задач каким-то образом оказывается не на своем месте внизу, а наверху, слева, или справа. Пользователи сначала теряются, потом пытаются найти какие-то настройки для ее возвращения, но после всех неудачных попыток оставляют все как есть. А все дело в том, что никаких настроек для этого нет, и панель задач вернуть на свое законное место очень просто. Каким образом это делается, я покажу ниже на примере операционной системы Windows 10. Если у вас до сих пор стоит операционная система Windows XP, то решить проблему вы можете прочитав статью Как вернуть Панель задач на место. В новых операционных системах процедура перемещения панели задач происходит еще быстрее и легче. Именно поэтому она так часто «убегает» в разные стороны. Если у вас это случилось, то не пугайтесь, все поправимо. Сейчас расскажу и покажу, как вернуть Панель задач на место в Windows 10.
Как вернуть Панель задач на место в Windows 10
Если Панель задач оказалась совсем не в том месте
Для того, чтобы вернуть панель задач в нижнее положение, наведите на неё мышку, кликните левой кнопкой мыши по пустому, не занятому ярлыками месту и не отпуская кнопки тащите курсор до нижнего края рабочего стола. Теперь можете отпустить кнопку мыши. Панель задач должна встать на место.
Не обращайте внимание на то, что панели задач не видно во время перемещения, когда отпустите кнопку мыши, она появиться.
Точно таким же образом эту панель можно переместить либо наверх, либо вправо, либо влево рабочего стола. Как видите, ничего сложного в этом нет. Тоже самое можно проделать с панелью задач и в Windows 7, и в Windows 8, и Windows 10 не так страшна, как о ней пишут.
Видео о том, как вернуть Панель задач на место в Windows 10:
Перемещение панели задач Windows или восстановление ее расположения по умолчанию
Аннотация
В этой статье описано перемещение панели задач из положения по умолчанию. и восстановления ее расположения по умолчанию.
Перемещение панели задачи из положения по умолчанию
Чтобы переместить панель задач из положения по умолчанию внизу экрана к любому другому краю экрана, выполните указанные ниже действия.
Щелкните в пустом месте на панели задач.
Удерживая нажатой левую кнопку мыши, перетащите указатель в то место экрана, где необходимо расположить панель задач. Например, панель задач можно расположить вертикально у правого края экрана.
После перемещения указателя в нужное место экрана отпустите кнопку мыши.
Если в системе Windows 98 или Windows Me не удается переместить панель задач, убедитесь, что включен параметр перемещения. В Windows XP или Windows Vista необходимо убедиться, что параметр Закрепить панель задач отключен. Чтобы проверить состояние панели задач, выполните указанные ниже действия.
Нажмите кнопку Пуск, выберите пункт Настройки, а затем — Панель управления.
Дважды щелкните элемент Панель задач и меню «Пуск».
В Windows ME откройте вкладку Дополнительно и убедитесь, что в списках под заголовками «Меню «Пуск» и «Панель задач» установлен флажок Разрешить перемещение и изменение размера. Если этот флажок не установлен, установите его, нажмите кнопку ОК и закройте окно панели управления. Если этот флажок установлен, нажмите кнопку Отмена и закройте окно панели управления.
В Windows XP или Windows Vista откройте вкладку Панель задач и убедитесь, что флажок Закрепить панель задач не установлен. Если этот флажок установлен, снимите его, нажмите кнопку ОК и закройте окно панели управления. Если этот флажок не установлен, нажмите кнопку Отмена и закройте окно панели управления.
ПРИМЕЧАНИЕ. Панель задач можно закрепить слева, справа, а также вверху или внизу экрана. Кнопку Пуск или Windows Orb невозможно переместить на панели задач.
Перемещение панели задач в исходное положение
Чтобы переместить панель задач в исходное положение, загрузите компьютер в безопасном режиме. Для этого перезагрузите компьютер, после завершения проверки POST нажмите и удерживайте нажатой клавишу CTRL и выберите безопасный режим в меню загрузки. После перезагрузки компьютера расположение панели задач по умолчанию будет восстановлено.
ПРИМЕЧАНИЕ. Если нажать и удерживать нажатой клавишу CTRL во время загрузки компьютера, может появиться сообщение об ошибке клавиатуры. На это сообщение можно не обращать внимания.















