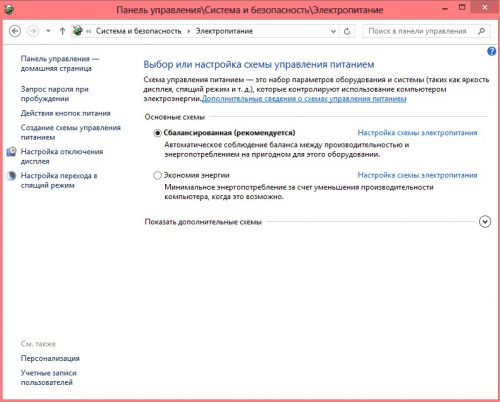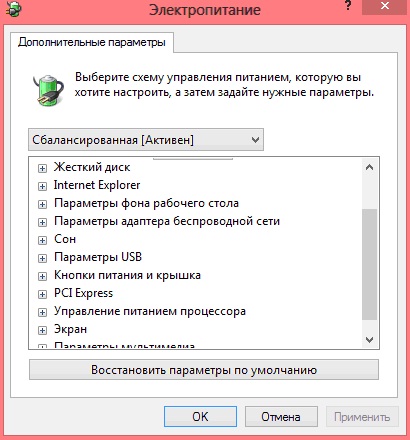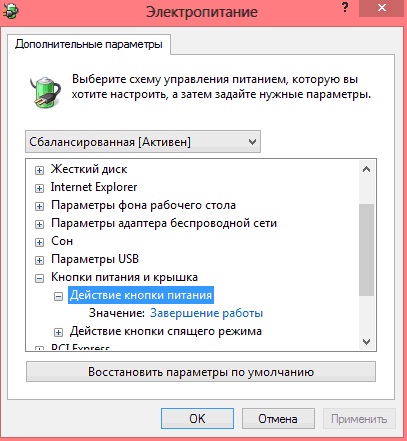- Как изменить действие кнопки питания в Windows 10
- Как изменить действие кнопки питания используя «Панель управления»
- Как изменить действие кнопки питания используя дополнительные параметры электропитания
- Как настроить ноутбук на автоматическое выключение при нажатии кнопки питания вкл. в Windows 10.
- Как сделать так, чтобы после нажатия кнопки питания (включение/выключение) ноутбука, Windows 10 автоматически завершала работу и полностью выключала компьютер.
- Как установить сон или выключение для кнопки питания компьютера?
- Как переназначить действие кнопки выключения компьютера?
- Как изменить действие кнопки питания в Windows 10
- Изменить действие кнопки питания в электропитании
- Изменить действие кнопки питания в дополнительных параметрах электропитания
- Изменить действие кнопки питания в командной строке
- Установка действия по умолчанию для окна «Завершение работы Windows 10».
- С помощью редактора реестра
- С помощью редактора локальной групповой политики (кроме Windows 10 Home)
Как изменить действие кнопки питания в Windows 10
В данной статье показаны действия, с помощью которых можно изменить действие при нажатии кнопки питания в операционной системе Windows 10.
При необходимости можно изменить (задать) действие по умолчанию для кнопки питания на вашем компьютере или ноутбуке. При нажатии на кнопку питания, операционная система может выполнить одно из следующих действий: завершение работы, сон, гибернация, отключить дисплей или действие не требуется.
Как изменить действие кнопки питания используя «Панель управления»
Чтобы изменить действие кнопки питания, откройте классическую панель управления, в выпадающем списке Просмотр выберите Мелкие значки и затем выберите Электропитание.
В окне «Электропитание» нажмите на ссылку Действия кнопок питания
Затем в окне «Системные параметры», в выпадающем списке Действие при нажатии кнопки питания: выберите необходимое действие (Действие не требуется, Сон, Гибернация, Завершение работы , Отключить дисплей ) и нажмите кнопку Сохранить изменения .
Как изменить действие кнопки питания используя дополнительные параметры электропитания
Чтобы изменить действие кнопки питания данным способом, нажмите сочетание клавиш 
В окне «Электропитание» выберите Кнопки питания и крышка > Действие кнопки питания, затем выберите необходимое действие (Действие не требуется, Сон, Гибернация, Завершение работы , Отключить дисплей ) и нажмите кнопку OK.
Используя рассмотренные выше действия, можно изменить действие при нажатии кнопки питания на компьютере или ноутбуке с Windows 10.
Как настроить ноутбук на автоматическое выключение при нажатии кнопки питания вкл. в Windows 10.
Как сделать так, чтобы после нажатия кнопки питания (включение/выключение) ноутбука, Windows 10 автоматически завершала работу и полностью выключала компьютер.
В некоторых ноутбуках, после нажатия кнопки питания, во время работы Windows, система уходит в сон, или только выключает экран. Но, в Windows 10 эта кнопка опциональна, соответственно — есть возможность замены команды, которую получает операционная система при ее нажатии.
Итак, настраиваем автоматическое завершение работы Windows 10, при нажатии кнопки включения:
- Нажимаем комбинацию клавиш Win + I (то есть — зажимаете клавишу «win», и, не отпуская ее, один раз нажимаете клавишу «I»)
В появившемся окне, выбираем пункт «система»
В результате, перед вами откроются настройки экрана, но, нам нужна другая вкладка — «питание и спящий режим» . Нажимаем на нее левой кнопкой мыши.
Теперь, нас интересует строка «Дополнительные параметры питания» в правой части экрана- кликаем по ней.
Появится новое окно настроек, в котором нужно нажать на запись «Действия кнопок питания» в левой части экрана.
Далее, выставляем нужные параметры в блоке напротив строки «Действие при нажатии кнопки питания». Для этого — нажимаем левой кнопкой мыши на соответствующий блок, для вывода на экран всех возможных вариантов.
И кликаем по пункту «Завершение работы»
Проделываем то же самое в соседнем столбце
И нажимаем «Сохранить изменения», для подтверждения настроек.
Как установить сон или выключение для кнопки питания компьютера?
Чаще всего наши действия по включению и выключению персонального компьютера становятся чем то из ряда автоматически выполняемых. Но нередко вместо выключения компьютер переходит в режим сна. Как вариант это неплохо, как пользователю, так и компьютеру. Всё дело в том что настройки электропитания могут назначить любое действие для кнопки включения, и чаще свеже установленная система настроена на переход в Сон…
Как переназначить действие кнопки выключения компьютера?
Конечно, такое свойственно в большей степени для ноутбуков,но иногда компьютер настроен так, что при нажатии кнопки выключения он перейдет в спящий режим. Прям как ноутбук, когда у него закрыли крышку. Что делать в этом случае? А ответ прост. Нужно просто компьютер перенастроить. А для этого нажмите пуск – панель управления – система и безопасность – администрирование – электропитание. Вы увидите такое окошко:
Выберите пункт «настройка схемы электропитания» — «изменить дополнительные параметры питания» , как на рисунке ниже
Выберите пункт кнопки питания и крышка и измените параметр на нужный вам.
После этого ваша кнопка питания будет действовать так как нужно именно Вам! Но надо учесть, что данные инструкции верны только для операционной системы windows 8. Однако по этим инструкциям вы так легко сможете отыскать соответствующие настройки и в других ОС семейства windows.
Как изменить действие кнопки питания в Windows 10
Когда вы нажимаете кнопку питания вашего ПК или ноутбука, операционная система выполняет одно из следующих действий: переводит компьютер в сон; переводит устройство в гибернацию; выключает компьютер; отключает дисплей или ничего не делает. В сегодняшней статье рассмотрим как изменить действие кнопки питания различными способами в Windows 10.
Изменить действие кнопки питания в электропитании
1. Откройте “Электропитание”: один из способов – в строке поиска или в меню “Выполнить” (выполнить вызывается клавишами Win+R) введите команду powercfg.cpl и нажмите клавишу Enter.
2. С левой стороны нажмите на “Действие кнопки питания”.
3. Напротив “Действие при нажатии кнопки питания” выберите необходимое и нажмите на “Сохранить изменения”.
Изменить действие кнопки питания в дополнительных параметрах электропитания
1. Нажмите на меню “Пуск” правой клавишей мыши и выберите “Выполнить”, или нажмите вместе клавиши Win+R.
2. Напишите или вставьте команду control powercfg.cpl,,1 и нажмите клавишу Enter.
3. Зайдите в “Кнопки питания и крышка” => “Действие кнопки питания” => выберите нужное и нажмите на “ОК”.
Изменить действие кнопки питания в командной строке
1.Откройте командную строку от имени администратора: один из способов – в строке поиска введите cmd => нажмите на “Командная строка” правой клавишей мыши, выберите “Запуск от имени администратора”.
2. Используйте команду powercfg -setacvalueindex SCHEME_CURRENT 4f971e89-eebd-4455-a8de-9e59040e7347 7648efa3-dd9c-4e3e-b566-50f929386280 значение
Вместо “значение” введите нужное: 0 – если вы хотите выбрать “Действие не требуется”; 1 – сон; 2 – гибернация; 3 – завершение работы; 4 – отключить дисплей.
К примеру, я хочу чтобы при нажатии кнопки питания компьютер переходил в гибернацию. Тогда команда будет выглядеть так powercfg -setacvalueindex SCHEME_CURRENT 4f971e89-eebd-4455-a8de-9e59040e7347 7648efa3-dd9c-4e3e-b566-50f929386280 2
Если у вас ноутбук и вы хотите изменить действие при питании от батареи – используйте команду powercfg -setdcvalueindex SCHEME_CURRENT 4f971e89-eebd-4455-a8de-9e59040e7347 7648efa3-dd9c-4e3e-b566-50f929386280 значение
На сегодня все, если вы знаете другие способы – пишите в комментариях! Счастья Вам 🙂
Установка действия по умолчанию для окна «Завершение работы Windows 10».
Завершить работу компьютера в Windows 10 можно разными способами. Например, использовать сочетание клавиш Alt + F4, после чего на экране появиться окно «Завершение работы Windows». Действие по умолчанию выставлено как «Завершение работы». Остается только нажать «ОК».
По желанию действие по умолчанию для этого окна можно изменить. Рассмотрим как это сделать двумя способами.
С помощью редактора реестра
Открываем редактор реестра, вызвав диалоговое окно «Выполнить» нажатием сочетания клавиш Win + R. Вводим команду regedit и нажимаем «ОК». В окне «Редактор реестра» слева раскрываем ветку HKEY_CURRENT_USER \ Software \ Microsoft \ Windows \ CurrentVersion \ Explorer (настроить для текущего пользователя) или HKEY_LOCAL_MACHINE \ SOFTWARE \ Policies \ Microsoft \Windows \ Explorer (настроить для всех пользователей). Правой кнопкой мыши щелкаем по разделу Explorer. В контекстном меню выбираем «Создать» → «Параметр DWORD (32 бита)». Называем созданный параметр PowerButtonAction .
Двойным щелчком левой кнопки мыши раскрываем созданный параметр. Система исчисления должна быть шестнадцатеричная. В поле «Значение» на выбор вводим одно из следующих значений: выход – 1, завершение работы – 2, перезагрузка – 4, спящий режим – 10, гибернация – 40, смена пользователя – 100.
С помощью редактора локальной групповой политики (кроме Windows 10 Home)
Открываем «Редактор локальной групповой политики» (Win + R → gpedit.msc → «ОК»). Раскрываем ветку Конфигурация пользователя → Административные шаблоны → выделяем раздел Меню «Пуск» и панель задач , затем в правой части окна находим параметр Изменить действие кнопки питания меню «Пуск» . Двойным щелчком левой кнопки мыши раскрываем этот параметр.
В открывшемся окне задаем значение «Включено». Ниже в разделе «Параметры» выбираем действие по умолчанию. Затем «Применить» → «ОК».
Для вступления изменений в силу перезагружаем компьютер, либо выходим и снова заходим в систему.