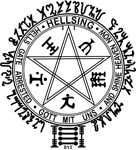- Настройка клавиши print Screen
- Настройка клавиши print Screen
- Настройка клавиши print Screen
- Настройка клавиши print Screen
- Re: Настройка клавиши print Screen
- Re: Настройка клавиши print Screen
- Настройка клавиши print Screen
- Re: Настройка клавиши print Screen
- Re: Настройка клавиши print Screen
- Re: Настройка клавиши print Screen
- Re: Настройка клавиши print Screen
- Re: Настройка клавиши print Screen
- ИТ База знаний
- Полезно
- Навигация
- Серверные решения
- Телефония
- Корпоративные сети
- Как пользоваться утилитой screen в Linux?
- Немножко теории
- Установка screen в Linux
- Установка screen в Ubuntu и Debian
- Установка screen в CentOS и Fedora
- Запуск screen в Linux
- Сессия screen с именем
- Как правильно работать с окнами в Windows
- Выход из screen сессии
- Возврат к screen сессии
- Немножко кастомизации screen под вас
- Типовой сценарий использования screen
- Выводы
- Как сделать скриншот экрана в Linux?
- Кнопка Print Screen на клавиатуре
- Как сделать скриншот в Linux Mint?
- Как сделать скриншот в Ubuntu?
- Как сделать скриншот в Manjaro Linux?
Настройка клавиши print Screen
Подскажите как октивировать клавишу print screen ? При нажатии и вставки например в gimp ничего не происходит.
Настройка клавиши print Screen
Положа руку на сердце: после того, как ты забил в гугл print screen linux и перешел по первой ссылке — что у тебя не получилось?
Настройка клавиши print Screen
В пейнт надо вставлять а не в гимп, очевидно же. Гимп такого не умеет.
Настройка клавиши print Screen
Re: Настройка клавиши print Screen
О, да, накрой меня волной грязных трусиков. Пейнт, йа-йа.
Re: Настройка клавиши print Screen
Сори). Но всё же как сделать чтобы при нажатии клавиши Print Screen, оно копировалось в буфер. И затем вставлялась при нажатии Ctr + V
Настройка клавиши print Screen
Оболочка рабочего стола какая? KDE? Gnome?
Re: Настройка клавиши print Screen
Re: Настройка клавиши print Screen
Там должен ksnapshot по нажатию на PrintScreen сам запускаться. Он установлен?
Re: Настройка клавиши print Screen
Установил, зашёл в программу, увидел там скрин, но ksnapshot не запускается при нажатии на клавишу PrintScreen .
Re: Настройка клавиши print Screen
Re: Настройка клавиши print Screen
PrtScr (Print Screen) doesn’t launch KSnapShot
Explanation
In KDE 3, the PrtScr button would initiate KSnapShot (for capturing the screen or parts of the screen).
In KDE 4 this key is assigned to ‘print the page’ from within whatever application is in use at the time.
Arguably this is a benefit to some users, but it seems like those users could have made the reconfiguration, rather than people used to the status quo having to make it.
Work-around
Run System Settings , then Input Actions | right-click in big empty space on left and do New Global Shortcut | Command / URL.
Call it KSnapshot, enter something useful in the comment (General) field, and set Action-Command/URL to ksnapshot, and then hit the Shortcut button and then hit the PrtScr button — it’ll ask if you want to reassign this key, and since you do, you click yes. Easy. Then Apply and you’re done.
Источник
ИТ База знаний
Курс по Asterisk
Полезно
— Узнать IP — адрес компьютера в интернете
— Онлайн генератор устойчивых паролей
— Онлайн калькулятор подсетей
— Калькулятор инсталляции IP — АТС Asterisk
— Руководство администратора FreePBX на русском языке
— Руководство администратора Cisco UCM/CME на русском языке
— Руководство администратора по Linux/Unix
Навигация
Серверные решения
Телефония
FreePBX и Asterisk
Настройка программных телефонов
Корпоративные сети
Протоколы и стандарты
Как пользоваться утилитой screen в Linux?
Окно в «новую жизнь»
Сейчас вы точно прочувствуете важное команды screen . Бывало ли у вас такое, что вы выполняете (очень долго) команду в консоли — CLI на удаленной машине, будучи подключенным через SSH? Команда долго выполняется и близится к завершению как вдруг пропадает подключение, рвется SSH подключение и все, что вы делали — пропало?
Мини — курс по виртуализации
Знакомство с VMware vSphere 7 и технологией виртуализации в авторском мини — курсе от Михаила Якобсена
Прости, что напомнили. Знаем, это болезненно. Что же, вытрем слезы. Для этих ситуаций есть команда screen о которой мы и поговорим.
Немножко теории
Так называемый screen это терминальный мультиплексор (нас тоже пугает это слово). Другими словами, оно дает нам возможность внутри действующей сессии открыть сколько угодно много виртуальных окон/терминалов. Что важно — процесс, запущенный внутри сессии через screen, будет продолжаться даже тогда, когда вы отключитесь от самой первой сессии.
Установка screen в Linux
Вообще, пакет screen предустановлен на большинстве современных Linux — дистров. Проверить можно командой:

Если случилось так, что у вас его нет — это можно быстро исправить простой установкой.
Установка screen в Ubuntu и Debian
Установка screen в CentOS и Fedora
Запуск screen в Linux
Чтобы запустить screen в консоли, просто наберите screen . Что может быть проще, не правда ли?
У вас откроется новая сессия в новом окне. Уже здесь вы можете вводить все нужные shell команды. Находясь в режиме скрина (screen) вы можете посмотреть список доступных вам команд управления этим режимом. Вот так:
Если не получается нажать указанную выше комбинацию, можно поступить проще: нажмите отдельно Ctrl+a , отпустите, а затем в консоль наберите ? и нажмите Enter
Сессия screen с именем
Ну очень удобная фича. Если вы делаете несколько процессов параллельно, просто обзовите их так, чтобы потом понять, что и где выполняется. Синтаксис такой:
Например, вы можете запустить ping — замер хоста с 1С и назвать сессию так:
Всегда используйте скрин именно так. Будет значительно удобнее.
Как правильно работать с окнами в Windows
Как мы уже сказали, когда вы создаете новую screen — сессию, вы создадите новое окно с shell оболочкой внутри. И что интересно — внутри скрин сессии вы можете создать множество дополнительных окон. Чтобы это сделать, воспользуйтесь командой (внутри скрина) Ctrl+a и c . Новому окну будет назначен номер от 0 до 9 (первый свободный).
Ниже мы собрали все команды, которые понадобятся вам для управления скринами:
- Ctrl+a и c — создать дополнительное окно ;
- Ctrl+a и » — показать список всех имеющихся окон;
- Ctrl+a и 0 — переключиться на окно с номером 0 (номер может быть иной);
- Ctrl+a и A — переименовать текущее окно;
- Ctrl+a и S — разделить окно по горизонтали на две области;
- Ctrl+a и | — разделить окно по вертикали на две области;
- Ctrl+a и tab — переключить рабочий фокус на следующую область разделенного окна;
- Ctrl+a и Ctrl+a — переключить рабочий фокус на предыдущую область разделенного окна;
- Ctrl+a и Q — закрыть все разделенные области кроме;
- Ctrl+a и X — закрыть текущую область;
Выход из screen сессии
Вы можете легко выйти из screen — сессии набрав:
Самое важное: запущенная вами в этот момент команда не остановится и будет продолжать свое выполнение.
Возврат к screen сессии
Чтобы вернуть к screen — сессии используйте команду:
Если у вас запущено больше чем одна screen — сессия, то после ключа r нужно указать ее ID. Узнать его просто с помощью команды:
Вывод этой команды будет выглядеть вот так:
В выводе выше мы выделили ID — сессий. Например, чтобы вернуться к сессии 32328 (pings_towards_1C), дайте команду:
Немножко кастомизации screen под вас
Когда screen запускается, он считывает свои конфигурационные параметры из /etc/screenrc и
/.screenrc , если файл присутствует. Так вот — мы можем легко перенастроить предпочтения использования screen и сделать это в файле .screenrc .
Посмотрите пример с комментариями, как мы закастомили screen для себя:
Типовой сценарий использования screen
Общий случай, так сказать. Обычно он состоит из следующих шагов:
- После SSH подключения к серверу, набираем screen ;
- Запускаем интересующую нас команду в режиме screen — сессии;
- Выполняем команду Ctrl + a и d , чтобы выйти из режима работы с экран-сессией
- Через какое-то время возвращаемся к запущенному ранее экрану командой screen -r
Выводы
Мы разобрались, как создавать screen сессии, управлять ими внутри, открывая новые окна, выходить из их режима управления (без прекращения выполнения команды), делить горизонтально и вертикально экраны.
Ах да, ещё мы научились кастомизировать screen под себя. Профит!
Мини — курс по виртуализации
Знакомство с VMware vSphere 7 и технологией виртуализации в авторском мини — курсе от Михаила Якобсена
Источник
Как сделать скриншот экрана в Linux?
Всем привет, сегодня мы с Вами поговорим о том, как можно сделать скриншот экрана в Linux. Напомню, скриншот (screenshot) – это снимок экрана, иными словами, это изображение, на котором отображено то, что Вы видите на экране монитора компьютера.
О том, как сделать скриншот в операционной системе Windows мы с Вами разговаривали в материале «Как сделать скриншот экрана в Windows?», сейчас давайте разберемся, как делаются скриншоты в Linux. Причем я покажу, как это делается в разных дистрибутивах, так как дистрибутивов Linux, как Вы знаете, много, а инструменты по созданию скриншотов в разных дистрибутивах могут отличаться, хотя в некоторых они одни и те же.
Кнопка Print Screen на клавиатуре
Кнопку Print Screen (сокращенно PrtScn) на клавиатуре в Linux никто не отменял, и с помощью нее можно сделать скриншот как всего экрана, так и активного окна, если нажать сочетание клавиш «Alt + Print Screen».
При этом в некоторых дистрибутивах файлы изображений будут автоматически сохраняться в каталоге «Изображения» в домашней директории, например, в Ubuntu или Fedora. Но в некоторых дистрибутивах поведение системы при нажатии кнопки «Print Screen» будет отличаться. Например, в Linux Mint или Manjaro Linux при нажатии на кнопку «Print Screen» будет запускаться программа, с помощью которой делаются скриншоты в этом дистрибутиве (эти программы мы рассмотрим чуть ниже).
В случае автоматического сохранения скриншотов (в Ubuntu или Fedora), файлы скриншотов по умолчанию будут сохранены в формате png с названием, примерно «Снимок экрана от дата и время снимка».
Пример скриншота, сделанного в Ubuntu с помощью кнопки «Print Screen».
Как сделать скриншот в Linux Mint?
Теперь давайте рассмотрим инструменты, с помощью которых можно создавать скриншоты в разных дистрибутивах Linux. Начнем с Linux Mint. Сразу скажу, что все инструменты, про которые я буду рассказывать, по умолчанию уже есть в системе, Вам не нужно ничего дополнительно устанавливать. Существуют, конечно же, специализированные приложения по созданию скриншотов, но их сегодня мы рассматривать не будем, поговорим только о стандартных средствах создания скриншотов.
Для создания скриншотов в Linux Mint есть очень простая, но в то же время удобная и функциональная программа. На русском она так и называется «Снимок экрана».
Примечание! В примере используется версия Linux Mint 19 со средой Cinnamon.
Запустить программу «Снимок экрана» можно следующим образом «Меню -> Стандартные -> Снимок экрана».
Данная программа позволяет сделать скриншот всего экрана, активного окна, а также выделенной области, кроме того, она позволяет установить задержку перед тем, как сделать скриншот. Например, Вы можете настроить так, что скриншот будет сделан ровно через 10 секунд после старта процесса, т.е. нажатия на кнопку «Сделать снимок экрана». Еще программа позволяет применять некоторые простенькие эффекты к снимкам.
На заметку! Начинающим пользователям Linux рекомендую почитать мою книгу « Linux для обычных пользователей » – в ней я максимально подробно рассказываю про Linux и о том, как пользоваться этой операционной системой без командной строки
Рассмотрим пример создания скриншота только выделенной области экрана. Для этого в программе Вам необходимо отметить пункт «Выбрать область захвата» и нажать «Сделать снимок экрана».
Затем необходимо с помощью мышки выделить ту часть экрана, которая Вам нужна.
После этого снимок будет сделан, а Вам необходимо задать имя файла и папку для его сохранения, или просто оставить по умолчанию. Нажимаем «Сохранить». После чего скриншот будет сохранен.
Как сделать скриншот в Ubuntu?
В Ubuntu, для того чтобы сделать скриншот, используется точно такая же программа, что и в Linux Mint, отличие только в запуске этой программы.
В Linux Ubuntu для запуска программы «Снимок экрана» откройте меню запуска приложений и найдите пункт «Утилиты».
Затем выбирайте программу «Снимок экрана».
В итоге у Вас запустится программа «Снимок экрана», как видите интерфейс точно такой же, как и в Linux Mint, разве что цвета немного другие и кнопки «Сделать снимок экрана» и «Отмена» находятся сверху.
Ну а принцип работы программы такой же, для создания скриншота выбирайте способ создания и нажимайте на кнопку «Сделать снимок экрана».
В данном случае я сделаю скриншот активного окна, для этого я выбрал пункт «Захватить текущее окно».
Далее, в случае необходимости, изменяем папку сохранения и имя файла, и нажимаем кнопку «Сохранить».
В итоге скриншот будет сохранен.
В дистрибутиве Linux Fedora тоже есть программа «Снимок экрана», и даже запускается она так же, как и в Ubuntu (в случае с Fedora GNOME). У нее только немного другая цветовая гамма.
Как сделать скриншот в Manjaro Linux?
В отличие от предыдущих дистрибутивов Linux в Manjaro Linux используется другая программа, хотя она также простая.
Примечание! В примере использована версия Manjaro Linux 18 KDE.
Для того чтобы запустить программу по созданию скриншотов в Manjaro Linux, нажимайте «Меню -> Приложения -> Служебные -> Создание снимков экрана».
Запустится программа Spectacle, с помощью которой и делаются скриншоты в Manjaro Linux. Она также простая и достаточно функциональная.
Чтобы сделать скриншот, выбирайте «Область» в разделе «Режим съемки», а также в случае необходимости в разделе «Параметры» Вы можете задать необходимые Вам настройки снимка.
Я выбрал область «Активное окно», нажимаем «Сделать новый снимок».
Скриншот сделан, теперь для его сохранения нажимаем на кнопку «Сохранить как».
Если нужно, здесь мы можем изменить имя файла, тип файла (например, выбрать JPEG) и каталог для сохранения, нажимаем «Сохранить».
Скриншот сохранен, ниже я его открыл в программе по просмотру изображений.
У меня все, теперь Вы знаете, что делать скриншоты в Linux так же просто, как и в Windows, надеюсь, материал был Вам полезен, пока!
Источник