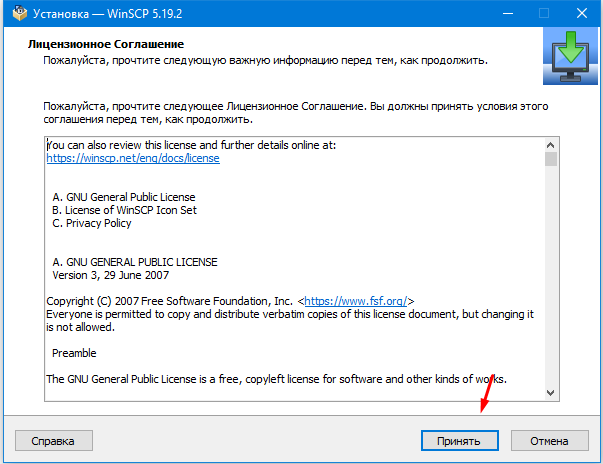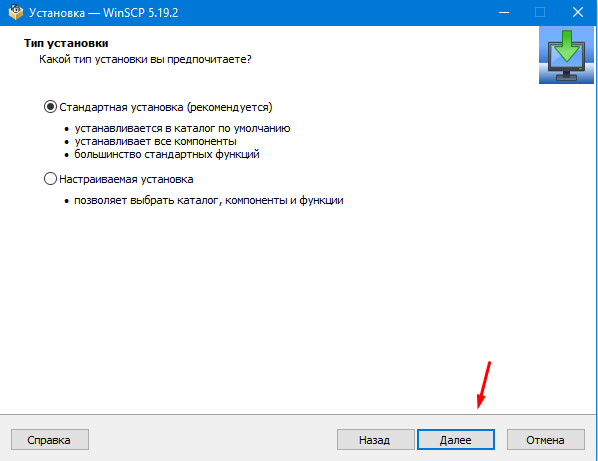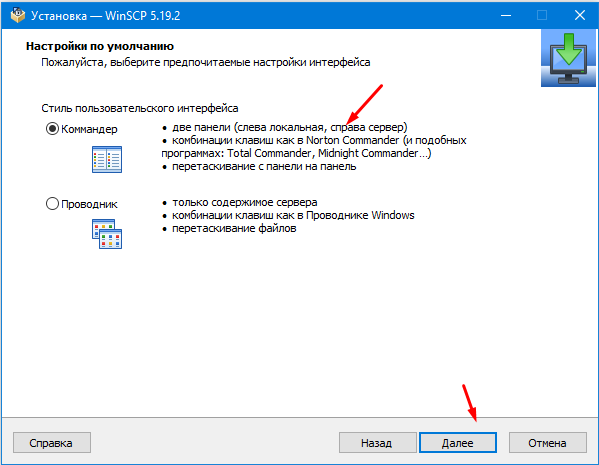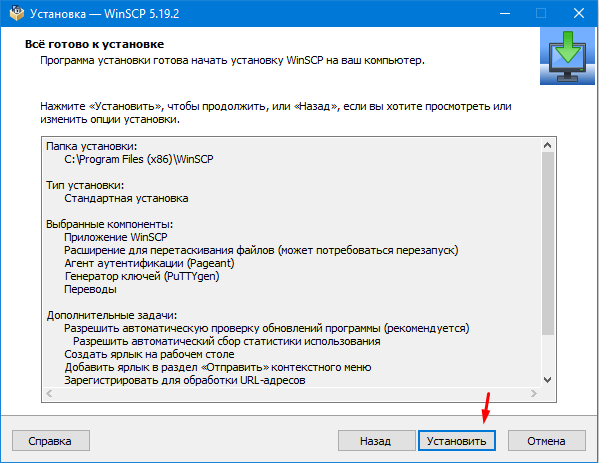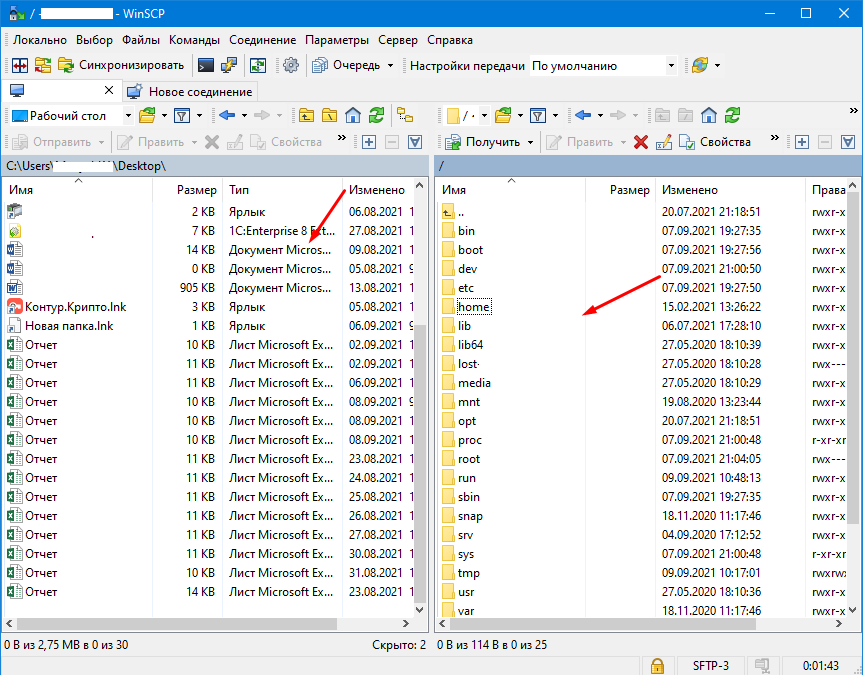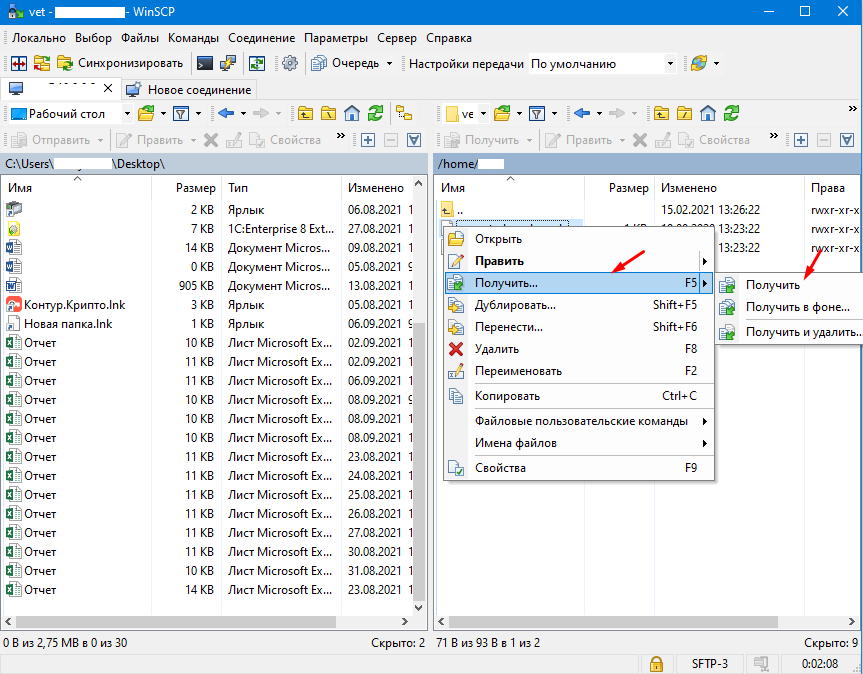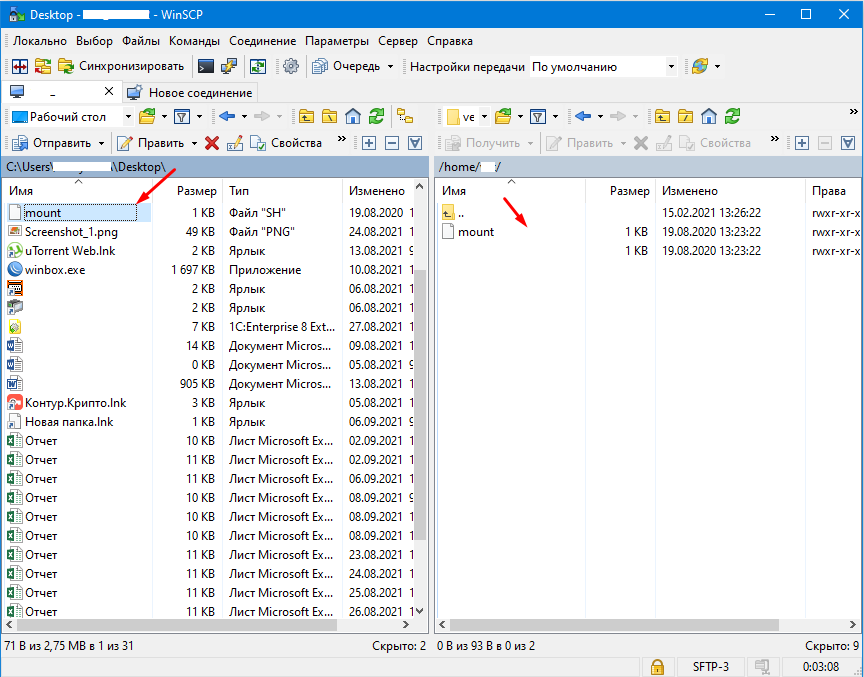- Как передавать и обмениваться файлами между Windows и Linux
- 4 способа передачи файлов из Windows в Linux
- 1. Совместное использование сетевых папок между Linux и Windows
- 2. Скопируйте файлы через SSH из Windows в Linux
- 3. Как перенести файлы из Linux в Windows, используя FTP
- 4. Делитесь файлами между Linux и Windows с помощью Resilio Sync
- Копирование файлов через SSH
- Копирование файлов по SSH на Linux
- Как скопировать файл по SSH с локальной машины на удалённый сервер
- Как скопировать файлы с удалённого сервера на локальный компьютер
- Как скачать папку со всеми файлами и подпапками
- Как подключиться к серверу по нестандартному порту
- Как передать и скачать файлы по SSH на Windows
- Передача файлов из Linux в Windows
- Самый простой способ передать файлы из Linux в Windows и обратно
- Передача файлов по сети Linux
- Передача файлов по сети Linux
- 1. Утилита nc
- 2. Передача файлов ssh
- 3. Передача файлов по FTP
- 4. Как передать файл в rsync
- 5. Сервер NFS
- 6. Сервер Samba
- 7. KDE-Connect
- Выводы
Как передавать и обмениваться файлами между Windows и Linux
Копирование данных с ПК с Windows в Linux — или в другом направлении — поначалу может показаться пугающим. В конце концов, это то, что кажется простым, но оказывается сложным.
По правде говоря, делиться файлами из Windows в Linux легко, но только если вы знаете, как это сделать. Готовы выяснить?
4 способа передачи файлов из Windows в Linux
Перенос данных между операционными системами Windows и Linux проще, чем вы думаете. Мы собрали пять способов сделать это:
- Поделиться сетевыми папками
- Передача файлов с FTP
- Безопасное копирование файлов через SSH
- Обмен данными с помощью программного обеспечения для синхронизации
С помощью каждого из этих методов вы сможете легко (а в некоторых случаях легко) перемещать файлы между операционными системами.
Давайте посмотрим на них по очереди и выясним, какой из них подходит вам больше всего.
1. Совместное использование сетевых папок между Linux и Windows
Наиболее очевидный способ обмена файлами между Linux и Windows — это использование сетевых ресурсов. Этот термин относится к папкам на одном ПК, которые доступны пользователям на других компьютерах. В сети только для Windows это легко настроить. Добавление устройства Linux немного усложняет ситуацию, хотя это можно преодолеть.
Начиная с Windows, щелкните правой кнопкой мыши значок сетевого подключения на панели задач и выберите «Открыть сеть и настройки Интернета». Далее нажмите «Параметры общего доступа» и включите текущий профиль.
- Включить обнаружение сети
- Включите общий доступ к файлам и принтерам
Нажмите «Сохранить изменения» для подтверждения, затем перейдите в папку, содержащую файлы, которыми вы хотите поделиться. Щелкните правой кнопкой мыши папку, выберите «Свойства» и откройте вкладку «Общий доступ». Здесь нажмите «Расширенный общий доступ», затем установите флажок «Поделиться этой папкой».
Вы можете управлять доступом к папке через разрешения; это относится к локальным пользователям Windows, а не к сетевым устройствам.
Нажмите OK, чтобы подтвердить изменение, затем откройте вкладку Безопасность в Свойствах. Настройте это, чтобы отразить настройки в поле Полномочия ранее. Вам не нужно делать слишком много здесь, так как Windows 10 должна включать группу под названием Authenticated Users. Это используется для удаленного доступа к вашему компьютеру.
Снова нажмите ОК, когда вы закончите.
Чтобы найти общий ресурс Windows на ПК с Linux, просто откройте браузер файлов и выберите «Сеть». Отсюда перейдите к папке, размещенной в Windows, и начните обмен данными.
Доступ к общему ресурсу Linux из Windows
Чтобы переместить данные в другом направлении, вам нужно установить Samba на ваш компьютер с Linux.
Затем установите имя пользователя для общего ресурса samba.
Вам будет предложено ввести пароль для новой учетной записи (не используйте для этого «имя пользователя»!).
Затем создайте каталог для обмена данными.
Затем отредактируйте файл smb.conf в своем текстовом редакторе:
Добавьте следующее в конец файла конфигурации:
Внесите необходимые изменения в соответствии со своими потребностями, затем нажмите Ctrl + X, чтобы выйти, и нажмите Y, чтобы сохранить. Далее перезапустите Samba:
После этого вы сможете получить доступ к общему ресурсу из Windows. Откройте проводник или браузер и введите IP-адрес или имя хоста удаленного устройства Linux, а затем имя папки. В нашем примере это
2. Скопируйте файлы через SSH из Windows в Linux
С включенным SSH на вашем устройстве Linux вы можете отправлять данные через командную строку с одного компьютера на другой. Однако, чтобы это работало, вам нужно настроить SSH-сервер на вашем Linux-компьютере.
Начните с открытия терминала и обновления и обновления ОС.
После завершения установите сервер SSH. Сервер OpenSSH — хороший вариант.
Подождите, пока он установит. Чтобы в любой момент проверить, работает ли сервер OpenSSH, используйте
Для передачи данных из Windows используйте SSH-клиент, например PuTTY. Это требует загрузки инструмента PSCP в вашу систему Windows для запуска вместе с PuTTY. Найти оба на домашней странице PuTTY.
Обратите внимание, что в то время как PuTTY нужно будет установить, PSCP — нет. Однако его следует сохранить в корне диска C:\ или настроить как переменную среды. Вам также необходимо подтвердить IP-адрес устройства Linux. Отметьте это на коробке с
После установления соединения вы можете отправлять данные следующим образом:
Перед началом передачи вам будет предложено ввести пароль для компьютера с Linux.
Хотите скопировать данные из Linux в Windows в одном сеансе SSH? Эта команда загрузит указанный файл в текущий каталог:
Обратите внимание на одиночный период в конце — включите его, иначе перевод не будет работать.
3. Как перенести файлы из Linux в Windows, используя FTP
Можно также использовать приложение протокола передачи файлов (FTP) с поддержкой SSH. Передача файлов через SFTP в пользовательском интерфейсе, управляемом мышью, возможно, проще, чем полагаться на набранные команды.
Опять же, сервер SSH должен быть запущен на компьютере с Linux перед началом работы. Вы также должны убедиться, что вы установили приложение FTP, такое как FileZilla, которое поддерживает SFTP.
Чтобы использовать этот метод, запустите FileZilla, затем откройте Файл → Менеджер сайтов. Создайте новый сайт, заботясь о том, чтобы установить протокол на SFTP. Добавьте целевой IP-адрес в Host, затем имя пользователя и пароль, установив тип входа в систему как Нормальный.
Нажмите Готово, когда будете готовы, затем используйте интерфейс FTP для перетаскивания файлов между двумя компьютерами.
4. Делитесь файлами между Linux и Windows с помощью Resilio Sync
Другим вариантом, который вы должны рассмотреть, является программа синхронизации файлов. Обычно они кроссплатформенные и используют зашифрованный ключ для управления соединением между устройствами.
Все, что вам нужно сделать, это установить приложение, назначить папку синхронизации, а затем создать ключ. Установите это на втором ПК, и ваши данные будут синхронизированы. Для этого есть два хороших варианта:
- Resilio Sync: ранее известная как BitTorrent Sync, Resilio доступна практически на любой платформе, о которой вы только можете подумать. Есть платная версия, но бесплатного варианта достаточно для синхронизации двух устройств.
- SyncThing: для Linux, Windows, macOS и Android эта альтернатива Resilio Sync предлагает аналогичную функцию без платного компонента.
Совместное использование файлов между Windows и Linux очень просто
Если вы новичок в Linux, или вы находите Windows незнакомой, обмен данными между ними проще, чем вы думаете.
Мы рассмотрели несколько методов. Мы рекомендуем вам попробовать все из них и решить, какой из них вам наиболее удобен.
Источник
Копирование файлов через SSH
В статье мы расскажем, как копировать файлы в Windows и Linux-системах, и покажем основные команды, с помощью которых происходит передача файлов по SSH.
Для копирования файлов по SSH в Linux-системах и Windows используют разные инструменты:
- scp (Secure CoPy) — утилита для безопасного копирования данных между Linux-системами по протоколу SSH. Она входит в состав OpenSSH, поэтому для работы с утилитой не нужно устанавливать дополнительное ПО;
- pscp.exe — утилита для загрузки файлов по SSH в ОС Windows. Она обладает теми же возможностями, что и scp. Утилита входит в состав программы Putty — SSH-клиента для Windows. Скачать программу можно по ссылке.
Копирование файлов по SSH на Linux
Для Linux копирование файлов по SSH происходит с использованием команды scp. С её помощью можно копировать файлы:
- с локального компьютера на удалённый сервер,
- с удалённого сервера на локальный компьютер.
Общий вид команды:
scp [опция] [источник] [получатель]
Как скопировать файл по SSH с локальной машины на удалённый сервер
Как загрузить файл на сервер по SSH? Для этого используйте команду вида:
scp [путь к файлу] [имя пользователя]@[имя сервера/ip-адрес]:[путь к файлу]
scp /home/test.txt root@123.123.123.123:/directory
Файл test.txt будет скопирован на хост 123.123.123.123 в директорию «/directory».
Как скопировать файлы с удалённого сервера на локальный компьютер
При подключённом SSH скачать файл на локальный компьютер с удалённого сервера можно с помощью команды:
scp [имя пользователя]@[имя сервера/ip-адрес]:[путь к файлу] [путь к файлу]
scp root@123.123.123.123:/home/test.txt /directory
Файл test.txt будет загружен с сервера 123.123.123.123 на локальный компьютер в папку «/directory».
Как скачать папку со всеми файлами и подпапками
Если вы хотите скачать папку со всеми файлами и подпапками, используйте ключ -r:
scp -r [источник] [получатель]
Как подключиться к серверу по нестандартному порту
Бывает, что для подключения по SSH нужно указать нестандартный порт. Без указания порта команда подключается к серверу по стандартному 22 порту. Чтобы указать нестандартный порт, введите команду с ключём -P:
scp -P [источник] [получатель]
scp -P 12345 /home/test.txt root@123.123.123.123:/directory
Эта команда подключается по порту 12345 к серверу 123.123.123.123 и копирует на него файл «test.txt» с локального компьютера в директорию «/directory».
Как передать и скачать файлы по SSH на Windows
Скопировать файл по SSH на сервер можно командой:
pscp [путь к файлу] [имя пользователя]@[имя сервера/ip-адрес]:[путь к файлу]
Скачать файл по SSH с сервера командой:
pscp [имя пользователя]@[имя сервера/ip-адрес]:[путь к файлу] [путь к файлу]
Увидеть список папок и файлов на сервере можно через pscp.exe. Для этого введите:
pscp -ls [имя пользователя]@[имя сервера/ip-адрес]:[путь]
Если в пути или в названии файла есть пробелы, используйте кавычки:
pscp “C:\files or docs\file name” root@123.123.123.123:/home
Источник
Передача файлов из Linux в Windows
Если Вы используете и Linux и Windows, вам в любом случае нужно как-то передавать файлы из Linux в Windows и обратно. Способов это сделать достаточно много, но большинство из них требуют особых знаний и опыта использования Linux. Например, как вариант можно создать общею папку в Linux или Windows, в первом случае нужно знать команды для настройки «samba», а во в тором для монтирования папки «mount». Сделать это новичку будет не просто. Но есть вариант гораздо проще, о нем Вам я сейчас и расскажу.
Если вам охота разобраться с монтирование сетевой папки в Linux и настройки Samba то можете почитать следующие статьи.
Самый простой способ передать файлы из Linux в Windows и обратно
Для обмена файлами межу системами Linux и Windows лучше использовать программу WinSCP.
Скачать WinSCP — https://winscp.net/eng/download.php
Она простая и очень удобная в использование, девайте пробежимся по процессу установки.
Далее выбираем тип установки я рекомендую выбирает стандартную установку.
Теперь выбираем интерфейс «Коммандер» намного удобней и функциональней.
Остается только нажать «Установить».
Для того чтобы передать файлы из Linux в Windows или наоборот, запускаем программу WinSCP. Пишем IP адрес, порт имя пользователя и пароль от Linux.
После удачного подключения в правой части отобразиться список каталогов системы Linux а в левой Windows.
Для того что передать какой либо файл или папку из из Linux в Windows, кликаем на нем ПКМ мыши выбираем пункт «Получить».
Выбираем папку куда будет сохранен файл, так же тут можно настроить параметры передачи.
Все передача файла из Linux в Windows завершена для того чтобы передать из Windows в Linux выбираем «Отправить» либо просто перетаскиваем мышкой.
На мой взгляд это самый простой, быстрый и удобный способ передачи файлов из Linux в Windows и обратно. У данной программы очень широкий функционал и много возможностей но об этом я постараюсь рассказать в следующей статье. Но если Вы знаете другой, обязательно поделитесь!
Источник
Передача файлов по сети Linux
Мне, как владельцу персонального компьютера и ноутбука часто приходится передавать файлы с одного устройства на другое. Внешние жесткие диски и флешки использовать не всегда удобно, они актуальны для больших файлов, где важна скорость записи, а вот для маленьких файлов и документов хочется чего-нибудь попроще.
Если оба устройства подсоединены к одной сети идеальным вариантом будет передача файлов по сети linux. Здесь мы получаем большую скорость, и удобство использования — не нужно искать флешку или USB провод, достаточно прозрачно скопировать файл в нужную папку и он уже на целевом устройстве. Сегодня мы рассмотрим основные способы передачи файлов по сети между компьютерами.
Передача файлов по сети Linux
1. Утилита nc
Этот способ отлично подойдет, если вам нужно передать один или несколько файлов и вы не хотите устанавливать никаких новых программ в систему. Утилита nc или netcat позволяет создавать tcp и unix сокеты в системе. По сути, это туннели, через которые мы можем передать любые данные, в том числе и файлы.
Утилита уже предустановлена, так что ничего дополнительно ставить не придется, нужно только знать IP адреса компьютеров в сети. Сначала создаем слушающий сокет на компьютере, все поступившие на него данные сразу пишем в файл:
nc -l -p 12345 > newfile
Здесь опция -p задает порт, можно брать привольное значение, только чтобы совпадало в обоих командах. Теперь отправляем файл из другого компьютера:
cat file | nc 192.168.0.101 12345
Тут мы указываем тот же порт и ip компьютера, где был запущен слушающий сокет — 192.168.0.101. Убедитесь, что Firewall не мешает подключению к выбранному порту иначе ничего не получится.
Мы можем передавать не только файлы, но и папки. Передача может быть выполнена в обоих направлениях, теперь отправим не на сокет, и от сокета:
tar -cf — /data | nc -l -p 12345
И принимаем отравленные данные на другом компьютере:
nc 192.168.1.2 12345 | tar -xf —
2. Передача файлов ssh
Передача файлов по ssh Linux — это самый быстрый и удобный способ обмена файлами. Достаточно, чтобы на компьютере была запущена служба SSH и у вас был к ней доступ. Затем с помощью утилиты scp туда можно передать любой, файл, это быстро и удобно, а ещё вы можете выбрать папку, в которую его надо сохранить. Допустим, вам надо передать файл с именем
/file.txt на компьютер с IP адресом 192.168.0.101, тогда используйте такую команду:
Утилита загрузит файл прямо в домашнюю папку на удалённом компьютере и вы сможете выполнять с ним действия по SSH. Если надо передать все файлы из папки можно использовать опцию -r:
Читайте более подробно про утилиту scp в отдельной статье.
3. Передача файлов по FTP
Не очень удобный и очень медленный способ передачи файлов по сети. Хорошо работает для больших файлов, но большое количество мелких файлов будут передаваться очень долго. На одном компьютере должен быть развернут FTP сервер, а на другом можно использовать графический FTP клиент FileZilla для подключения и передачи файлов.
4. Как передать файл в rsync
Утилита rsync тоже использует для передачи файлов SSH, однако она позволяет передавать целые папки, а также следить за состоянием файлов и если на удалённом компьютере такой файл уже есть, то он передаваться не будет. Таким образом можно копировать только измененные файлы и удобно передавать целые папки. Для примера возьмем тот же компьютер 192.168.0.101 и папку
Мы записываем все файлы из папки
/files в папку /home/root, а также получаем возможность синхронизировать их. Подробнее про rsync читайте в отдельной статье.
5. Сервер NFS
Ещё один способ передачи файлов между Linux серверами — это NFS. На одном из серверов разворачивается NFS сервер, а на другом, монтируется удаленная NFS папка в обычную файловую систему, после чего она становится частью файловой системы Linux и туда уже можно копировать файлы так, как будто это на той же машине. Просто и удобно, но надо настраивать NFS и ещё один минус по сравнению с FTP, у NFS нет возможности настроить простую авторизацию по паролю, можно ограничить монтирование только по IP адресу что не всегда удобно.
6. Сервер Samba
Передавать файлы в Windows на Linux и обратно может помочь удалённый доступ с помощью Samba сервера. Если развернуть сервер Samba на Linux машине, то к нему можно будет подключится из Windows и видеть все файлы в общей папке. Samba — не очень хорошее решение, так как могут возникнуть проблемы с файлами больше 1 Гб, передающимися очень долго, но для обмена файлами между Windows и Linux довольно неплохое решение, тем более, что обмен файлами выполняется через стандартный файловый менеджер.
7. KDE-Connect
Для обмена файлами между компьютером Linux и Android можно использовать программу KDE-Connect. У неё есть приложение для Android, она встроена в окружение KDE, а для Gnome есть расширение GSConnect. Утилита позволяет передавать файлы на компьютер прямо с телефона, а также монтировать общую папку, в которую можно скидывать как файлы на компьютере, так и файлы на телефоне. Очень удобно. Читайте подробнее в статье про настройку KDE-Connect.
Выводы
Вы можете спросить, а какой же способ мне использовать? Ответ зависит от ваших потребностей, если вам нужен только передать один файл раз в месяц, может решением станет scp или FTP, а для регулярной передачи файлов по сети Linux удобнее использовать rsync, к тому же с помощью этой утилиты можно запланировать автоматическую синхронизацию. А какими способами пользуетесь вы? Напишите в комментариях!
Источник