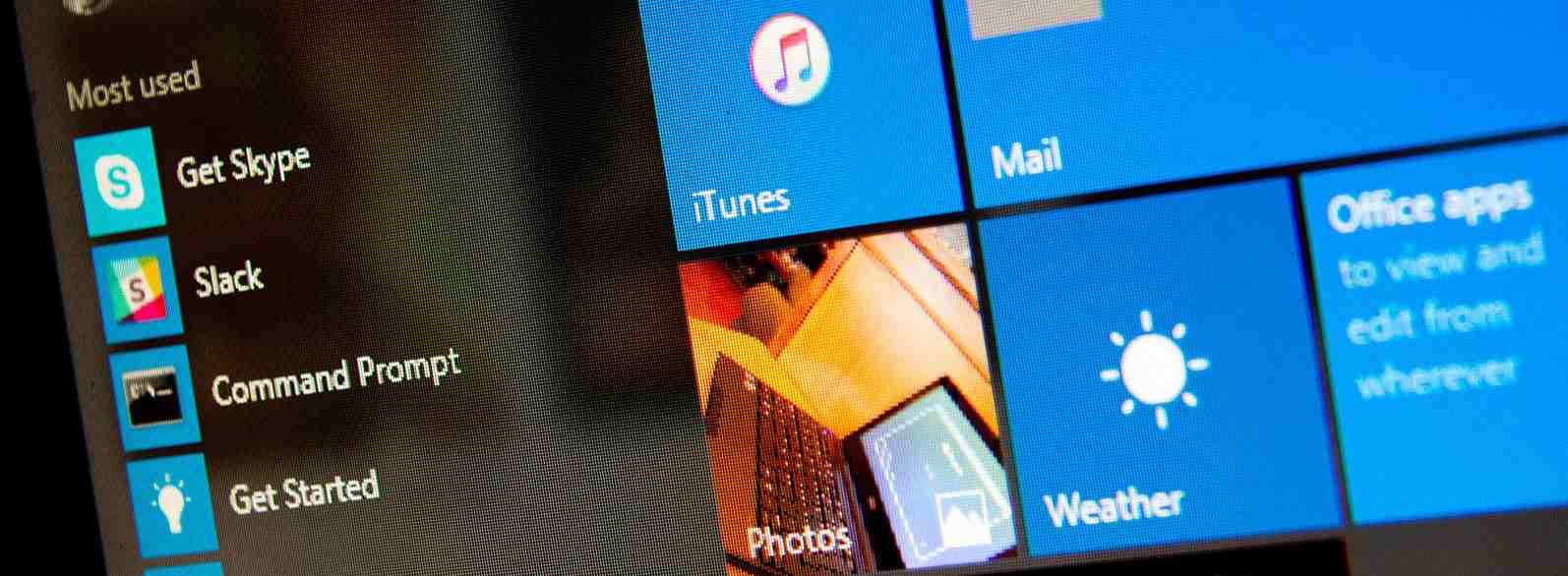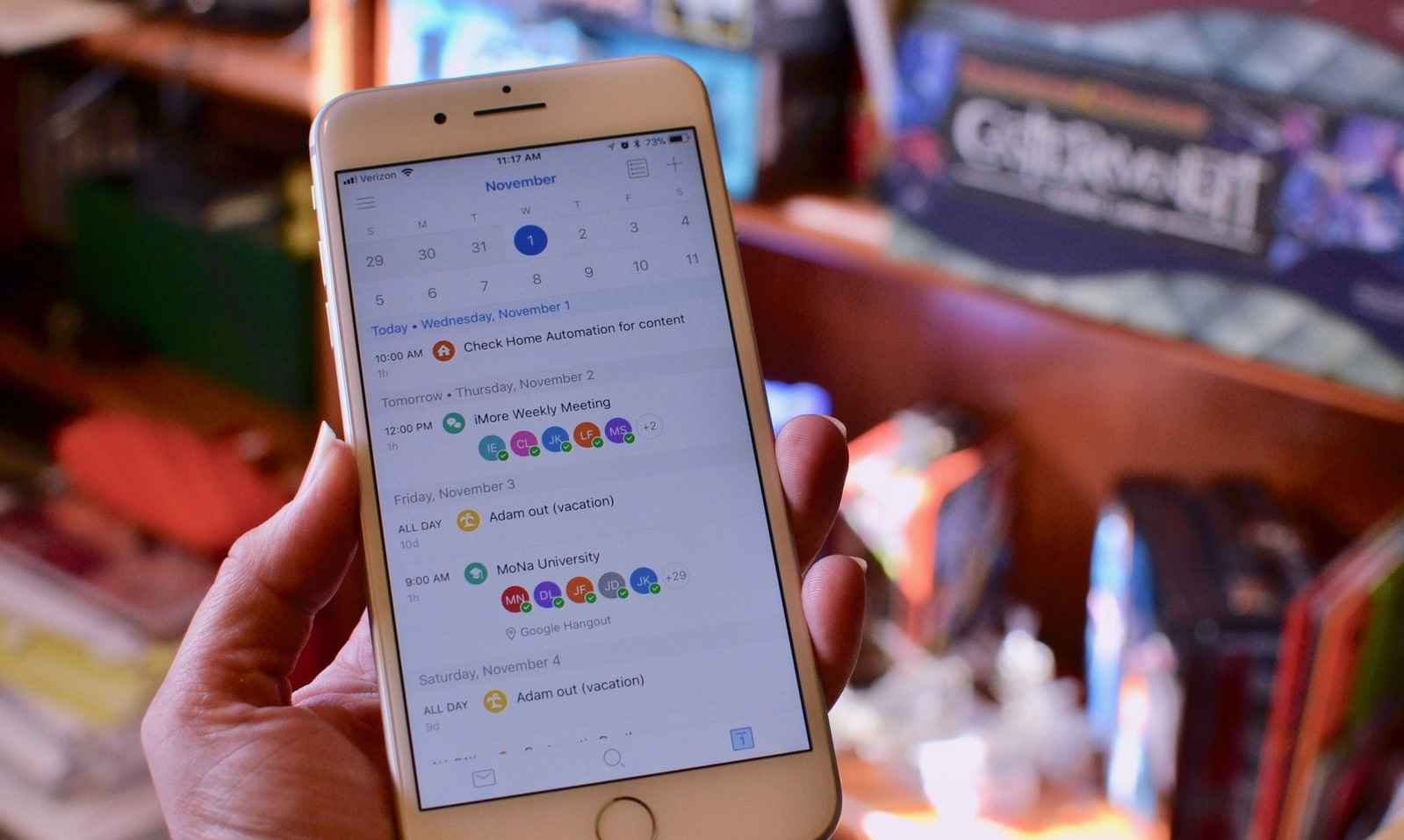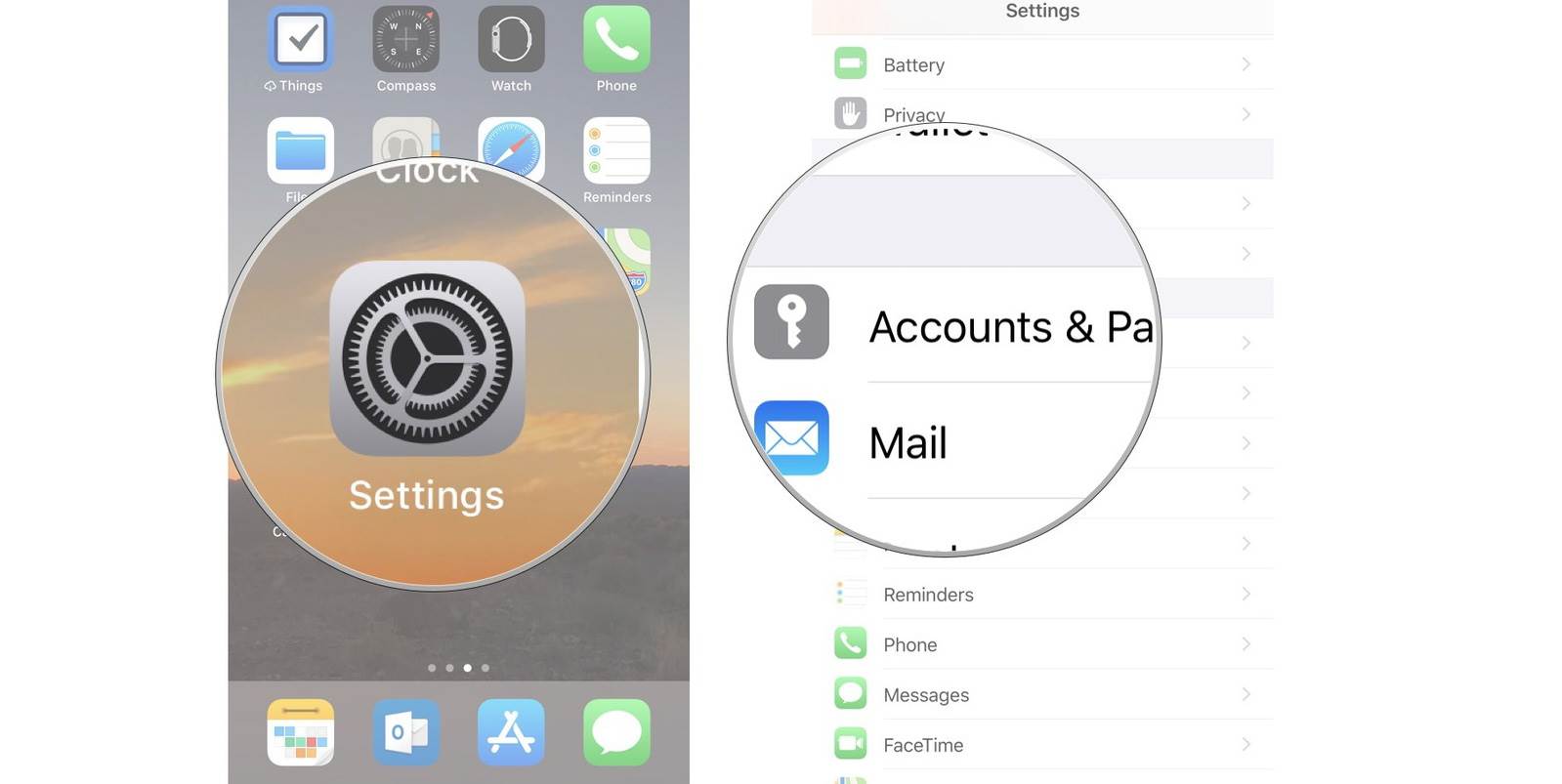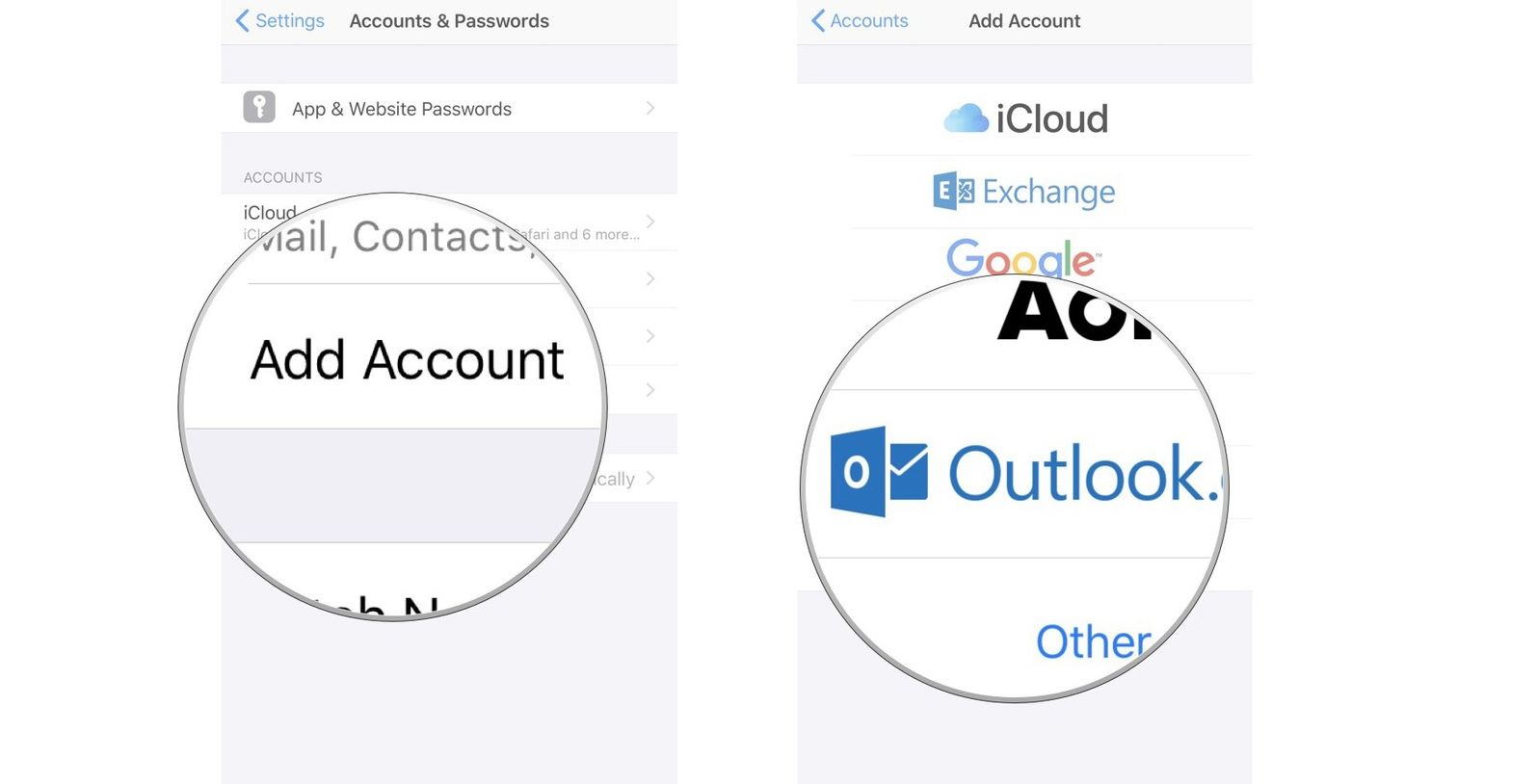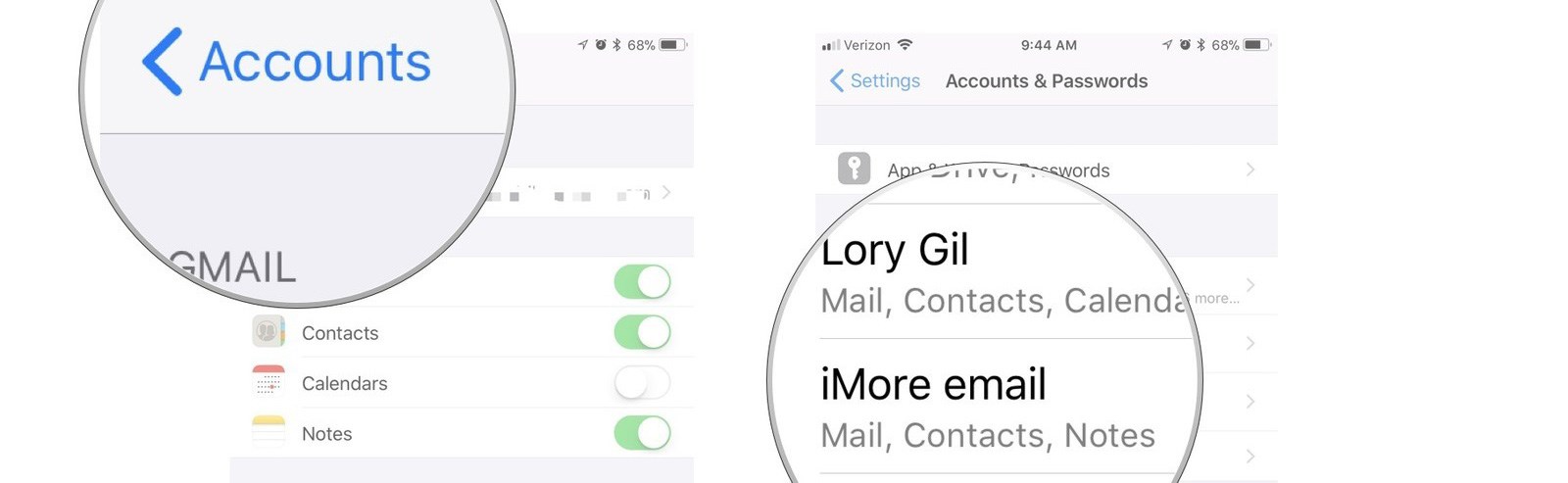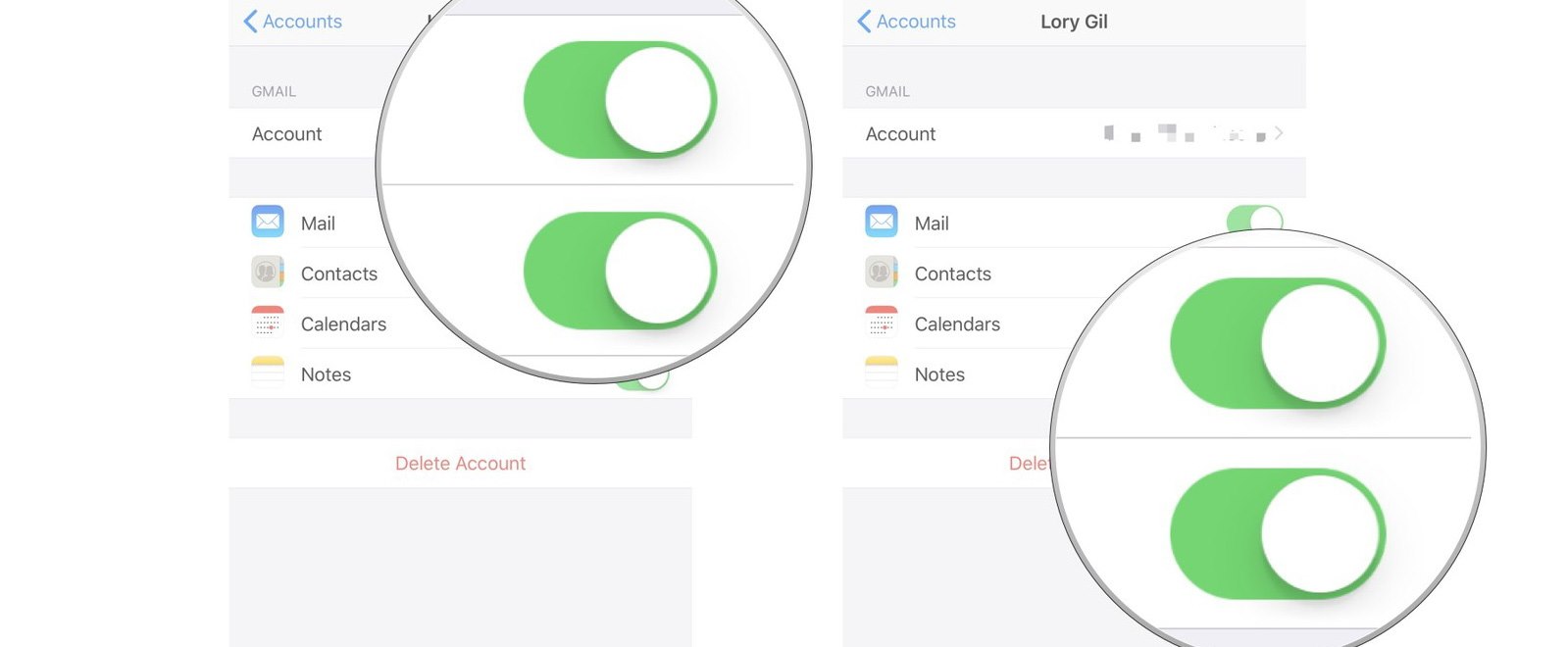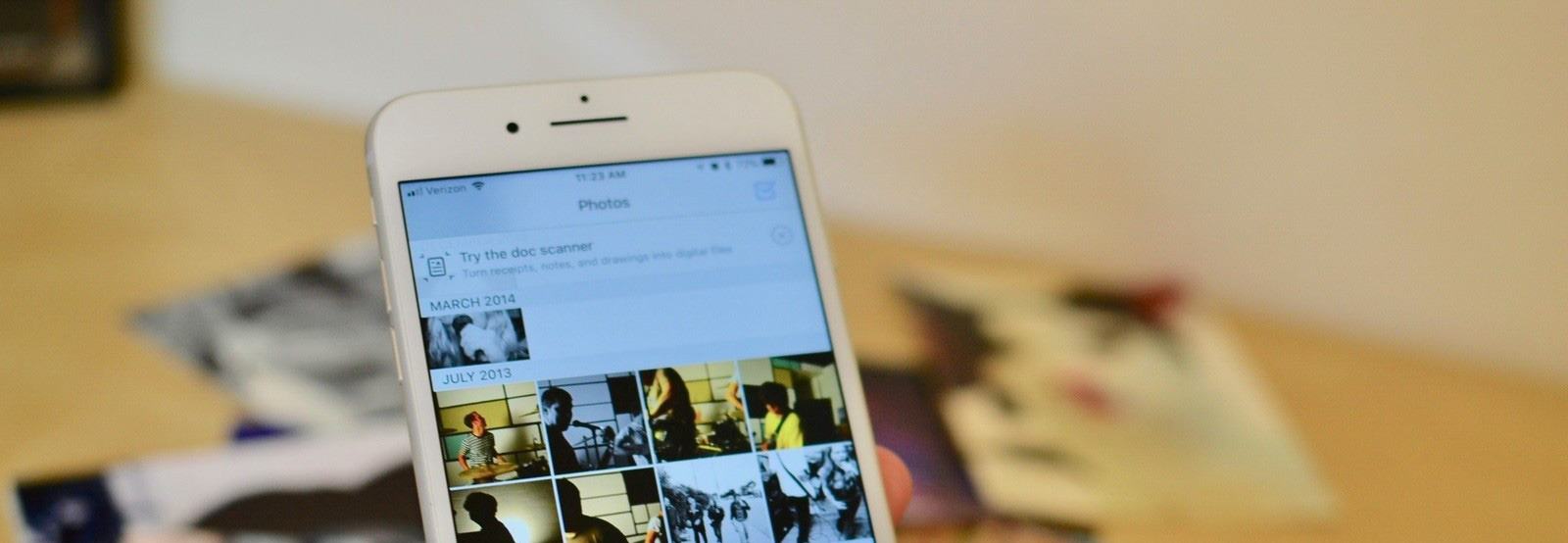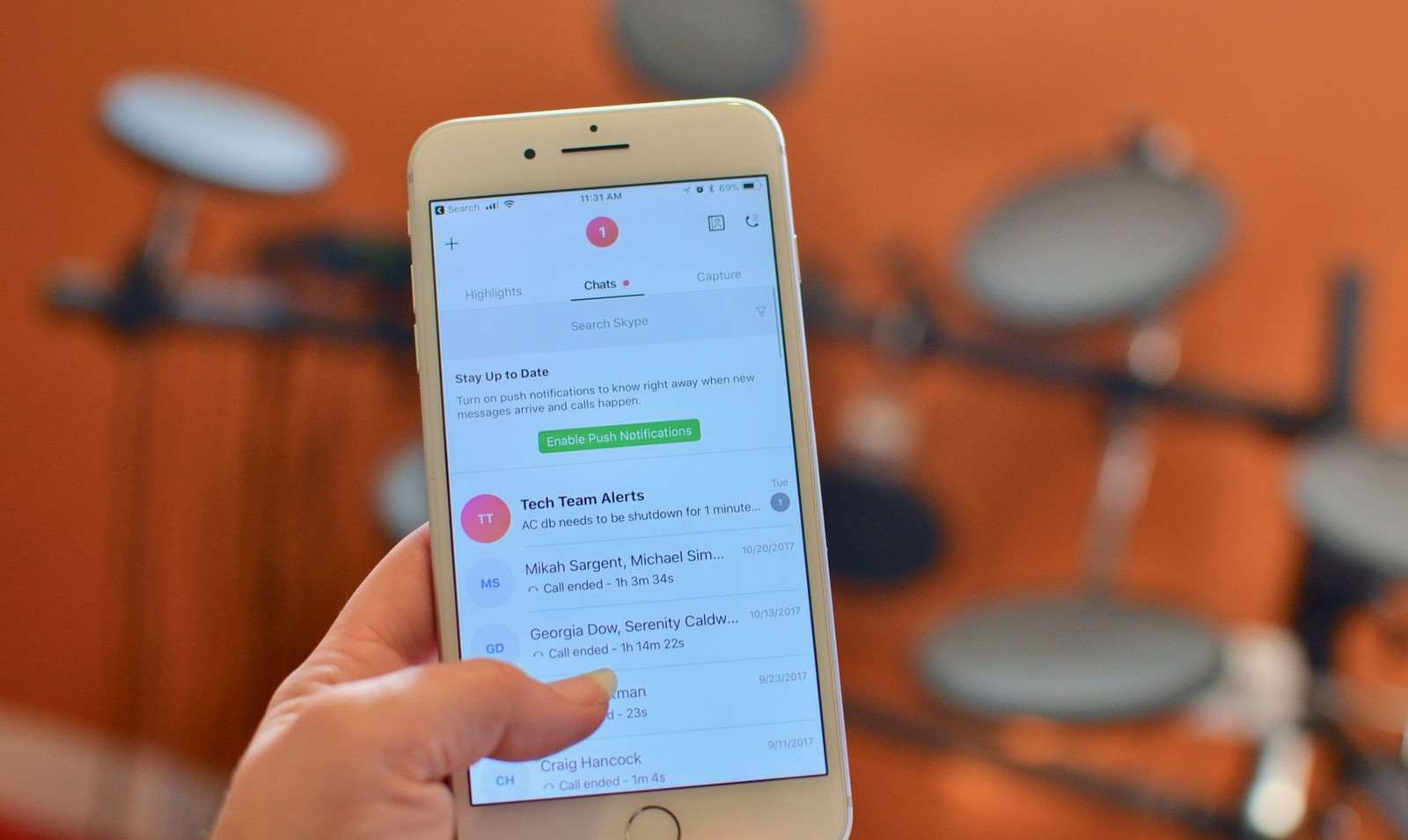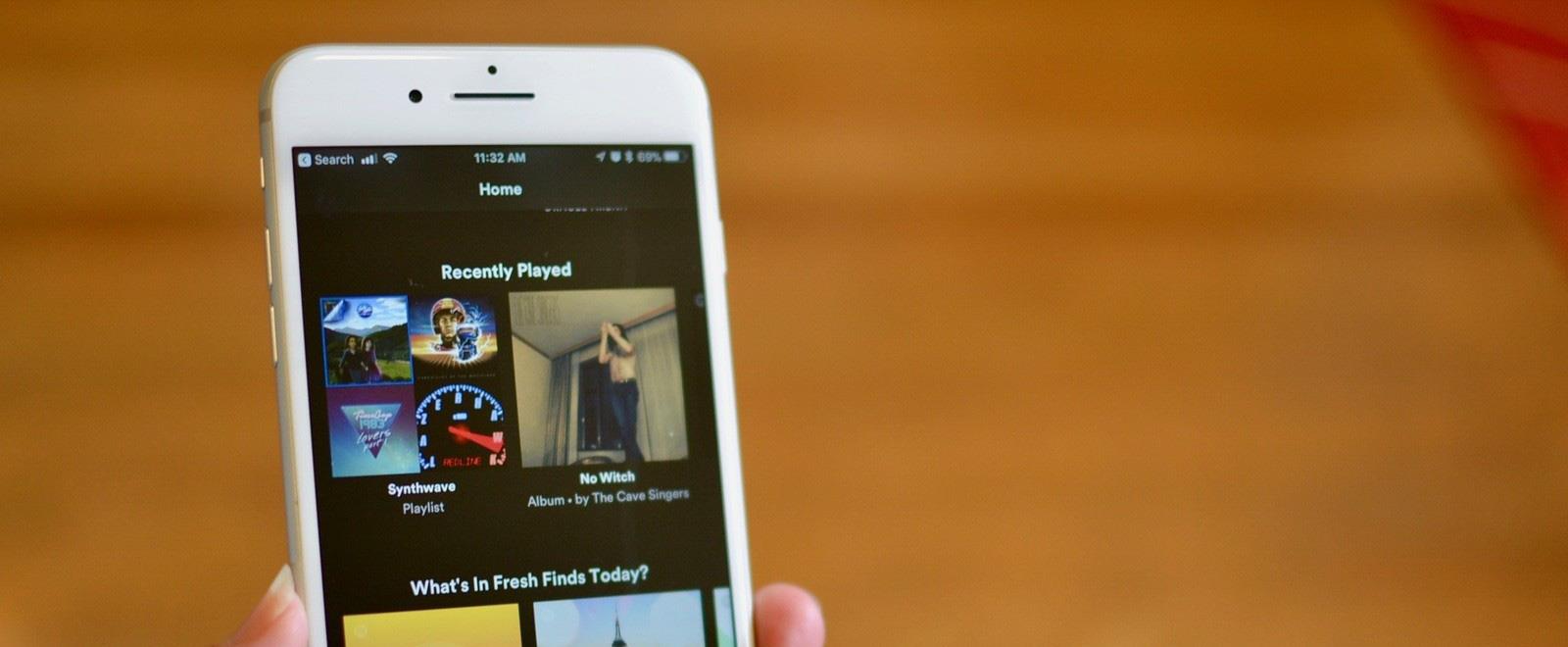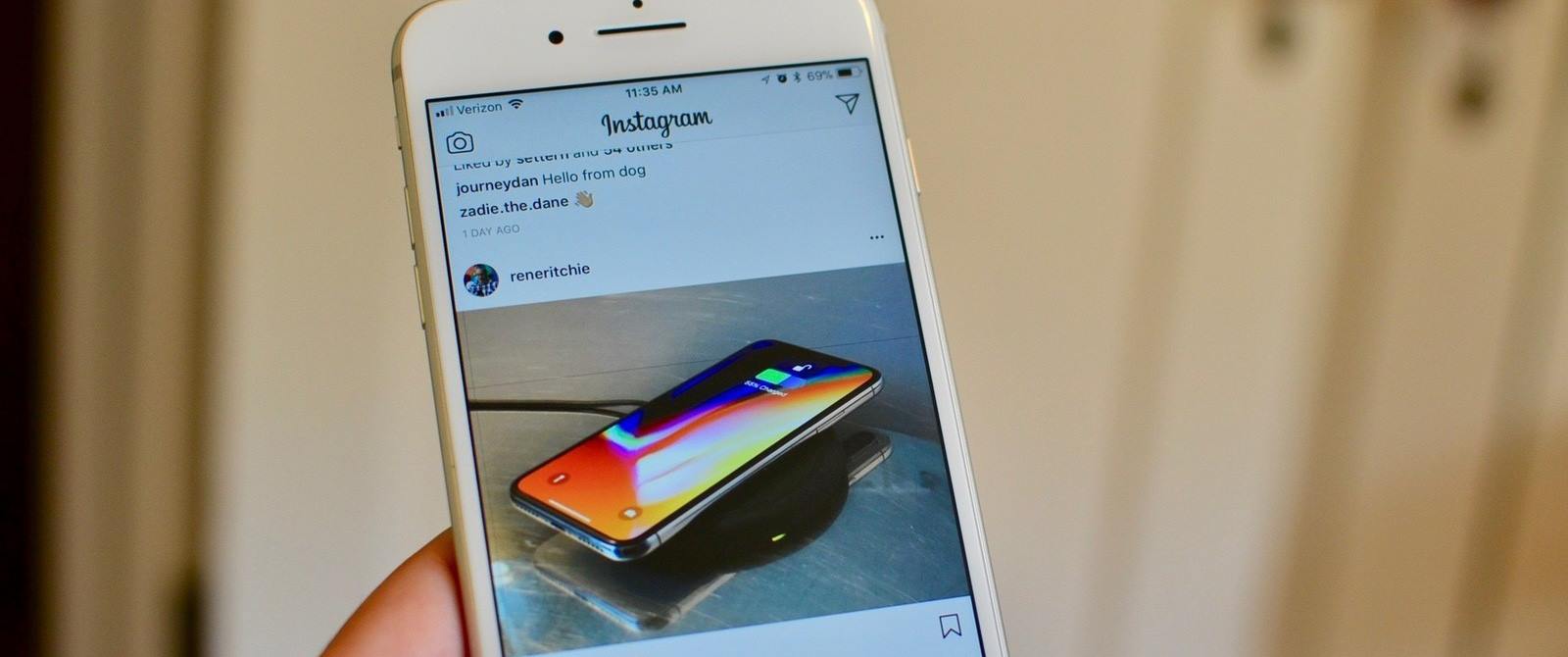- Как перенести контакты с Windows Phone на iPhone
- Как быстро и без потерь перенести контакты с Windows Phone на iPhone
- Способ 1: Перенос контактов через Outlook, Live, Hotmail
- Способ 2: Перенос контактов через Google
- Как сохранить или перенести контакты с Windows Phone
- Контакты на SIM-карте
- Перенос контактов между Windows Phone устройствами
- Перенос контактов между Windows Phone и Android устройствами
- Способ 1
- Способ 2
- Способ 3
- Переходим с Windows Phone на iPhone: данные, контакты, фото
- Для начала процесса переноса воспользуемся iTunes программой
- Как перенести контакты с Windows Phone на iPhone
- Перемещение фотографий и видео данных с виндовс гаджета на айфон смартфон
- Перемещение музыки и видео
Как перенести контакты с Windows Phone на iPhone
С проблемой переноса контактов сталкиваются владельцы Nokia и Microsoft Lumia, HTS и других смартфонов под управлением Windows Phone, которые предпочитают в замен им прямого конкурента — iPhone. Старый добрый способ перенести контакты через SIM карту не эффективен, так как в этом случае теряются персональные данные контакта, дополнительные номера телефонов и получается явная неразбериха в телефонной книге.
Но существуют простые способы, которые решат эту задачу в считанные минуты.
Как быстро и без потерь перенести контакты с Windows Phone на iPhone
Если вы пользуетесь телефоном на Windows Phone, то наверняка ваши контакты, напоминания, календари хранятся в онлайновой учетной записи @Outlook, @live.com, @hotmail.com или @gmail.com. В этом случае для переноса нужно правильно настроить учетную запись и установить синхронизацию.
Способ 1: Перенос контактов через Outlook, Live, Hotmail
1. На iPhone зайдите в «Настройки»; 2. В этом разделе выберите «Почта, адреса, календари»; 3. Далее «Добавить учетную запись»; 4. Из выпавшего списка почтовых служб выберите «Outlook.com»; 5. Следующем шагом нужно заполнить маленькую анкету: ввести пароль и адрес электронной почты: outlook, live или hotmail, той, к которой привязан ваш Windows Phone. Нажмите «Вперед»; 6. Из выпавшего списка объектов выберите, что конкретно вы хотите синхронизировать: только контакты, или контакты вместе с почтой, календарем и напоминаниями. Нажмите «Применить»; 7. Теперь нужно проверить, определяется ли эта учетная запись как стандартная: зайдите в «Настройки» -> «Почта. календари» — > «Стандартная учетная запись». В данном меню галочка должна стоять напротив той учетной записи, какую вы только что синхронизировали, то есть live, hotmail или outlook.
Если вы выполнили синхронизацию правильно, то через определенное время обнаружите все свои контакты на iPhone.
Способ 2: Перенос контактов через Google
Как перенести информацию на iPhone с помощью Google? Заведите там аккаунт, если еще не имеете его, и за дело:
На вашем старом телефоне создайте архив телефонной книги в формате.csv. Для этого используйте стандартную утилиту для управлением смартфоном от производителя. Обычно для этого нужно:
1. Выбрать “Файл” -> “Экспорт” -> “Адресная книга”; 2. Далее выбрать «с разделителями – запятыми»; 3. Нажать «Экспорт». Архив.csv создан.
Далее работаем на компьютере:
1. Войдите в Gmail. Перейдите по пути «Gmail» -> «Контакты» (слева, под логотипом Googlе); 2. На открывшейся странице выбирите «Дополнительно» -> «Импорт»; 3. В «Обзоре» выбираем созданный ранее.csv файл. Нажмите «Импорт»; 4. После непродолжительной загрузки вы увидите импортированные адреса.
Последний этап переноса выполняется на iPhone:
1. Подключите к компьютеру iPhone через USB-порт, запустите iTunes; 2. Слева в меню «Устройства» выберите свое устройство; 3. Перейдите на вкладку «Информация»; 4. Поставьте галку «Синхронизировать контакты»; 5. Нажмите «Конфигурация», в выпавшем окне введите свой адрес на Gmail и другие данные аккаунта; 6. Нажмите «Применить».
Контакты перенесены. Теперь требуется синхронизировать эти данные с аккаунтом, как и при переносе в способе №1. Для этого зайдите в «Настройки» -> «Почта. календари» -> «Стандартная учетная запись». Поставьте галочку напротив надписи Googlе.
Как сохранить или перенести контакты с Windows Phone
При покупке нового смартфона пользователь, конечно же, захочет сохранить все номера со старого аппарата. Принцип работы с контактами отличается на различных операционных системах, и в этой статье мы рассмотрим, как скопировать данные с телефона под управлением Windows Phone или передать их на него, в зависимости от ситуации.
Контакты на SIM-карте
Экспортировать номера на SIM-карту смартфон на Windows 10 Mobile, увы, не может, зато сохранить их в память аппарата с «симки» очень легко. Для этого нужно запустить приложение Люди, перейти в «Параметры», выбрать опцию «Импорт с SIM-карты» и указать, с какой карты и в какую учетную запись будет производиться копирование.
Перенос контактов между Windows Phone устройствами
В мобильных устройствах, работающих на Windows, пользовательские данные хранятся в «облачных» сервисах Microsoft. Поэтому перенести контакты с Windows Phone на другой смартфон с этой же ОС очень просто – достаточно войти в учетную запись пользователя на втором телефоне и установить соединение с интернетом: номера телефонной книги и контакты из Skype будут перемещены в новый аппарат автоматически.
Также можно воспользоваться услугами сервиса Outlook, чтобы экспортировать контакты из Windows Phone. Последовательность действий следующая:
Шаг 1. Зайти на официальный сайт Outlook, войти в аккаунт пользователя и выбрать категорию «People»
Шаг 2. Нажать кнопку «Manage» и в выпадающем меню выбрать пункт «Export contacts»
Шаг 3. Выбрать, какие контакты необходимо скопировать, и нажать кнопку «Export». Адресная книга будет сохранена в формате *.csv
Шаг 4. Скопировать файл с контактами на смартфон и открыть. Номера будут сохранены в память телефона.
Также после выполнения операции экспортирования можно перейти на сайт Outlook, войти в аккаунт пользователя, который желает импортировать контакты, нажать кнопку «Manage», в выпадающем меню выбрать пункт «Import contacts», указать формат импорта «Outlook 2010, 2013, or 2016» и задать путь к файлу, где хранятся данные, после чего нажать кнопку «Upload». При следующем подключении смартфона с этим же аккаунтом пользователя, произойдет синхронизация номеров.
Перенос контактов между Windows Phone и Android устройствами
Чтобы сохранить контакты на Windows Phone с Android-устройства и наоборот, можно использовать три способа:
Способ 1
Скинуть контакты с помощью интерфейса Bluetooth, облачных сервисов, социальных сетей или текстовых сообщений. Для этого нужно запустить приложение Люди, зайти в нужный контакт, нажать кнопку «Поделиться контактом» и выбрать подходящий вариант. Минусом этого способа является невозможность отправки сразу нескольких контактов, поэтому придется выделять и передавать каждый номер по отдельности.
Способ 2
Сохранить данные и конвертировать в нужный формат. В предыдущей главе мы рассказали, как сохранить контакты с помощью сервиса Outlook. Некоторые Android-устройства не могут распознать формат *.csv, в котором сохраняются номера. Аналогично, при экспортировании данных с Android, некоторые Windows-смартфоны не распознают формат *.vcf, в котором операционная система сохраняет контакты.
Решить проблему поможет любой компьютер, работающий под управлением Windows. Достаточно выполнить несколько простых действий (рассмотрим на примере конвертации csv в vcf):
Шаг1. Перейти по адресу C:users*имя учетной записи пользователя*Contacts (вместо C: может быть любой другой раздел жесткого диска, на котором установлена операционная система) и нажать кнопку «Импорт»
Шаг 2. Выбрать формат, в котором сохранен файл с контактами и нажать кнопку «Импорт»
Шаг 3. Нажать кнопку «Обзор», указать путь к искомому файлу и нажать кнопку «Далее»
Шаг 4. Установить галочки напротив нужных параметров (имя, фамилия, улица, город, телефон, и так далее) и нажать кнопку «Готово». Все контакты будут извлечены из файла и перемещены в папку Contacts.
Шаг 5. В этом же окне нажать кнопку «Экспорт», выбрать формат, в котором будет сохранен файл, и нажать кнопку «Экспорт»
Шаг 6. Указать путь к папке, в которую будут сохранены номера и нажать кнопку «Ок». Контакты будут экспортированы в нужный формат
Шаг 7. Скопировать файлы в смартфон и открыть. После этого номера будут сохранены в адресной книге телефона
Аналогичным образом производится конвертация из vcf в csv. Стоит учесть, что иногда сохранение данных в другом формате происходит не совсем корректно, и в таких случаях пользователю придется вручную править контакты.
Способ 3
Перенести контакты между Outlook и Gmail аккаунтами. Для этого нужно, после сохранения данных в сервисе Outlook, зайти на сайт, где хранятся контакты пользователя в аккаунте Google, нажать кнопку «Импортировать» и выбрать вариант «Импортировать из файла CSV или vCard», после чего указать путь к файлу с данными. Будет произведен импорт номеров, и при следующей синхронизации на Android-смартфоне появятся все перенесенные контакты.
Переходим с Windows Phone на iPhone: данные, контакты, фото
Решили отказаться от вашего старого смартфона на Windows и перейти на iPhone? Наверняка хотели бы сохранить все ваши контакты и медиа данные. Сегодня мы поговорим о том, как это можно осуществить и сделать перенос наиболее важных файлов на айфон с iOS платформой.
Если вы хотя бы какое-то время пользовались аппаратом с Windows, то наверняка у вас есть список вещей, которые вы не хотите потерять: календари, заметки, телефонную книгу, почту, музыку, любимые приложения, фото. Перечислять то, что вы желаете перенести можно долго. И если в случае со смартфонами на андроиде юзеры пользуются различными облачными ресурсами вроде OneDrive, то в случае с Windows Phone придется поступить немного иначе.
Для начала процесса переноса воспользуемся iTunes программой
Яблочный сервис iCloud и медиаплеер iTunes представляют собой восхитительную смесь все в одном. С их помощью можно синхронизировать массу данных, и для переноса информации с Windows phone на iPhone они незаменимы. Для владельцев Mac iTunes устанавливается вместе с системой, а вот для Windows потребуется скачать приложение.
Как перенести контакты с Windows Phone на iPhone
Мы уже давно не пользуемся смартфонами только для звонков. Современные гаджеты стали основным средством коммуникации. И нет ничего странного, что в них хранится чудовищное количество информации о наших планах и задачах, расписание и почта, а также множество других не менее важных вещей. Вполне очевидно, что перенести все это с виндовс телефона на айфон достаточно важно.
Благо что Apple предусмотрели этот вариант, предположив, что вы воспользуетесь вашей уже существующей учетной записью Microsoft. Не лишним будет сделать бэкап на старом телефоне.
Откройте настройки на iPhone;
Перейдите по ссылке «Учетные записи и пароли»;
Нажмите «Добавить учетную запись»;
Выберите учетную запись, в которой находятся текущая почта, календари и контакты;
Следуйте инструкциям для входа в аккаунт;
После добавления учетной записи убедитесь, что вы включили синхронизацию для всех данных, которые вы хотите перенести на устройство с iOS платформой.
Если вы еще не оказались на странице вашего аккаунта, то в верхнем левом углу нажмите «Учетные записи»
Выберите созданный аккаунт и настройте его
В настройках Почты включите получение почты и её синхронизацию. Переключатель должен стать зеленым.
Подобную операцию необходимо провести для перекидывания Контактов;
Настроенный в iPhone доступ к аккаунту Microsoft позволит легко получить доступ ко всей имеющейся в аккаунте информации.
Вторым вариантом станет использование Microsoft Outlook для iOS, для этого приложение потребуется установить на вашем яблочном гаджете. Процесс копирования телефонной книги в этом случае пройдет гораздо быстрее.
Перемещение фотографий и видео данных с виндовс гаджета на айфон смартфон
В первую очередь мы рекомендуем вам отказаться от переноса всей фото и видеотеки со старого аппарата на виндовс напрямую в айфон. Если вы использовали для хранения ваших фото и видео карту microSD, то с нее передать данные на iPhone будет проблематично. Вы вполне можете начать все заново и сохранить старые фото и видео на пк. Либо можете воспользоваться онлайн-сервисом и через него перенести все необходимые данные.
Лучшим вариантом станет использование облака. Если ваш аппарат работал на Windows 10 Mobile велика вероятность, что смартфон сам настроил загрузку библиотеки в OneDrive. Если же нет, — сделайте это сами. А дальше достаточно будет из OneDrive загрузить все в iPhone, или оставить в облаке. В обоих случаях вы будете работать с уже привычным и знакомым сервисом, что не должно вызвать каких-либо затруднений.
Вам просто нужно установить приложение OneDrive из App Store, и появится мгновенный доступ ко всем фотографиям, где бы вы ни находились.
Если вы используете сервис Dropbox, то принцип действий останется тем же. Вам потребуется установить соответствующее приложение на айфон.
Если вы не можете или попросту не хотите использовать облачные сервисы для переноса контактов с Lumia на iPhone, то вы всегда можете воспользоваться старым добрым кабелем. Используйте ПК с Windows 10. Через приложение Phone Companion синхронизируйте данные старого телефона и ПК. Затем останется через проводник перенести фото и видео.
В случае с Мак все незначительно сложнее. Для перемещения фото с компьютера на айфон потребуется iTunes. Ну а дальше достаточно будет подключить iPhone через кабель USB-to-Lightning и выбрать элементы для синхронизации.
Что насчет моих любимых приложений Microsoft?
Microsoft создает хорошие кросс-платформенные приложения и сервисы. И многие популярные и любимые приложения доступны как пользователям Microsoft, так и владельцам iPhone. Ранее в этой статье мы уже рассказали, как связать аккаунты OneDrive и Outlook на айфоне. Приведенный ниже список поможет вам с большим комфортом перейти на новый смартфон:
Полный список всех приложений Microsoft для iPhone можно найти здесь.
Перемещение музыки и видео
iPhone и iTunes хорошо работают с медиаданными. Так что, если у вас есть коллекция на компьютере или смартфоне просто запустите iTunes и начните синхронизацию.
Разберемся с остальными приложениями и данными для переноса с Windows гаджета
App Store является уникальным местом, где вы можете найти сотни приложений. В том числе вы можете без проблем получить доступ к самым популярным сервисам, установить многие приложения Google и Microsoft. некоторые мы уже рассмотрели в статье, а вот еще небольшой список:
И это лишь основные приложения. В App Store вы найдете сотни тысяч игр и программ, потому заходите с App Store и скачивайте все, что вам понравится.
Синхронизация данных и поиск знакомых приложений лишь первый шаг, который поможет вам освоиться с новым iPhone. Огромное количество приложений и отшлифованная работа с облачными сервисами, а также серьезная поддержка популярных программ поможет вам легко и быстро освоиться с новым смартфоном и удобно использовать все привычные средства коммуникации и получения информации.