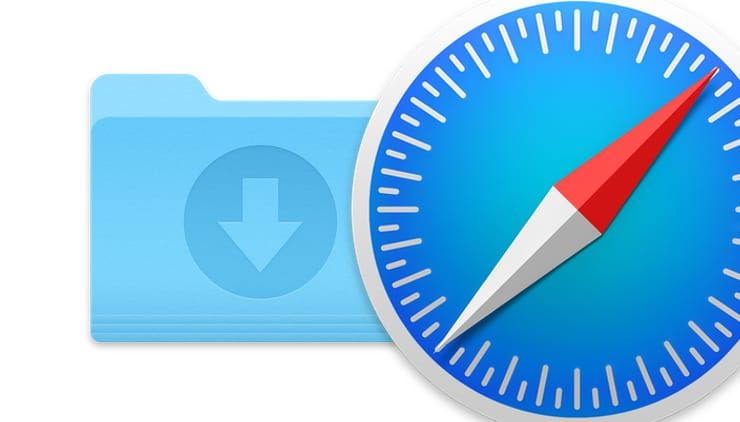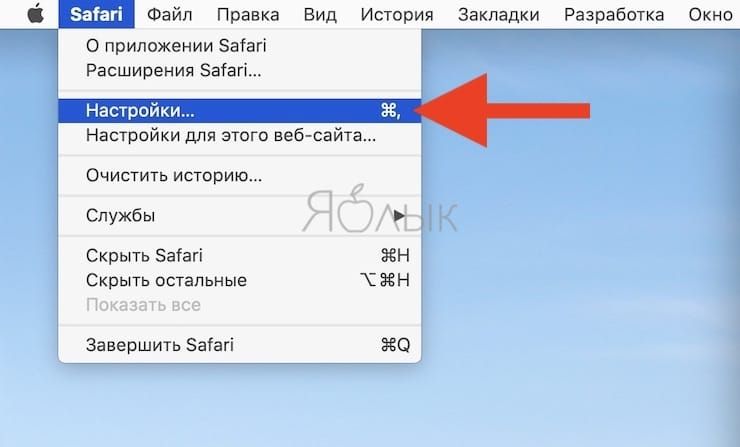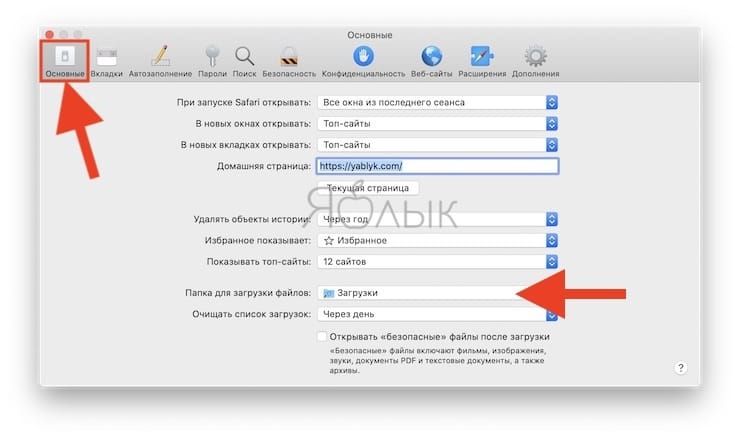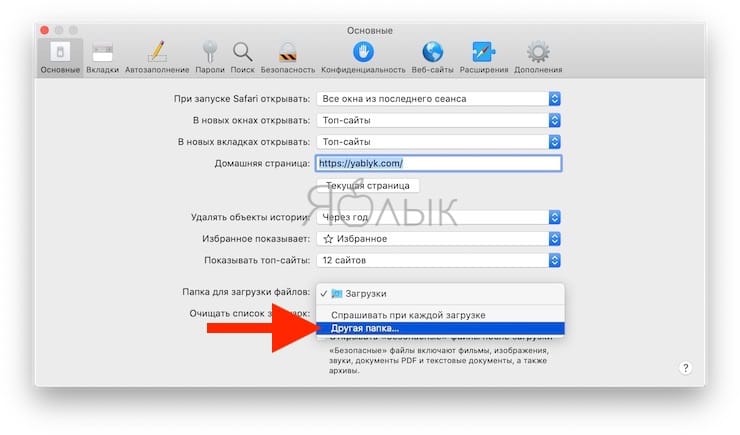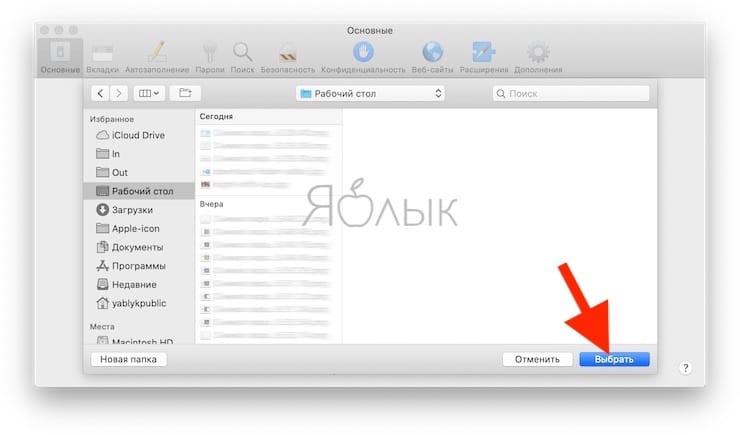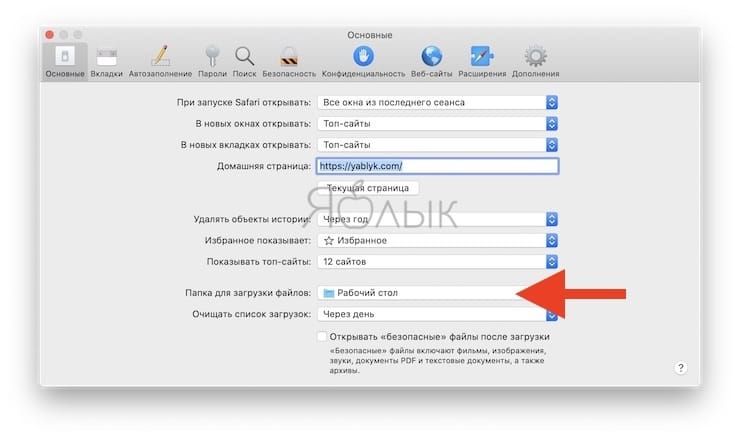- Переносим папку пользователя со всеми данными на другой диск в Mac OS X
- Как переместить папку пользователя в Mac OS X на другой диск
- Как в macOS перенести папку Загрузки в iCloud
- Как в macOS изменить местоположение папки Загрузки
- Изменение местоположения папки Загрузки с помощью терминала
- Как в macOS перенести папку Загрузки в iCloud
- Как в macOS изменить местоположение папки Загрузки
- Изменение местоположения папки Загрузки с помощью терминала
- Перенести папку загрузки mac os
- Именно по этой причине многих волнует вопрос, как переместить папку загрузки в Mac OS?
- Как перенести папку загрузки на другой диск?
- Как изменить папку Загрузки для скачивания файлов в Safari на Mac на другую
- Как изменить папку для загрузки файлов в Safari на Mac?
Переносим папку пользователя со всеми данными на другой диск в Mac OS X
Как и в Windows, система Mac OS при создании нового пользователя присваивает ему специальные папки: Документы, Загрузки, Изображения, Музыка, Фильмы и другие, для хранения различных данных. В отличии от пользователей Windows, пользователи компьютеров Mac редко разбивают жесткий диск на несколько разделов, сохраняя при этом всю информацию на одном разделе.
Но никто не застрахован от неприятностей, и может произойти такое, что и операционная система OS X может дать сбой и в какой-то момент перестать загружаться, или же Вы часто экспериментируете с установкой новых бета версий macOS. Конечно, если Вы постоянно бэкапите свою систему с помощью Time Machine, то вам не о чем волноваться, можно всегда восстановится из последней резервной копии, если же Вы этого не делаете, то лучше перенести папку пользователя на отдельный диск: будь-то другой раздел диска или другой физический диск — внутренний или внешний. Чтобы не думать о том, что важная для вас информация накопленная годами может быть потеряна.
Как переместить папку пользователя в Mac OS X на другой диск
Переместить пользовательскою папку очень просто, при этом перенесутся все документы, загрузки, фотографии, музыка и видео iTunes, кроме папки Программы, она останется на системном диске.
- Откройте программу «Системные настройки» и выберите раздел Пользователи и группы
- Нажмите на изображение в нижнем левом углу, чтобы внести изменения. Введите пароль администратора и кликните Снять защиту
- Выберите пользователя, папку которого хотите перенести. Кликните по нем правой клавишей мыши и выберите Дополнительные параметры
Возможно прийдется заново настроить некоторые параметры.
Теперь ваша пользовательская папка, включая все вложенные папки, кроме Программ, будет храниться в новом месте, а не на диске с Mac OS, и если Вы захотите переустановить систему или установить другую вервию OS X, то ваши данные будут в целостности. Нужно будет лишь указать путь к сохраненной папке пользователя (заново пройти шаги), после чего все данные, включая настройки, будут восстановлены.
Расскажи о статье своим друзьями, поделись с ними ссылкой на своей странице в социальной сети. Также присоединяйся к нам в Facebook, Twitter, Вконтакте и читай еще больше полезных советов
Источник
Как в macOS перенести папку Загрузки в iCloud
Как в macOS изменить местоположение папки Загрузки
Когда у вас несколько компьютеров Apple, то скорее всего некоторые папки, такие как Рабочий стол и Документы уже синхронизируются между вашими устройствами. Но к сожалению Apple решила не синхронизировать папку Загрузки, так что когда вы скачиваете какой-то документ на одном вашем компьютере его потом не на другом. С помощью не сложных действий мы исправим это и сделаем так, чтобы папка Загрузки синхронизировалась со всеми вашими Mac.
Просто так перенести папку Загрузки в iCloud не получится, однако мы можем переназначить папки Загрузки в настройках приложений.
1. Запустите Finder, перейдите в папку iCloud, выбрав ее слева на Sidebar, создайте новую папку, назовите ее «Загрузки».
2. Запустите Safari, откройте настройки первую вкладку, измените расположение папки Загрузки, выбрав созданную вами.
3. Запустите Chrome, откройте настройки. В левом меню выберите загрузки и выберите папку, которую вы создали.
4. Запустите iMessage, откройте настройки и измените папку загрузки на новую.
Теперь вы можете заменить папку Загрузки в Dock на всех ваших Mac. В следующий раз когда вы сохраните в эту папку что-то из интернета, оно синхронизируется на других ваших Mac.
Одна, синхронизированная со всеми Mac папка Загрузок не только позволяет на одном компьютере видеть то, что было скачано на другом, но и еще помогает наводить порядок, когда с течением времени на каждом Mac скапливается куча ненужного мусора и убирать лишнее из одной папки будет проще, чем из двух разных мест.
Изменение местоположения папки Загрузки с помощью терминала
Опционально можно создать ссылку для доступа к новой папке Загрузки по старому местоположению:
Источник
Как в macOS перенести папку Загрузки в iCloud
Как в macOS изменить местоположение папки Загрузки
Когда у вас несколько компьютеров Apple, то скорее всего некоторые папки, такие как Рабочий стол и Документы уже синхронизируются между вашими устройствами. Но к сожалению Apple решила не синхронизировать папку Загрузки, так что когда вы скачиваете какой-то документ на одном вашем компьютере его потом не на другом. С помощью не сложных действий мы исправим это и сделаем так, чтобы папка Загрузки синхронизировалась со всеми вашими Mac.
Просто так перенести папку Загрузки в iCloud не получится, однако мы можем переназначить папки Загрузки в настройках приложений.
1. Запустите Finder, перейдите в папку iCloud, выбрав ее слева на Sidebar, создайте новую папку, назовите ее «Загрузки».
2. Запустите Safari, откройте настройки первую вкладку, измените расположение папки Загрузки, выбрав созданную вами.
3. Запустите Chrome, откройте настройки. В левом меню выберите загрузки и выберите папку, которую вы создали.
4. Запустите iMessage, откройте настройки и измените папку загрузки на новую.
Теперь вы можете заменить папку Загрузки в Dock на всех ваших Mac. В следующий раз когда вы сохраните в эту папку что-то из интернета, оно синхронизируется на других ваших Mac.
Одна, синхронизированная со всеми Mac папка Загрузок не только позволяет на одном компьютере видеть то, что было скачано на другом, но и еще помогает наводить порядок, когда с течением времени на каждом Mac скапливается куча ненужного мусора и убирать лишнее из одной папки будет проще, чем из двух разных мест.
Изменение местоположения папки Загрузки с помощью терминала
Опционально можно создать ссылку для доступа к новой папке Загрузки по старому местоположению:
Источник
Перенести папку загрузки mac os
Как и для пользователей операционной системы Windows, Mac OS при создании нового пользователя присваивает ему определенный список папок: Документы, Загрузки, Изображения и так далее. И, как и в Виндоус, если с операционной системой что-то случится и придется ее переустанавливать, большой риск потерять все эти данные.
Именно по этой причине многих волнует вопрос, как переместить папку загрузки в Mac OS?
Изменить расположение пользовательской папки совсем нетрудно и в нее сразу же перенесутся все пользовательские данные (те самые загрузки, документы и т. п.)
Сперва в системных настройках переходим в пользовательский раздел.
Там еще нужно будет нажать замочек для снятия администраторской защиты (ввести админский пароль). Переходим к учетной записи того пользователя, с папкой которого хотим произвести манипуляции, и открываем дополнительные параметры из контекстного меню.
В этих самых дополнительных параметрах откроется окно с достаточно большим числом полей. Для нас сейчас интересно только «Папка пользователя», вводим там тот путь, который нам нужен, и перезагружаем систему.
Все, теперь все должно успешно работать и последующие загрузки тоже должны будут появляться уже в новой пользовательской папке.
Как перенести папку загрузки на другой диск?
В Mac OS можно также перенести папку загрузки в iCloud для успешной синхронизации со всеми вашими устройствами Apple, но только для интернет-браузеров.
Источник
Как изменить папку Загрузки для скачивания файлов в Safari на Mac на другую
При скачивании файлов браузер Safari не спрашивает о том, куда их сохранять. Все фотографии, видео, музыка и прочие данные автоматически попадают в папку по умолчанию — «Загрузки». В этом материале мы расскажем как изменить эту директорию.
Далеко не всем пользователям нравится, что Safari скачивает файлы в папку «Загрузки». К примеру, многие отдают предпочтение рабочему столу, в котором свежие данные будут на виду. Так что тема достаточно актуальна.
Как изменить папку для загрузки файлов в Safari на Mac?
1. Запустите Safari на Mac.
2. В строке меню откройте Safari → Настройки (нажмите сочетание клавиш Command (⌘) + , (запятая)).
3. Перейдите во вкладку «Основные».
4. В поле «Папка для загрузки файлов» кликните по текущей папки и нажмите «Другая папка».
5. Укажите интересующую директорию и нажмите кнопку «Выбрать».
Отныне все файлы будут попадать в указанное пользователем место. Вот бы ещё можно было выбрать для каждого типа файлов (музыка, фото, видео, подкасты, документы и так далее) отдельно свою директорию для скачивания, цены Safari бы не было.
Источник