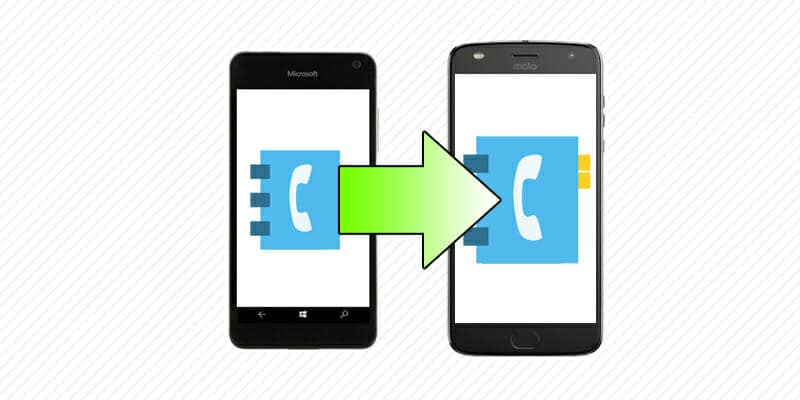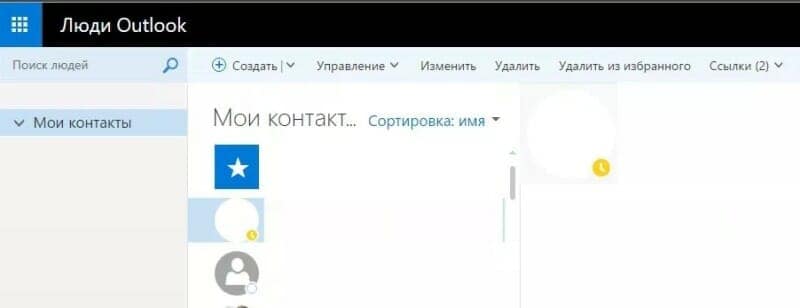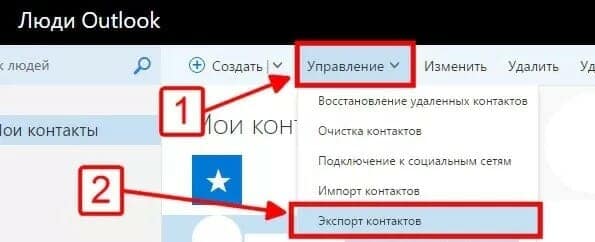- Как перенести данные или контакты с Windows Phone на Андроид
- Перенос контактов
- Через Outlook
- Через Gmail
- Используя облако
- Через компьютер
- По BlueTooth
- Через карту памяти
- Программа Contacts Backup
- Перенос контактов с windows phone на android
- Инструкция как перенести контакты через сервис Outlook
- Способ 1: С использованием компьютера
- Способ 2: Если сервисы Google отсутствуют или не работают
- Перенос на Windows Phone и с Windows Phone
- Вопрос 2. Как перенести контакты на Windows Phone
- Облачный перенос контактов
- Через Outlook
- Через Gmail
- Перенос контактов с Android на Windows Phone через компьютер
- Импорт контактов с SIM карты на Android
- Использование облачных хранилищ
- Как в Windows 10 Mobile на телефонах Люмия перенести контакты на сим-карту
- Как переключиться с Windows Phone на Android Phone
- Шаг 1. Переместите контакты и календарь из Windows Phone в телефон Android
- Шаг 2. Перенос данных с Windows Phone на телефон Android
- Шаг 3. Синхронизируйте старые данные с учетной записью Google
- Перенос через Outlook
- Заключение
- Заключение
Как перенести данные или контакты с Windows Phone на Андроид
Телефоны от Microsoft на Windows Mobile были прогрессивной новинкой в 2011 году. Но сегодня они не конкурируют с другими устройствами настолько хорошо, как пользователи могли бы ожидать. Конечно, есть магазин приложений, который постепенно развивается, но многих важных сервисов по-прежнему не хватает. Поэтому логично, что пользователи начинают предпочитать ОС Android, и актуальным становится вопрос, как перейти с телефона Windows Mobile на устройство «Андроид» без потери данных, в том числе контактов.
Перенос контактов
Перенос контактов из Windows Phone на Android на самом деле довольно прост. Он может выполняться несколькими методами.
Через Outlook
Для переноса контактов в Видоусфона на Андроид с помощью Outlook потребуется выполнить следующие действия:
- Войти в учетную запись Outlook на Windows Phone.
- Перейти в приложение «Люди» и нажать на значок настроек в виде трех точек[…].
- Выбрать подпункты «Управление» и затем «Экспорт».
- Когда появится вопрос о сохранении данных, следует выбрать пункт «Сохранить».
- Нажать на кнопку «Открыть папку», чтобы выяснить, по какому адресу сохранился файл.
- Зайти на сервисGmail и ввести данные пользователя устройства на Андроид.
- Щелкнуть по меню и перейти к подпункту «Контакты».
- В отобразившемся окне выбрать «Дополнительно», после чего щелкнуть по вкладке «Импортировать».
- Нажать «Обзор», найти по ссылке необходимый файл и щелкнуть по кнопке «Импорт».
Через Gmail
Чтобы перенести данные с Windows Phone через учетную запись Google, нужно выполнить следующие действия:
- Прежде всего, на смартфоне Windows необходимо зайти в «Настройки», и перейти к подпункту «Почта и учетные записи».
- В отобразившемся меню выбрать «Добавить службу», в появившемся списке – перейти к записи Google и щелкнуть по «Связать».
- Затем требуется ввести данные учетной записи Google с телефона Андроид.
- Разрешить доступ к аккаунту со стороны Windows, ответив утвердительно на отобразившийся вопрос.
- Необходимо нажать стрелку раскрывающегося списка, которая находится рядом с «Почтой», появится всплывающая опция «Контакты».
- Необходимо поставить около нее флажок, чтобы начать синхронизацию.
- Как только произойдет вход в аккаунт Gmail, копирование завершится.
Существует еще один способ, который полезен в том случае, если сматфонов нет под рукой. Это делается так:
- На компьютере следует войти в аккаунт Gmail и перейти к пункту «Настройки».
- В отобразившемся подменю выбрать «Аккаунты и импорт», затем перейти к «Импорт почты и контактов» и щелкнуть по «Импортировать».
- Откроется строка, а которой требуется ввести данные почты на Outlook.com, которая была установлена на смартфоне Windows.
- Синхронизация пройдет автоматически.
- Затем при первой настройке девайса Android потребуется войти в аккаунт, в который был произведен импорт на компьютере, и все данные отобразятся в телефонной книге.
Используя облако
Microsoft предоставляет своим пользователям облачное хранилище, которое доступно с телефонов под управлением Windows. Однако данные устройства могут подключиться и к другому облаку, в том числе Google Диску. Чтобы выполнить перенос с помощью этого сервиса, требуется выполнить следующее:
- Перейти в настройки и отыскать пункт «Добавление Почты».
- Щелкнуть по «Добавить службу» и войти в аккаунт Google.
- Как только вход будет выполнен, произойдет автоматическая синхронизация с облачным хранилищем, о чем появится уведомление.
- После этого все контакты можно скопировать вручную, используя настройки Google.
- Затем требуется войти в тот же аккаунт на телефоне Андроид и завершить синхронизацию.
- Процесс пройдет автоматически и будет длиться не более пяти минут.
Через компьютер
В этом случае используется файл контактов vcf. Весь процесс переноса контактов с Windows Phone на Андроид выполняется в несколько простых шагов:
- В первую очередь, необходимо выполнить экспорт из телефонной книги. Для этого требуется выбрать необходимые данные (все либо выборочно) и нажать на «Импорт/экспорт», выбрав в качестве места сохранения карту памяти vCard.
- Далее с использованием USB-порта подключить смартфон на Windows Mobile к ПК.
- На экране компьютера открыть настройки телефона, выбрать папку «Контакты» и скачать сохраненный файл в формате vcf.
- Затем требуется отключить от ПК девайс и подключить смартфон на Андроид.
- В память устройства выполнить копирование скачанного файла, после чего отключить его от ПК.
- В самом телефоне Андроид открыть меню, перейти к «Контактам» и щелкнуть по подпункту «Импорт/Экспорт».
- Откроется окно с названием «Копировать из» либо «Импорт из накопителя» (зависит от версии Android и модели смартфона), следует выбрать «Устройство» и щелкнуть «Далее».
- Смартфон выполнит синхронизацию автоматически.
По BlueTooth
Данный метод удобен тем, что позволяет выполнять копирование выборочно. Выполняется это так:
- На начальном экране следует провести пальцем влево, чтобы отобразить список приложений, либо нажать значок «Все приложения», расположенный в углу справа внизу.
- Нажать пункт «Люди», после чего выбрать нужный контакт и нажать на него.
- Затем нужно щелкнуть по значку «Дополнительно» (в нижнем углу справа).
- Нажать на опцию «Поделиться контактом», затем на значок «Подтвердить», который находится внизу.
- Выбрать Bluetooth. Если опция недоступна, следует убедиться, что Bluetooth включен. Чтобы появиться в списке устройств, смартфон Android должен быть доступным для обнаружения.
- Затем требуется взять устройство Андроид и принять передаваемый файл.
Через карту памяти
Это один из наиболее быстрых методов. Выполняется он так:
- Следует выполнить вход в телефонную книгу на девайсе Windows Mobile.
- Произвести выбор нужных контактов (всех или частично).
- Щелкнуть по значку меню, расположенному справа в углу и перейти к пункту «Перенос и сохранение контактов».
- Далее потребуется выбрать формат сохранения – следует остановиться на vCard, чтобы контакты были сохранены в файле vcf.
- Затем выбрать карту памяти и подождать завершения процесса.
- Накопитель затем можно перенести в другой телефон и выполнить импорт данных.
Программа Contacts Backup
Microsoft опубликовала в магазине приложение под названием Contacts Backup, которое может создавать резервные копии телефонной книги и смс-сообщений из любого устройства Windows Phone на карту памяти MicroSD.
Данное приложение не отображается в списке установленных программ. Вместо этого оно добавляет в настройки запись под названием «Contacts + Messages Backup», которую можно использовать. Это делается так:
- Необходимо загрузить и установить приложение из Магазина.
- После установки перейти в «Настройки», прокрутить до конца списка и выбрать «Contacts +MessagesBackup».
- Нажать на согласие, чтобы принять условия лицензии.
- Нажать «Резервная копия», выбрать элементы для резервного копирования, а именно контакты, SMS и MMS, и, наконец, нажать на подтверждение действия, чтобы начать этот процесс.
- Начнется резервное копирование, ход которого будет виден в нижней части экрана.
- Резервные копии сохраняются в папке backup + restore на SD-карте. Телефонная книга хранится в виде одного файла VCF, а SMS — виде XML-файла.
- Данный накопитель можно переставить в любое устройство Андроид и импортировать оттуда данные.
Перенос контактов с windows phone на android
Разд е л: Новичкам, Перенос данных Дата: 13.08.2018 Автор: Александр Мойсеенко . Комментариев: 0
Последнее обновление: 11/02/2021
Важный этап при переходе с windows phone на android – перенос контактов. В данной статье вы узнаете о доступных способах перемещения телефонной книги, с использованием компьютера и без.
Инструкция как перенести контакты через сервис Outlook
Способ 1: С использованием компьютера
- Создайте учетную запись Outlook, на смартфоне windows phone, для синхронизации контактов.
- Если учетная запись создана ранее, а в настройках активирована синхронизация, перейдите на сайт Outlook. Далее авторизуйтесь, используя логин и пароль.
- После попадания в соответствующее меню, нажмите на вкладку «Управление».
- В выпадающем списке контекстного выберите «Экспорт контактов», после чего на ПК будет скачан файл «contacts.csv».
- Перейдите в сервис Контакты Google, где авторизуйтесь под учетной записью, куда требуется перенести контакты.
- В меню слева выберите «Импорт контактов», после чего появится окно с предложением указать местоположение файла в формате CSV или vCard.
- Подтвердите действия, нажатием кнопки «Импорт».
Способ 2: Если сервисы Google отсутствуют или не работают
Описанная выше методика позволяет так же обойтись без компьютера и проделать перечисленные действия с использованием только мобильных устройств. Далее рассмотрим вариант переноса контактов с windows phone на андроид, когда Google аккаунт отсутствует. Например, вы не определились с названием почты, в телефоне не предустановленны сервисы или отсутствуют.
Перенос на Windows Phone и с Windows Phone
Вопрос 2. Как перенести контакты на Windows Phone
Вариантов есть несколько – взять из своих учетных записей (, , Skype и так далее), из облака или из старого телефона.
Начнем с самого простого – как перенести записи с прошлого телефона. Делается это очень просто:
Шаг 1. На старом телефоне нужно копировать все номера на SIM-карту. К примеру, если на старом телефоне стоит Android, нужно зайти в «Контакты», нажать клавишу «Меню», выбрать «Импорт/экспорт контактов», затем «Экспорт на SIM-карту» (на фото ниже выделено стрелкой №1), выделить их (стрелка №2) и нажать «Готово» (стрелка №3).
Процесс экспорта данных на SIM-карту на Android
В других операционных системах процесс практически такой же, отличаться могут только названия пунктов меню.
- Шаг 2. Вставить карту в новый телефон.
- Шаг 3. На новом телефоне с Windows Phone нужно зайти в «Контакты» и нажать кнопку «Дополнительно» (выглядит как троеточие, на рисунке ниже она выделена стрелками), затем «Настройки», после чего нажать на «импорт контактов с SIM-карты».
Процесс импорта контактов с SIM-карты
Если номера находятся в облаке, к примеру, Outlook.com или вы хотите перенести их из социальных сетей, то нужно настроить свою учетную запись.
Для этого выполняем следующие действия:
- Заходим в настройки.
- Выбираем пункт «Почта+учетные записи».
- Нажимаем «Добавить службу» (данная кнопка показана на рисунке а).
Окно учетных записей и окно добавления аккаунта в Windows Phone
- Выбираем Outlook, Facebook, Google, Yahoo или другой интересующий нас сервис (на Рисунке №5 б показано окно выбора аккаунтов, там выбрана запись в Google, можно выбрать любую другую).
- Вводим свой логин и пароль от своего аккаунта и авторизуемся.
- Дело сделано! После этого все возможные данных из подключенных учетных записей перенесутся в телефон.
Облачный перенос контактов
Поскольку все современные смартфоны рассчитаны на постоянное взаимодействие с облачными сервисами, было бы странно отказываться от их возможностей. Если вы использовали телефон с Windows Phone, то просто в обязательном порядке имеете учётную запись Microsoft. А ваши контакты синхронизируются с почтовым сервисом Outlook.com. Если же вы собираетесь использовать Android-смартфон, то будьте готовы, что он потеряет большую часть функциональности без онлайн-сервисов Google.
Отсюда вытекают два простейших способа синхронизации:
Через Outlook
Вся телефонная книга Windows-смартфона по умолчанию синхронизируется с вашей учётной записью на Outlook.com. Чтобы перенести данные на Android-смартфон:
- скачайте в Google Play приложение Microsoft Outlook (https://play.google.com/store/apps/details?id=com.microsoft.office.outlook&hl=ru) и установите его
- введите в приложение данные вашей учётной записи Microsoft
- разрешите приложению доступ к вашим данным
- когда приложение запустится, тапните на пиктограмме меню в левом верхнем углу и выберите пункт «Люди»
- в принципе, вы можете использовать телефонную книгу Outlook как основную. Достаточно просто нажать на номер, чтобы начать вызов.
Этот способ удобен тем, что приложение Outlook также делает доступной вашу почту, календарь и файлы на OneDrive. Однако как телефонная книга приложение Outlook откровенно слабое. Там даже нет возможности отправлять SMS. Поэтому этот способ подходит только для тех, кто общается большей частью по электронной почте.
Через Gmail
Существует несколько способов импортировать телефонную книгу в аккаунт Google. Но их суть одна: связать аккаунты Microsoft и Google постоянной синхронизацией. Это можно сделать с помощью телефона:
- откройте в телефоне на Windows Phone раздел «Настройки», в нём – «Почта + учётные записи»
- выберите пункт «Добавить службу», во всплывшем списке выберите Google
- в появившемся окне нажмите «Соединиться»
- приложение предложит вам войти, введя логин и пароль аккаунта Google. Если у вас его ещё нет, вы можете создать его прямо здесь.
- в окне «Windows запрашивает…» с перечнем прав доступа нажмите «Принять»
- синхронизация начнётся автоматически. Тапните на аккаунт и убедитесь, что напротив поля «Контакты» стоит галочка. При желании вы можете синхронизировать письма и календарь.
- при первом запуске своего Android-смартфона введите в него данные аккаунта Google. База контактов и других синхронизированных данных догрузится автоматически.
Этот способ хорош, когда Android-смартфона под рукой у вас ещё нет. Но есть способ связать контакты, когда у вас под рукой нет ни одного из телефонов! К примеру, Windows-смартфон вышел из строя (или вы его уже продали), а Android-устройство курьер до вас ещё не довёз. Главное – помнить данные для доступа в аккаунт Microsoft.
- откройте на компьютере в браузере почту Gmail (если у вас ещё нет учётной записи, создайте её)
- зайдите в раздел «Настройки»
- выберите вкладку «Аккаунты и импорт»
- во второй строке «Импорт почты и контактов» нажмите ссылку «Импортировать почту и контакты»
- введите адрес своей почты на Outlook.com (или другом сервере Microsoft)
- следуйте инструкциям по импорту
- при первой настройке Android-смартфона введите данные аккаунта Google, в который вы импортировали контакты и почту Microsoft
- контакты импортируются в вашу телефонную книгу автоматически.
Перенос контактов с Android на Windows Phone через компьютер
Можно поступить несколько иначе, использовав для экспорта и импорта компьютер и любой установленный веб-браузер. Многие специалисты во избежание появления ошибок рекомендуют Internet Explorer.
В браузере нужно войти в свой почтовый ящик Gmail, после чего нажать кнопку с названием почты в верхнем углу слева и из меню выбрать строку контактов. Затем в окне справа нажимается кнопка «Дополнительно», а из меню выбирается строка экспорта. При запросе системы насчет того, какие именно данные необходимо экспортировать, выбирается «Группы» и «Мои контакты».
В окне установки предпочитаемого формата следует использовать CSV для Outlook и нажать кнопку сохранения. Файл телефонной книги будет записан на жесткий диск в папку, указанную по умолчанию (например, Downloads).
Теперь нужно зайти на сайт Outlook, ввести свои регистрационные данные (адрес указанной почты и пароль), в левом верхнем углу нажать кнопку в виде квадратика и выбрать меню «Люди». Далее осуществляется переход в раздел импорта, где используется кнопка начала импорта. Из предложенных вариантов выбирается Google, а затем указывается местоположение сохраненного файла с контактами.
После выбора файла сначала нажимается кнопка отправки, а потом – кнопка импорта. По окончании этих действий импортированные контакты появятся на новом гаджете (интернет-подключение должно быть активным).
Импорт контактов с SIM карты на Android
Рис. 10. Меню в телефонной книге
Теперь давайте рассмотрим, как перенести контакты с сим карты на андроид. Делается это так же легко, заходите в телефонную книгу, нажимаете на меню (три точки справа), далее выбираете «Импорт/экспорт»
Следующим шагом, нужно выбрать, откуда произвести загрузку контактов, в нашем случае выбираете «Испорт с SIM-карты»
Рис. 11. Импортируем номера с SIM
Таким образом информация каждого контакта будет скопирована в телефон.
Для информации: Телефон может спросить куда сохранить номера, на устройство или в учетную запись гугл (Если подключена учетная запись Google).
Немного иной способ, мы описывали в статье о переносе контактов . Для этого тоже нужно выбрать на Андроиде «Контакты» и с помощью того же меню «Импорт/экспорт» передать информацию с СИМ карты на телефон.
Использование облачных хранилищ
Смартфоны постоянно взаимодействуют с облачными хранилищами, синхронизируя с ними данные. Если на телефоне установлена система Виндовс Фон, то в ней будет добавлен аккаунт Microsoft, а информация будет синхронизироваться с Outlook. Android-устройству для нормальной работы нужен аккаунт Google. Эту потребность можно использовать, чтобы осуществить передачу файлов.
Первый способ – экспортировать контакты из хранилища Outlook, используя приложение для Android.
Внутри раздела вы увидите список контактов, которые хранятся в Outlook. Чтобы совершить вызов, достаточно нажать на нужную запись. Кроме того, доступными станут файлы на OneDrive, почта и календарь. Однако полноценным переносом данных это назвать сложно, поэтому рассмотрим второй способ:
Чтобы контакты появились на Android-смартфоне, достаточно добавить на него тот же аккаунт Google, что используется на Windows Phone, и включить синхронизацию данных.
Как в Windows 10 Mobile на телефонах Люмия перенести контакты на сим-карту
Вернемся к основному вопросу: как сохранить контакты на симку в телефоне Люмия
630, 520, 535, 625, 720или любом другом Windows Phone смартфоне. Я долго искал решение и в итоге нашел программу Memiana в магазине Виндовс. В смартфон оно установилось, но вот зарегистрироваться в ней так и не удалось — постоянно выскакивала ошибка «Возникла ошибка при соединении с сервером».
Других , которые бы позволяли переместить контакты
на сим-карту я не нашел. Есть различные решения, с помощью которых можно делать бэкап контактов в облако и сервисы. Но такие же функции предоставляет веб-интерфейс Windows Live, так зачем же устанавливать лишние программы, тем более что многие из них являются платными.
Все же одна полезная программа в Windows Store есть, называется она contacts+message backup
. Приложение разработано Microsoft и позволяет делать резервные копии смс-сообщений и контактов на флешку. Это удобно, если, например, нет доступа к сети и не получается восстановить телефонную книгу из облака. Сообщению сохраняются в формате XML, а контакты – в VCF.
Сделав резервную копию с помощью этой программы, вы можете потом вставить флешку в другое устройство и восстановить бэкап из папки Backup+restore.
Кстати, есть один момент – приложение не появляется в списке других программ, а становится пунктом в дополнительных настройках: «Параметры» → «Дополнения»(см. фото).
Windows Live — это центр управления вашей учетной записью. Здесь помимо остальных функций можно управлять всеми контактами, создавать их, производить экспорт и импорт.
Теперь выберите те контакты, экспорт которых вы хотели бы выполнить.
Чтобы сделать импорт (восстановление), жмем соответствующую кнопку и выбираем нужный сервис или файл.
Как видите, недостаток функции копирования контактов с телефона на сим-карту компенсируется удобным веб-интерфейсом. Там вы можете восстановить контакты как из файла, так и из сервисов, в том числе и из Google, что удобно, если вы переносите телефонную книгу, например, из смартфона на Android.
Как исправить ошибку 0x80073cf9 в Windows 10 Mobile
У каждого смартфона имеется свое программное обеспечение. С его помощью происходит управление устройством. На сегодняшний день в мире популярностью пользуются операционные системы Android и Windows Phone. Кроме того, некоторые предпочитают работать с эксклюзивным ПО типа iOS.
Тем не менее первые две системы завоевывают сердца покупателей чаще всего. Многие люди меняют привычный «Андроид» на «Виндовс Фон». Переход от одного телефона к другому в таком случае не доставит массы хлопот. Но ровно до тех пор, пока не встанет вопрос о копировании телефонной книги. Далее мы рассмотрим, каким образом можно перенести контакты с Android Что необходимо знать каждому современному человеку о данной процедуре?
Как переключиться с Windows Phone на Android Phone
Шаг 1. Переместите контакты и календарь из Windows Phone в телефон Android
Поскольку вы являетесь пользователем Windows Phone, очень высоки шансы, что вы используете учетную запись Microsoft. Все, что вам нужно сделать, — это использовать свою Gmail и учетную запись Microsoft для переноса календаря и контактов с телефона Windows на телефон Android . Вот как вы можете синхронизировать контакты и календарь Outlook позже на устройстве Android.
1. В первую очередь, сделайте резервную копию и синхронизируйте все с вашей учетной записью Windows. Вам просто нужно зайти в настройки и нажать на него. Вы увидите учетные записи электронной почты + в списке, нажмите на Hotmail и введите свои учетные данные. Когда на экране появится запрос на синхронизацию данных, нажмите «Контакты», «Электронная почта» и «Календарь». Телефону потребуется некоторое время для синхронизации всех ваших данных, и вы сделали первый шаг.
2. Теперь вот как вы можете синхронизировать эти данные на вашем Android-устройстве. Просто зайдите в настройки, нажмите на «Учетная запись» и нажмите «Добавить учетную запись». Там вы должны ввести адрес электронной почты и пароль своей учетной записи Microsoft. После входа в систему вас попросят настроить учетную запись. Нажмите на параметры синхронизации электронной почты, календаря и контактов. Таким образом, ваша учетная запись Microsoft будет синхронизироваться с новым устройством, и вы будете иметь свой календарь и контактную информацию на своем новом телефоне Android.
Шаг 2. Перенос данных с Windows Phone на телефон Android
1. Вы можете безболезненно переносить данные с телефона Windows на телефон Android через рабочий стол старомодным способом. Просто подключите ваш телефон Windows к рабочему столу с помощью кабеля Micro USB. Выберите элемент, который вы хотите иметь на своем новом устройстве Android, и вставьте их в папку. Затем аналогичным образом подключите устройство Android к рабочему столу и получите все данные на своем телефоне из этой папки, будь то фотографии, музыка, видео или документы.
2. Если у вас нет компьютера, не берите в голову! В любом случае мы вас обеспечим. Доступно множество сторонних приложений, таких как Phone Copier , которые помогают передавать данные между смартфонами. SHAREit — это еще один вариант, доступный как для платформ Windows, так и для Android. Вам просто нужно скачать приложение SHAREit на обоих устройствах. И да, не забудьте подключиться к точке доступа Wi-Fi, созданной SHAREit на устройстве Windows. Вы должны быть подключены к Hotspot для отправки файлов.
Теперь откройте его на Windows Phone, нажмите на кнопку отправки и выберите фотографии, музыку, документы, которые вы хотите иметь на устройстве Android. После выбора нажмите на название устройства, отображаемое на радаре приложения, и файлы будут отправлены.
Шаг 3. Синхронизируйте старые данные с учетной записью Google
В отличие от экосистемы iOS, единственная потребность Google, которая вам нужна на смартфоне Android, — это учетная запись Google. Теперь, когда у вас есть старые данные на новом устройстве Android, мы предлагаем вам синхронизировать их с учетной записью Gmail. Это облегчает доступ к вещам, и всегда полезно делать это заранее.
Поскольку вы только что прошли весь процесс перехода с телефона Windows на телефон Android, позвольте мне сказать, что вы не можете перемещать данные приложения. Следовательно, если ваш следующий вопрос «как перенести сообщения WhatsApp с телефона Windows на телефон Android», я боюсь, что такого способа нет. Это касается не только ОС Windows; даже другие экосистемы не позволяют пользователям получать доступ к данным приложения.
Так что, если вы планируете перейти с Windows Mobile Phone на телефон Android, эти советы пригодятся вам, чтобы сделать ваш переход максимально безболезненным. Если вы сделали это другим способом, сообщите нам о своем опыте в разделе комментариев, и мы будем очень рады поучиться у вас.
Планируете перейти на iPhone? Прочитайте наш пост о том, как перейти с Windows Phone на iPhone.
Перенос через Outlook
Перенести контакты с Windows Phone на Android поможет приложение Microsoft Outlook. Но эту процедуру нельзя назвать полноценным переносом, так как синхронизированные контакты будут доступны только в соответствующем приложении. Синхронизация осуществляется посредством установки на Android-смартфон приложения Microsoft Outlook с последующим вводом логина и пароля от своей учетной записи Майкрософт.
Как мы уже говорили, все контакты будут храниться в приложении Outlook, что не очень удобно – отправить отсюда SMS не получится, можно только позвонить. Поэтому нужно сделать так, чтобы контакты сохранились в стандартную телефонную книгу
. Для этого мы будем использовать все те же возможности Outlook, но только иным способом.
Перенести контакты с Виндовс Фон на Андроид поможет опция экспорта контактов на сайте Outlook. Заходим на сайт этого сервиса и вводим там логин и пароль от своей учетной записи Майкрософт. Спустя несколько секунд мы попадем в веб-интерфейс, где хранятся все контакты с Windows-смартфона. Заходим в раздел «Люди – Управление» и экспортируем контакты для других служб. В результате этого система предложит нам сохранить данные в виде CSV-файла.
Что делать с полученным файлом? Нам нужно импортировать его в аккаунт Google. Заходим на сайт службы Gmail (аналог службы Outlook от Microsoft), проходим в раздел «Контакты» и осуществляем импорт ранее экспортированного csv-файла. Через одну-две минуты импорт завершится, и мы получим аккаунт с сохраненными контактами. Далее вводим логин и пароль от аккаунта Google в Android-смартфон и дожидаемся завершения синхронизации – все наши контакты на борту!
Для того чтобы перенос контактов был успешным и безболезненным, храните их не на SIM-карте или в памяти телефона, а в облачных сервисах (от Google и Microsoft)
. Благодаря этому вы всегда сможете перенести их с одного устройства на другое. Хотя в хранении контактов на SIM-карте есть и свою плюсы – не нужно заботиться об их облачном хранении и иметь доступ в интернет. Для переноса контактов можно воспользоваться и сторонними программами.
Но это сопряжено с дополнительными сложностями – необходимо найти и скачать софт для экспорта контактов, а также убедиться, что для Android-устройства найдется программа, которая поможет выполнить импорт. Плюсом сторонних программ является то, что они могут экспортировать/импортировать и многие другие данные, например, фотографии или SMS-сообщения.
Каждый человек рано или поздно приобретает новый смартфон. К сожалению, часто бывает так, что на старом устройстве была установлена ОС Windows Phone, а на новом Android. В этом случае возникают некоторые трудности, связанные с переносом контактов. Несмотря на все сложности, существует несколько вариантов переноса данных. Рекомендуется рассмотреть все способы перемещения контактов, а затем выбрать более подходящий.
Многие пользователи не знают, как перенести контакты с Windows Phone на Android. При этом большая часть людей считает, что это сделать невозможно. На самом деле это не так. Чтобы процесс переноса был несложным, рекомендуется придерживаться простых рекомендаций.
Для быстрого переноса контактов, рекомендуется хранить все данные не на телефоне, и даже не на Сим-карте. Лучшим хранилищем данных является облако от Google или Microsoft. Можно будет воспользоваться специализированным софтом, который перенесет не только контакты, но и другую полезную и конфиденциальную информацию.
Заключение
Как видим, все операции, связанные с экспортом и импортом контактов, достаточно просты. Что из этого всего выбрать? Для максимально эффективного результата лучше применять смену формата при экспорте, а для простоты работы оптимальным решением станет использование vCard.
Без наличия всех необходимых записей в телефонной книге даже самый современный смартфон превратится в почти ненужный девайс
Поэтому важно знать, как правильно и быстро переместить все записи из адресной книжки, процедуру чего мы и рассмотрим для разных мобильных платформ
Перенос контактов с Windows Phone на Android
Если вы решили изменить компании «Microsoft», перейдя во вражескую армию поклонников зеленого робота, заменив Виндовс-смартфон на Android-устройство, вы можете воспользоваться такой инструкцией для переноса контактов из телефонной книги в новое устройство:
Уже через мгновение контактные данные загрузятся из облака и появятся в телефонной книге Андроид-смартфона.
Перенос контактов с Андроида на Windows Phone
Разумеется, возможен и обратный вариант, когда пользователь Андроид-устройства решает эмигрировать на смартфон, работающий на платформе Windows. В таком случае инструкция по переносу телефонной книги будет выглядеть так:

Следующий вариант переноса данных позволит успешно перенести записи адресной книги на «яблочные» гаджеты. Осуществить успешный перенос можно несколькими способами, включая «выдергивание» файла с контактами из памяти телефона и заливки его в память Айфона, но наиболее простым для среднестатистического пользователя станет способ, инструкцию которого мы рассмотрим ниже:
Выполнив описанные выше действия, уже через минуту все контакты с вашего старого Виндовс-телефона будут находиться в телефонной книге новенького iPhone.
Перенос контактов с Windows Phone на компьютер
Нередко пользователям современных ПК необходим доступ к номерам телефонов из контактной книги прямо на компьютере. К счастью, пользователи Windows Phone могут получить его очень просто. Для этого нужно сделать следующее:
Перенос контактов Windows Phone на СИМ-карту
Последний вопрос, которому осталось уделить внимание, касается сохранения контактов из телефонной книги Виндовс-смартфона непосредственно в памяти SIM-карты. Такая операция может потребоваться для переноса данных на старые кнопочные телефоны, которые сегодня все еще иногда используются людьми
К сожалению, в современных Windows Phone данная функция не предусмотрена, вы можете только скопировать номера с SIM-карты в память телефона. Поэтому единственным решением данной задачи может быть весьма сложная схема следующего вида:
- Экспортируйте контакты со своего Windows Phone на любое Android-устройство, используя способ, описанный выше в данной статье.
- На Андроид-устройстве зайдите в телефонную книгу.
- Нажмите на кнопку для вызова контекстного меню и перейдите в раздел настроек записной книжки телефона.
- Зайдите в пункт «Управление контактами».
- Нажмите «Экспорт и передача».
- Выделите все контакты и нажмите на кнопку для выбора конечного источника перемещения.
- Укажите SIM-карту в качестве хранилища для записей телефонной книги. Копирование может занять время.
Это были все способы переноса контактов, которые могут пригодиться владельцам Windows Phone.
Смартфоны, работающие под управление Windows Phone, характеризуются как надежные и быстрые устройства. Одним из минусов их использования является закрытая операционная среда, для которой написано не так много приложений в сравнении с другими ОС. Дополнительным недостатком программного обеспечения этих смартфонов является ограниченное количество доступного софта
.
Поэтому часто пользователи Windows Phone переходят на использование менее закрытых платформ, имеющих большее количество возможностей в виде бесплатно распространяемого ПО. Одной из таких операционных систем является Android. При приобретении нового коммуникатора с системой от Google часто вопрос: как перенести контакты с windows phone. Это можно сделать несколькими способами.
Заключение
Многие пользователи долгое время не хотят менять телефон из-за того, что бояться потерять важные контакты. Современные устройства, даже с разными операционными системами позволяют за считанные минуты совершить перенос номеров.
Каждый пользователь должен самостоятельно решить, каким именно образом совершать копирование номеров. Лучше всего изучить все способы, а затем выбрать оптимальный вариант.
Windows — это самая распространенная и практически незаменимая операционная система. Невзирая на неоднозначное отношение к ней со стороны пользователей, система может похвастаться колоссальной (по своим размерам) аудиторией, которая состоит не только из рядовых пользователей, но, также включает в себя крупные предприятия, компании и корпорации. Подобная популярность обусловлена простотой системы, обилием доступного (эксклюзивного) программного обеспечения и поддержкой самого разного оборудования.
К сожалению, все вышеперечисленные преимущества не относятся к «мобильному» детищу от Microsoft — операционной системе Windows Phone (например в Lumia). Которая изначально имела большие перспективы и подавала немалые надежды, которые на практике так и не оправдались. В итоге, корпорация решила прекратить её развитие и поддержку, заставив миллионы её пользователей искать более успешные альтернативы в виде устройств на iOS и Android.
Естественно, что переход невозможен без трудностей, связанных с переносом личных контактов с Windows Phone на Android. В этой будут подробно рассмотрены и описаны самые эффективные и просты способы перенести контакты с Windows Phone на Android.