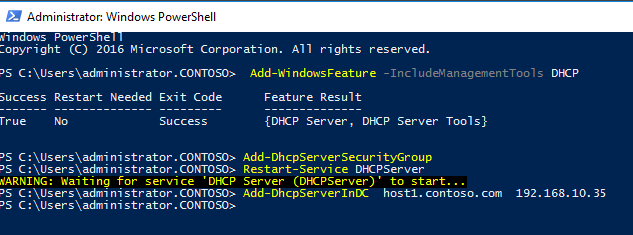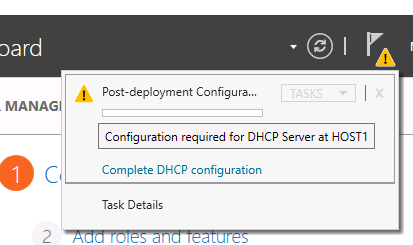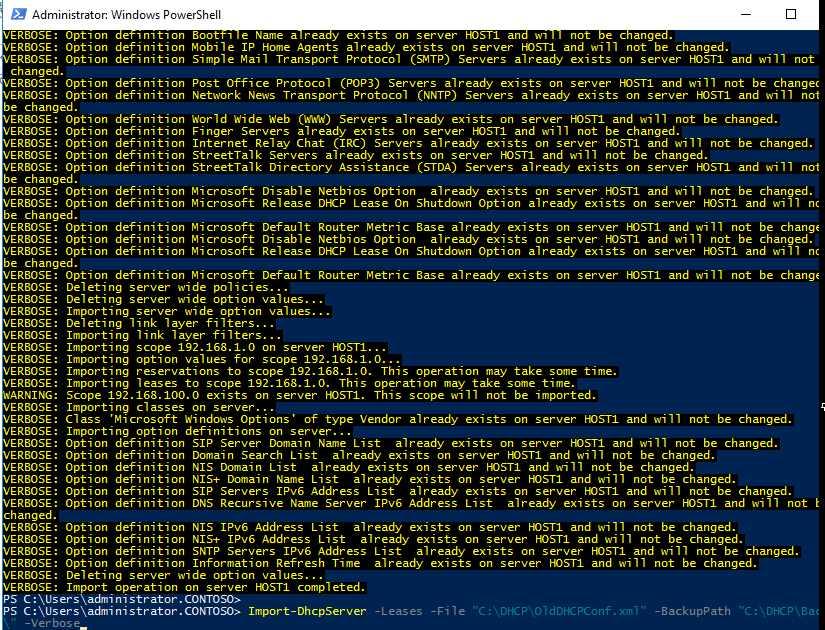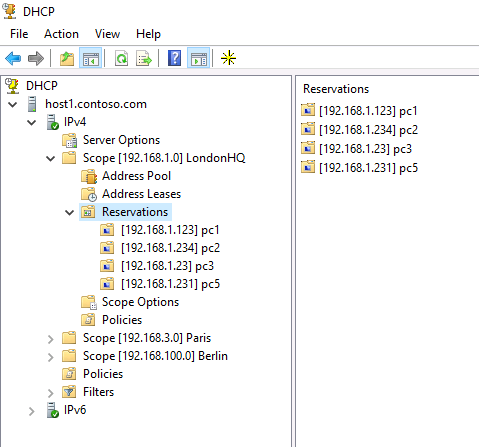- Миграция сервера DHCP в Windows Server
- Миграция DHCP в Windows Server 2003
- Восстановление DHCP сервера в Windows Server 2003
- Миграция DHCP в Windows Server 2008
- Восстановление DHCP сервера в Windows Server 2008
- Заключение
- Linux и Windows: помощь админам и пользователям
- Администрируем и настраиваем Windows, Linux.
- Пошаговая инструкция по миграции DHCP сервера с Windows server 2003 на Windows server 2008
- Windows Server DHCP – Перенос областей DHCP между серверами
- Миграция DHCP сервера на Windows Server 2016
- Миграция DHCP сервера на Windows Server 2012
- Миграция DHCP сервера с Windows 2008 на Windows Server 2012
- Перенос DHCP с Windows Server 2003 на Windows 2012
- Перенос базы DHCP из Windows Server 2003 в Windows 2008
Миграция сервера DHCP в Windows Server
Если вы когда-либо были вынуждены переносить DHCP-сервер с одного физического сервера на другой, вы знаете, что этот процесс не совсем прост и интуитивно понятен в том случае, если Ваш DHCP сервер работает под управлением Windows Server 2003. К счастью, когда в Microsoft разрабатывали Windows Server 2008, они полностью переделали интерфейс администратора, перенос DHCP сервера в котором существенно упростился. В этой статье я покажу Вам, как же выполнить перенос DHCP сервера в Windows Server. (Краткий FAQ по протоколу DHCP)
Миграция DHCP в Windows Server 2003
Так как эта статья должна быть о Windows Server 2008, я не хочу слишком много говорить о Windows Server 2003. Тем не менее, я приведу краткий обзор процесса миграции сервера DHCP в этой версии Windows.
Чтобы перенести DHCP в Windows 2003 Server, первое, что вы должны сделать, это остановить, а затем отключить службу DHCP. Естественно, это означает, что клиенты не смогут использовать сервер DHCP для получения IP адресов до завершения процесса миграции. Затем Вы должны скопировать \%systemroot%\system32\DHCP папку в некое безопасное место, которое можно будет использовать в дальнейшем. Сделав это, вы должны удалить эту папку с исходного сервера.
Далее, вам придется проделать определенную работу с помощью редактора реестра. Как всегда, при работаете с редактором реестра, вы должны сделать его резервную копию, так как некорректные изменения могут основательно порушить Windows. Перейдите в раздел реестра HKEY_LOCAL_MACHINE\SYSTEM\CurrentControlSet\Services\DHCPServer\Configuration. Теперь, выберите команду Save Key, и экспортируйте эту ветку реестра в свое безопасное место. Когда вы закончите, вы можете удалить компонент DHCP-сервера при помощи мастера Add / Remove Windows Components.
Восстановление DHCP сервера в Windows Server 2003
Прежде чем вы сможете восстановить DHCP сервер из Вашей резервной копии, вы должны сначала установить компонент DHCP-сервер на Ваш новый сервер, и сразу после этого, вы должны остановить и временно отключить службу DHCP. Теперь перейдите в тот резервный каталог, который вы создали ранее и найдите там файл с именем System.mdb. Если этот файл существует, переименуйте его в system.src. Теперь вы должны скопировать все файлы из каталога с резервной копии на новый сервер в папку %systemroot%\system32\DHCP.
Теперь вы можете восстановить резервную копию системного реестра, который вы создали ранее. Для этого откройте редактор реестра и перейдите в раздел HKEY_LOCAL_MACHINE\SYSTEM\CurrentControlSet\Services\DHCPServer\Configuration. Выберите команду Restore из меню редактора реестра, а затем восстановитесь из резервной копии этой ветки с другого сервера, которую вы создали ранее. Когда закончите, закройте редактор реестра, перезагрузите машину, а затем включите и запустите службу DHCP. На этом процесс миграции сервера DHCP завершен. Вы получили полностью работоспособный сервер с теми же настройками.
Миграция DHCP в Windows Server 2008
Как вы видели, перемещение службы DHCP с одного сервера на другой в Windows Server 2003 было не очень удобной процедурой. К счастью, этот процесс намного упростился в Windows Server 2008. Чтобы приступить к работе, откройте DHCP Manager в административном меню. Когда консоль откроется, щелкните правой кнопкой мыши на имени сервера, а затем выберите команду Backup в появившемся контекстном меню.
Когда вы это выполните, Windows попросит вас указать местоположение файла с резервной копии, который вы планируете создать. После выбора папки, нажмите кнопку ОК, и файл с резервной копией будет создан.
Восстановление DHCP сервера в Windows Server 2008
Microsoft значительно упростила процесс восстановления DHCP сервера. Для этого просто откройте консоль управления DHCP, щелкните правой кнопкой мыши на сервере, который вы хотите восстановить из резервной копии, и выберите команду Restore из контекстного меню. Теперь просто укажите путь к резервной копии, из которой Вы хотите восстановиться, и нажмите кнопку ОК. Windows затем остановит и перезапустит службу DHCP Server. Потом нажмите кнопку Yes, и восстановление начнется. Когда процесс завершится, сервис DHCP-сервер автоматически перезагрузится с новыми настройками.
Заключение
В этой статье я рассказал Вам, как можно перенести конфигурацию DHCP-сервера с одного сервера на другой. Имейте в виду, что независимо от того, выполняете ли Вы эту процедуру в Windows Server 2003 или Windows Server 2008, вы должны отключить любой сервер DHCP, который содержит конфликтующие области (scope) до выполнения процесса восстановления.
Linux и Windows: помощь админам и пользователям
Администрируем и настраиваем Windows, Linux.
Пошаговая инструкция по миграции DHCP сервера с Windows server 2003 на Windows server 2008
Данное пособие объясняет как экспортировать базу данных DHCP с сервера Microsoft Windows Server 2003 или Windows Server 2008 для перемещения на другой сервер под управлением Windows Server 2008.
1. Залогиньтесь на оригинальный DHCP сервер используя аккаунт, который является членом группы локальных администраторов.
2. Нажмите Start, Run, введите cmd, и затем нажмите OK.
3. Введите netsh dhcp server export C:\dhcp.txt all , и затем нажмите ENTER.
Замечание : Вы должны иметь права локального админа для экспорта данных.
Настройка DHCP сервера на сервере под управлением Windows Server 2008
1. Нажмите Start, Administrative Tools, Server Manager.
2. В Roles Summary нажмите Add Roles, потом Next, отметьте DHCP сервер, и потом нажмите Next.
Импорт базы DHCP.
1. Залогиньтесь как пользователь из группы локальных администраторов. Аккаунт пользователя, группа которого является участником группы локальных администраторов, не работает. Если аккаунта локального не существует на контроллере домена, перегрузите компьютер в режим Directory Services Restore Mode, и используйте аккаунт администратора для импорт базы, как описано далее в этой статье.
2. Скопируйте экспортированную базу DHCP на локальный диск.
3. Проверьте что DHCP сервис запущен.
4. Нажмите Start, Run, введите cmd, и затем нажмите OK.
5. В командной строке, введите netsh dhcp server import
c:\dhcpdatabase.txt all , и потом нажмите ENTER, где c:\dhcpdatabase.txt это полный путь к эскпортированной базе.
Авторизуйте DHCP сервер
1. Нажмите Start, перейдите в All Programs, далее в Administrative Tools, и нажмите DHCP.
Заметка . Вы должны быть залогинены на сервере, используя аккаунт, входящий в группу локальных администраторов. В домене Active Directory вы должны быть залогинены с правами группы Enterprise Administrators.
2. В консоли DHCP, найдите новый DHCP
сервер. Если напротив сервера красная стрелка, значит сервер ещё не авторизован.
3.Нажмите правой кнопкой на сервер, и кликните Authorize.
4.После некоторого времени нажмите Refresh. Красная стрелка должна смениться зеленой, что означает что DHCP сервер авторизован.
Windows Server DHCP – Перенос областей DHCP между серверами

Для того чтобы выполнить экспорт областей в файл для последующего импорта на другом сервере выполним команду:
Netsh dhcp server \Server01 export C:TempDHCPScopes
Копируем получившийся файл DHCPScopes на другой сервер и выполняем операцию импорта областей:
Netsh dhcp server \Server02 import C:TempDHCPScopes
В моём случае копировалась супер-область с двумя входящими в неё областями. Попытки при копировании указать конкретную отдельную область у меня успехом не увенчались, – в любом случае выполнялся перенос всех областей, возможно это связано именно с используемой у меня супер-областью. Это я говорю к тому что прежде чем выполнять экспорт/импорт во избежание недоразумений желательно сделать так чтобы имена и диапазоны копируемых областей не пересекались с уже имеющимися на сервере областями. Вывести список всех областей можно также командой:
Netsh dhcp server \Server02 show scope
Миграция DHCP сервера на Windows Server 2016
Процедура миграция службы DHCP со всеми настройками со старого сервера на новый под управлением Windows Server 2016 довольно проста. Если старый сервер DHCP работает под управлением Windows Server 2008 / R2 или Windows Server 2012 / R2, вы можете напрямую перенести настройки, зоны и резервации DHCP.
В первую очередь на новом сервере под управлением Windows Server 2016 необходимо установить роль DHCP. Эту роль можно установить с помощью консоли Server Manager, где нужно запустить мастер добавления ролей Manage -> Add Roles and Features и выбрать роль DHCP Server.
Но гораздо проще и быстрее установить данную роль вместе с инструментами для ее управления (консоль DHCP и модуль PowerShell для работы с сервером DHCP) с помощью PowerShell.
Add-WindowsFeature -IncludeManagementTools DHCP
Параметр -IncludeManagementTools нужен, чтобы дополнительно установить MMC консоль управления сервером DHCP (по умолчанию командлет Add-WindowsFeature устанавливает роль DHCP без соответствующей консоли).
Затем нужно создать локальные группы безопасности для управления сервером DHCP (группы DHCP Administrators и DHCP Users):
Чтобы включить параметры безопасности DHCP и связать их с созданными группами безопасности, перезапустите службу DHCP-сервера:
Авторизуйте новый сервер DHCP в домене Active Directory:
Add-DhcpServerInDC host1.contoso.com 192.168.10.35
Однако после установки роли DHCP и выполнения первичных настроек, при попытке подключится к серверу через Server Manager появится предупреждение о том, что требуется дополнительная донастройка роли (хотя по факту мы ее уже сделали). Убрать это предупреждение не поможет даже перезагрузка сервера.
Чтобы исправить эту проблему, нужно изменить ключ в реестре, отвечающий за статус настройки роли:
Set-ItemProperty –Path registry::HKEY_LOCAL_MACHINE\SOFTWARE\Microsoft\ServerManager\Roles\12 –Name ConfigurationState –Value 2
В Windows Server 2012 появились специальные командлеты PowerShell, позволяющие импортировать / экспортировать любые настройки DHCP-сервера. Microsoft максимально упростила процедуру миграцию, которую можно провести с помощью всего двух команд PowerShell: Export-DhcpServer и Import-Dhcpserver, которые могут быть выполнены удаленно с одного сервера (например, с того, куда планируется выполнить перенос службы):
Создайте каталог c:\dhcp и выполните следующую команду для выполнения экспорта настроек старого сервера DHCP в XML файл с именем OldDHCPConf.xml
new-item c:\dhcp -type directory
Export-DhcpServer -ComputerName «oldDhcp.contoso.com» -Leases -File «C:\DHCP\OldDHCPConf.xml» –Verbose
Теперь можно выполнить импорт настроек из полученного файла на новый сервер
Import-DhcpServer -Leases –File «C:\DHCP\OldDHCPConf.xml» -BackupPath «C:\DHCP\Backup\» –Verbose
Все готово! Откройте консоль DHCP и проверьте, что все зоны DHCP, резервации, арендованные IP адреса были перенесены успешно.
Если вы создаете отказоустойчивую конфигурацию DHCP с использованием DHCP Failover, конфигурацию DHCP-сервера нужно импортировать также и на второй сервер
Import-DhcpServer -Leases –File «C:\DHCP\OldDHCPConf.xml» -ServerConfigOnly -BackupPath «C:\DHCP\Backup\» –Verbose
После завершения миграции сервера DHCP не забудьте повторно настроить агентов DHCP Relay (IP Helper) на сетевых маршрутизаторах и коммутаторах 3 уровня.
Миграция DHCP сервера на Windows Server 2012
Сегодня поговорим о таком актуальном вопросе, вызванной переходом на новую версию серверной ОС от Microsoft, как миграция старого dhcp сервера на новую платформу Windows Server 2012.
Обычно в продуктивной службе DHCP настроено множество параметров, в том числе огромные списки dhcp резерваций для клиентов (это всевозможные принтера, сендеры, компьютеры), поэтому о ручном переносе DHCP на новый Windows Server 2012 думать даже не хочется. К счастью существует возможность экспорта/импорта конфигурации DHCP сервера.
Нас интересуют два сценария переноса DHCP со старого сервера на Windows Server 2012:
1) Миграция DHCP сервера с Windows 2008/2008 R2
2) Миграция DHCP сервера с Windows 2003/ 2003 R2
Разберем оба эти сценария более подробно.
Миграция DHCP сервера с Windows 2008 на Windows Server 2012
Предположим, у нас имеется старый сервер с развернутой ролью DHCP, работающий под управлением Windows Server 2008 / 2008 R2 (пусть его имя srv-dhcp2008) и новый сервер с Windows 2012 (srv-dhcp2012), на который планируется осуществить перенос службы DHCP со всеми настройками.
На новом сервере с Windows Server 2012 установим роль DHCP с помощью команд Powershell:
Обратите внимание на параметр «IncludeManagementTools«, без которого роль DHCP будет установлена, но без соответствующей консоли управления.
Следующий шаг – авторизация нового DHCP сервера в Active Directory. Эту операцию также выполним с помощью Powershell :
В Windows Server 2012 появились специальные PowerShell командлеты, позволяющие осуществить импорт/экспорт любых параметров DHCP сервера. Отметим, что Microsoft максимально упростило всю процедуру, и нам необходимо будет выполнить всего две команды PowerShell: Export-DhcpServer и Import-Dhcpserver, которые могут работать и в удаленном режиме.
Итак, для экспорта настроек DHCP сервера, всех зон и резерваций с сервера под управление Windows Server 2008/R2, в консоли powershell на новом сервере (srv-dhcp2012) выполните следующую команду:
Конфигурация старого сервера экспортируется в XML формате в файл w2008dhcpconfig.xml. Отключите службу DHCP на сервере srv-dhcp2008:
Затем запускаем команду импорта:
Удостоверимся, что все dhcp зоны, резервации и мигрированы на новый сервер.
Если нужно импортировать только часть dhcp-зон, команда импорта будет выглядеть так:
Перенос DHCP с Windows Server 2003 на Windows 2012
К сожалению, прямой перенос настроек базы DHCP из Windows 2003 в Windows Server 2012 невозможен, т.к. Powershell-модуль экспорта не совместим со старыми версиями Windows Server, а команда netsh dhcp не поддерживается в Windows 2012 (функционал netsh dhcp был перенесен в PoSh ), так что в этом случае придется сначала перенести базу DHCP на Windows 2008, а затем уже с помощью Powershell мигрировать ее в Windows Server 2012. Как мигрировать базу из Windows 2003 в Windows 2008 R2 описано ниже.
Перенос базы DHCP из Windows Server 2003 в Windows 2008
Допустим, у нас есть DHCP сервер, работающая под управлением ОС Microsoft Windows Server 2003. Экспортируем базу данных DHCP в бинарный файл командой:
В результате, в корне диска C:\ появится бинарный файл dhcp_conf2003.dat, содержащий все настройки старого DHCP сервера. Для предотвращения dhcp конфликтов в сети, остановим службу DHCP на старом сервере:
Затем зайдем на сервер с Windows Server 2008 (на котором предварительно развернутся роль DHCP сервера, авторизованная в домене) и импортируем конфигурацию со старого сервера:
После этого нужно перезапустить службу DHCP на новом сервере с Windows 2008: