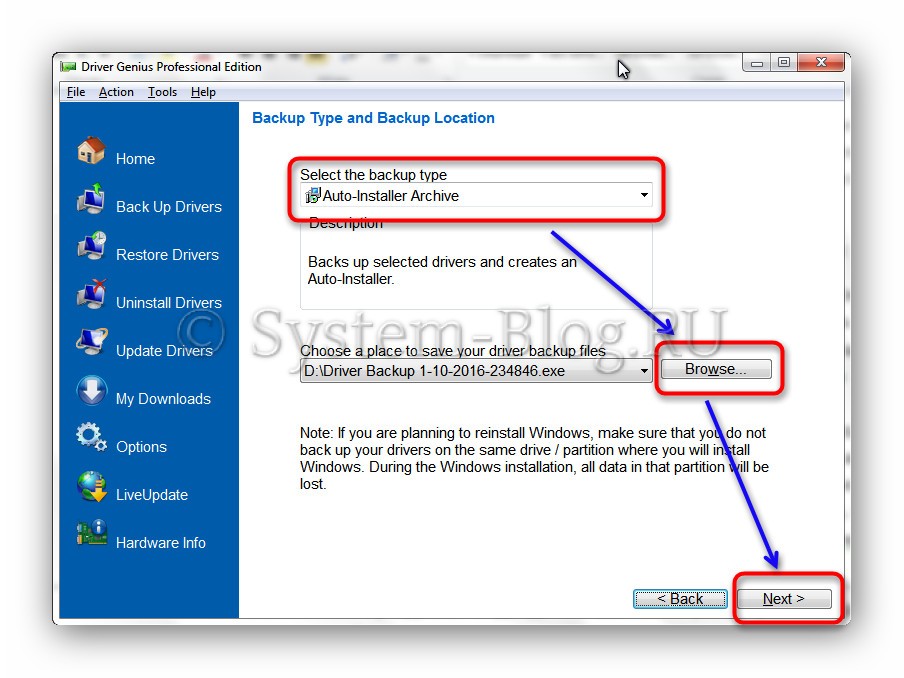Как сохранить драйвера при переустановке Windows и потом быстро их заинсталлировать
Прежде чем переустановить Windows на компьютере, вам следует позаботиться о сохранении всех необходимых данных, которые располагаются на диске с ОС (обычно это диск C). В этой статье вы узнаете, как сохранить драйвера при переустановке.
Если о программах особенно заботиться не приходится, так как после установки свежей Windows их можно легко заинсталлировать заново, то с драйверами может случиться беда. Придётся долго искать и подбирать необходимое программное обеспечение для устройств. Не знающий пользователь может столкнуться с трудностями, а профессионалу придётся затратить много времени. В общем лучшим вариантом будет сохранить драйвера при переустановке и потом просто восстановить их.
Как сохранить драйвера при переустановке
Чтобы сохранить драйвера при переустановке, необходима программа Driver Genius. Ссылка для скачивания ниже. Скачайте её и установите у себя на компьютере. При запуске требуется подключение к интернету, так как программа должна обновиться.
- Операционная система:WindowsXP,Vista, 7, 8, 10;
- Язык: английский, французский, немецкий и др.;
- Разработчик: Driver-Soft Inc.
Чтобы сохранить драйвера при переустановке, проделайте следующие действия:
- По инструкции в архиве активируйте программу Driver Genius.
- Запустите её и нажмите пункт «Back Up Drivers». Начнётся сканирование установленных драйверов. Дождитесь окончания процесса.
Далее вы можете увидеть все драйвера по категориям и определить, какие из них будут сохранены в резервной копии. Я рекомендую поставить галочки на всех категориях, лишним это не будет. Потом нажмите кнопку «Next».
Выберите драйверы, которые нужно сохранить
В следующем окне в списке «Select the backup type» выберите «Auto-Installer Archive». Это самый удобный способ сохранить драйвера при переустановке, так как развёртывание бекапа не потребует каких-то лишних манипуляций. Поэтому рекомендую именно его. В этом же окне выберите место сохранения резервной копии драйверов. Очевидно, что бекап не нужно сохранять на том же разделе диска, на котором у вас установлена Windows. Для выбора места нажмите кнопку «Browse». Нажмите кнопку «Next» и дождитесь окончания резервирования. Это не очень долго. В конце нажмите кнопку «Finish».
Затем убедитесь, что в выбранном месте сохранилась резервная копия, и начинайте переустановку Windows. После переустановки Windows запустите файл бекапа, выберите нужные драйверы и установите их.
Разверните бекап драйверов
Похожие статьи:
В этой статье я расскажу о том, как сохранить данные при переустановке Windows. Благодаря этим…
В этой статье я расскажу о том, как сохранить данные при переустановке Windows. Благодаря этим…
В этой статье я расскажу о том, как сохранить данные при переустановке Windows. Благодаря этим…
Программы для сохранения драйверов
Вы потеряли диски с драйверами? Тогда ОНИ придут к вам!
Не раскроем страшного секрета, если скажем, что век только установленной операционной системы Windows недолог. Конечно, в руках опытного администратора она может послужить очень долго, но в руках домашних во всех смыслах пользователей систему постоянно подстерегают ужасные и коварные создания: компьютерные вирусы, жажда запустить всё, что запускается, а также собственная компьютерная безграмотность. Итог: система «падает», да так, что требуется её переустановка.
Переустановка – не проблема для опытных пользователей, но даже в этом случае придётся повозиться. Совсем же неопытные могут довести до белого каления любого айтишника, пришедшего к ним на помощь (как правило, знакомого). Это и неудачное расположение компьютера, и куча пыли в нём, и… драйверы! О, боже, как же плохо к ним относятся пользователи, не представляя, насколько это ценные программы! Без них не будет звука, поддержки сети, чёткого изображения на экране, нужной производительности системы… Сохранить диски с драйверами дано не каждому, но если система ещё работает, то есть отличный способ вычленить из неё и сохранить рабочие драйверы – в надежде на дальнейшие переустановки.
Эта идея всегда была изумительна по своей красоте, и решалась давным-давно вручную. Сейчас же этого делать не нужно, так как процесс сохранения рабочих драйверов полностью, или почти полностью автоматизирован. Специальные программы способны «пробежаться» по системе, определить все устройства, выявить все соответствующие им драйверы и сохранить их в отдельную папку в различных видах: в архиве, в виде исполняемой программы. Особенно интересно работает самозапускаемый архив драйверов: после установки системы достаточно щёлкнуть по нему мышкой – и драйвера займут нужное место в системе. Быстро, выгодно и удобно!
Давайте рассмотрим несколько популярных программ, способных быстро и решительно решать проблему сохранения и восстановления драйверов. Все ссылки приведены для официальных сайтов производителей (по возможности), программы скачивались. Следует сразу заметить, что не все описываемые утилиты могут работать «гладко» в системе, поэтому при экспериментах лучше всего заранее подготовиться: например, создать точку отката, сохранить важные данные в архив.
Изделие фирмы BooZet Freeware. Последняя версия 4.1.0. Очень понятный и приятный «незагруженный» интерфейс, который позволяет просмотреть и распечатать список драйверов, установленных в системе, сохранить их в отдельную папку или восстановить. Программа поддерживает практически все системы Windows, абсолютно бесплатна. Минус – английский интерфейс, который может стать препятствием для домашних русскоязычных пользователей. Плюсов же больше: дистрибутив всего 2 Мб, он исполнен в «портабельной» версии, т.е. не требует установки, имеется консольная и оконная версии программы.
Программа спасения драйверов DriverMax от Innovative Solutions имеет обычную для такого рода программ функциональность: сохранять и восстанавливать драйверы в системе. Это не просто одна из «безликих» программ: полюбуйтесь на количество наград, которые она завоевала! В частности, награда от PC World и официальный статус сертифицированного партнера Microsoft, что говорит о многом. Последняя версия поддерживает все операционные системы, размер дистрибутива около 4 Мб. Ко всему прочему, программа бесплатна, но через 30 дней использования просит бесплатно зарегистрироваться на сайте производителя.
Программа от HunerSoft, последняя версия 5.0, размер дистрибутива 1,82 Мб. Весьма хорошая программа с мультиязычным интерфейсом. Цена в $39 несколько компенсируется наличием триальной версии, достаточной для разового использования, а также стараниями «русских хакеров», давно положивших на неё свой глаз. Функционал программы представляет собой как классику жанра (сохранить/восстановить драйверы), так и дополнительные фишки – сохранение папки «Favorites» из IE, а также настроечные данные из почтовых программ от Microsoft. Собственно, единственным минусом является завышенная цена, но в остальном программа вполне заслуживает свои награды, в частности, от InfoWeek.ch.
Этот же авто предлагает и другой известный пакет, с той же функциональностью – WinDriver Ghost Personal/Enterprise.
Эта программа (официальный сайт) имеет совсем маленький размер – всего 1 Мб, последняя версия 6.6.0.16. Поддерживает несколько европейских языков (русского среди них нет). Ставится она довольно долго, но успешно. Задача программы – определить «внутренности» компьютера и найти соответствующие драйверы через Интернет. Всё определяется быстро, чётко… но неправильно. Вероятно, это связано с тем, что программа заточена под «брендовые» изделия производителей, а не сборную восточно-европейскую солянку. В любом случае, владельцам «белых» компьютеров эта программа наверняка понравится. Дополнительные минусы вдогонку: неочевидное управление программой, необходимость полных знаний о своём компьютере. Вывод: программа не для домохозяек.
Driver Magician Lite
Бесплатная программа от GoldSolution Software, последняя версия 3.55 (17.01.2011), размер 4 Мб. Версия Lite, в отличие от полной версии, не умеет искать драйверы в Интернете, зато она бесплатна. Полную версию придётся уже покупать. Помимо стандартных возможностей для таких программ, эта может ещё сохранять в архиве папку «Мои документы», данные реестра, создавать единый исполняемый файл драйверов, деинстраллировать ненужные драйверы, определять новые и «неизвестные» устройства.
Как скопировать драйверы из Windows, даже если она не загружается

Относительно недавно пришлось столкнуться на одном ПК с достаточно «избитой» проблемой: после установки Windows отсутствовал интернет, т.к. не было драйвера на сетевую карту. В спец. сборках ничего найти не удалось.
И тут пришла мысль: зачем выискивать какой-то драйвер для китайского «барахла» в Интернет (которого и под-рукой то не было) , если можно его скопировать со старого HDD-диска с Windows, где сеть работала. Сказано-сделано, так и появилась эта заметка 👌
Впрочем, сделать копию драйверов может понадобиться и для других случаев, например:
- если решили установить «самописный» драйвер, и не знаете, как себя поведет после этого система (бэкап в этом случае не повредит);
- если решили переустановить свою ОС, а установочных файлов драйверов нет (к тому же экономим серьезно время 👌).
Копируем (переносим) драйвера из одной Windows (в другую)
👉 ШАГ 1
Для начала нам понадобиться спец. загрузочная флешка, в арсенале которой будут все необходимые инструменты.
В этом плане мне импонирует инструмент 👉 от Сергея Стрельца — LiveCD. Что касается непосредственно процесса создания LiveCD-флешки — то здесь всё просто, достаточно загрузить набор и воспользоваться утилитой ISO to USB (настройки на скрине ниже. ).
ISO to USB — как записать загрузочную флешку
👉 ШАГ 2
Подключаем созданную флешку к «подопытному» ПК/ноутбуку, и загружаемся с неё (как правило, для этого достаточно открыть Boot Menu. ). Чаще всего, для вызова Boot Menu требуется нажать F8 (ссылки ниже в помощь).
Горячие клавиши для входа в меню BIOS, Boot Menu , восстановления из скрытого раздела
Boot Menu на Asus — выбор загрузочной флешки
После нужно выбрать «Boot USB Sergei. » (см. скриншот ниже 👇).
Диспетчер загрузки Windows
👉 ШАГ 3
Интерфейс ОС (предложенного мной LiveCD) практически ничем не отличается от классической Windows. Для решения нашей задачи — нужно перейти в меню «ПУСК / Программы WinPE / Утилиты / Dism++» . См. скриншот ниже. 👇
Dism++ — запуск с загрузочного диска
В Dism++ необходимо:
- выбрать диск с Windows, откуда будем «вытаскивать» и делать копию драйверов (см. стрелку-1 на скриншоте ниже 👇);
- переходим во вкладку «Драйверы» ;
- выбираем какие драйверы будем копировать (можно сразу же выбрать все — стрелка-3);
- нажимаем кнопку «Экспорт» и выбираем носитель, куда сохраним копию драйверов (если есть место — можно прямо на флешку с LiveCD, с которой мы загрузились) .
Время экспорта зависит от количества выбранных драйверов, скорости работы накопителя и пр. См. внимательно на статус в верхней части окна Dism++.
Дожидаемся завершения операции
👉 ШАГ 4
Теперь следует перейти к тому компьютеру, на который мы установили новую версию ОС Windows. Импортировать драйвера в эту ОС можно двумя способами.
Понадобится тот же инструмент Dism++. После запуска утилиты выбрать диск, указать вкладку «Драйверы» и нажать кнопку «Добавить» — и останется указать только папку, в которую мы сделали копию драйверов. Далее Dism++ перенесет всё самостоятельно.
Разумеется, после переноса — компьютер необходимо перезагрузить !
DISM++ — добавляем драйвера
Сохраненную копию драйверов можно установить и без Dism++. Для этого нужно открыть 👉 диспетчер устройств, нажать правой кнопкой мыши по устройству (для которого нужно импортировать драйвер) и выбрать пункт «Обновить драйвер» .
Обновить драйвер — диспетчер устройств
Далее выбрать пункт «Выполнить поиск драйверов на этом компьютере» .
Ручной поиск драйвера
После указать папку, куда была сохранена копия драйверов, и нажать «Далее» . Затем Windows автоматически найдет и предложит установить драйвер. Удобно?!
Указываем папку со скопированными драйверами