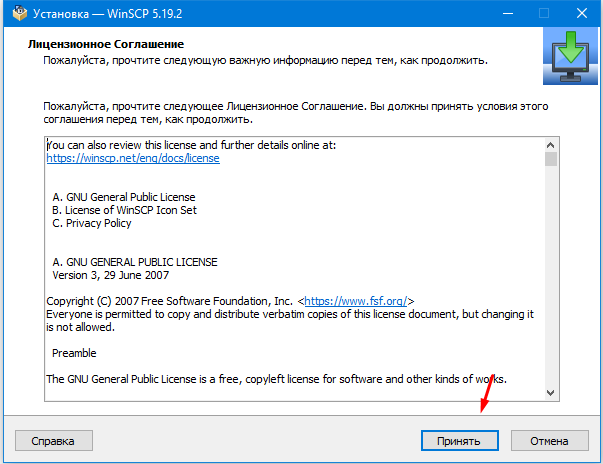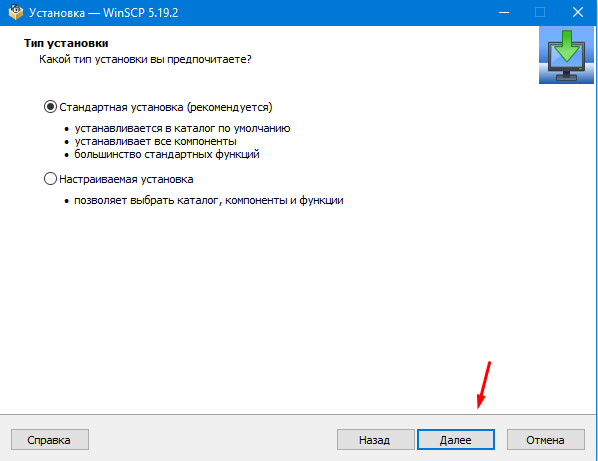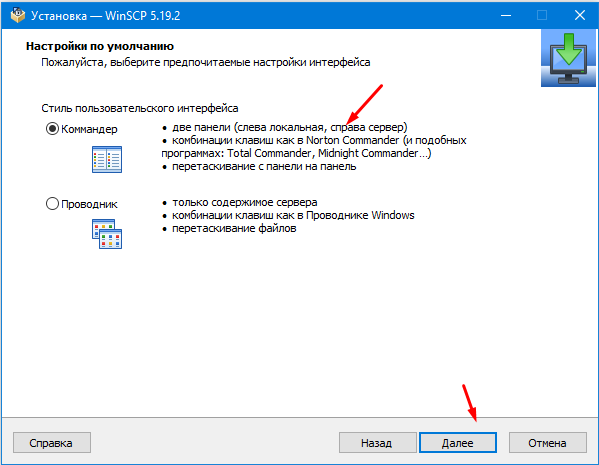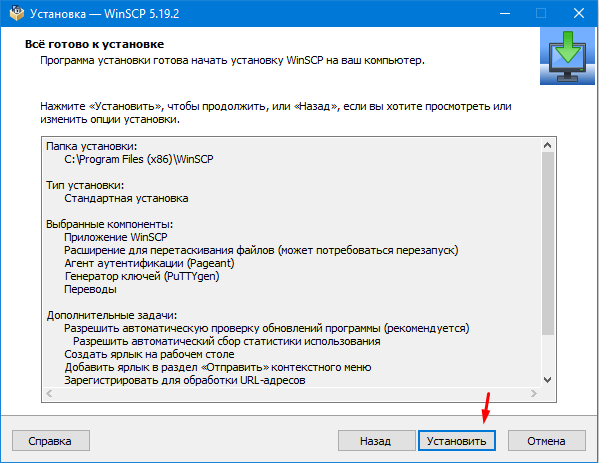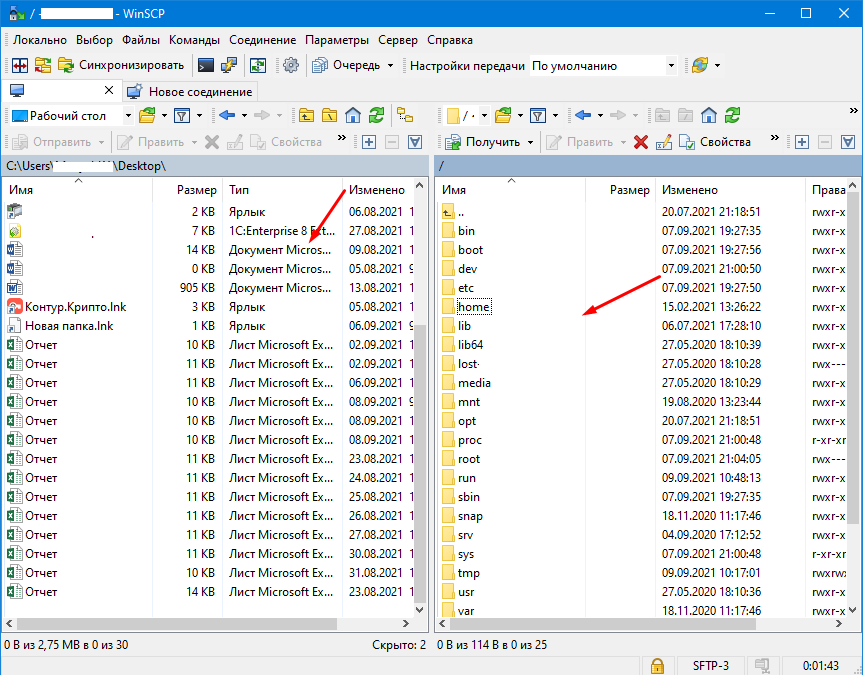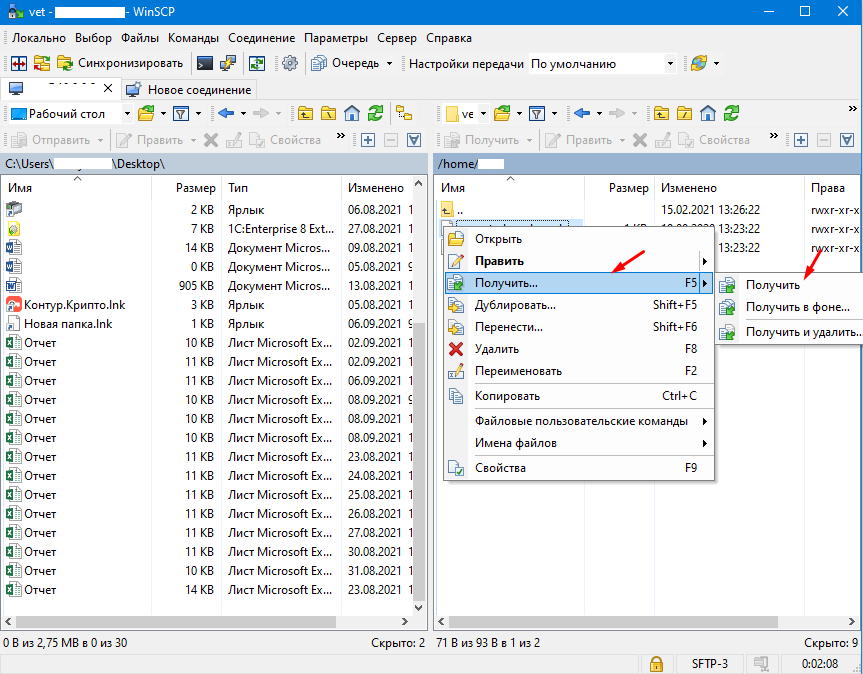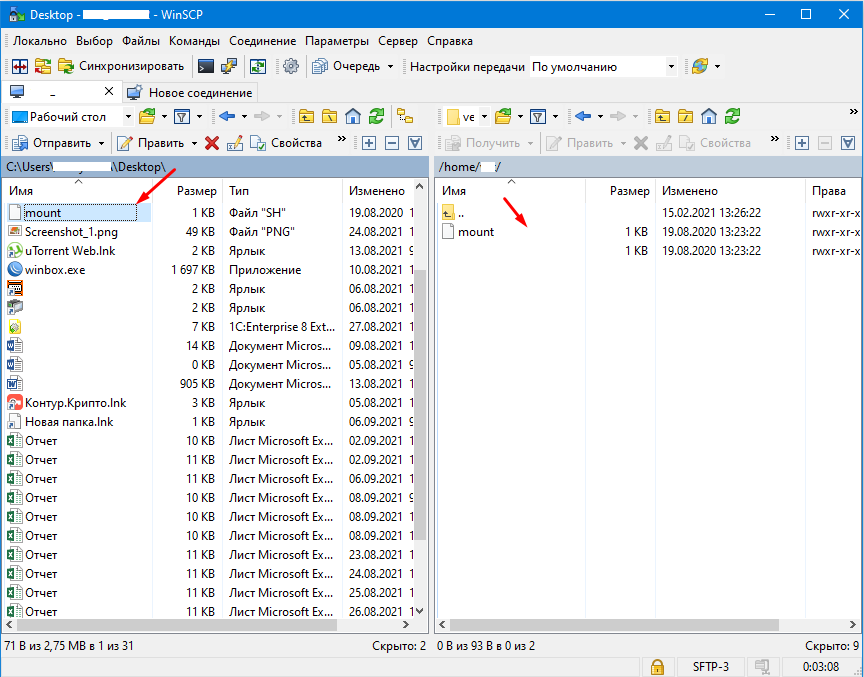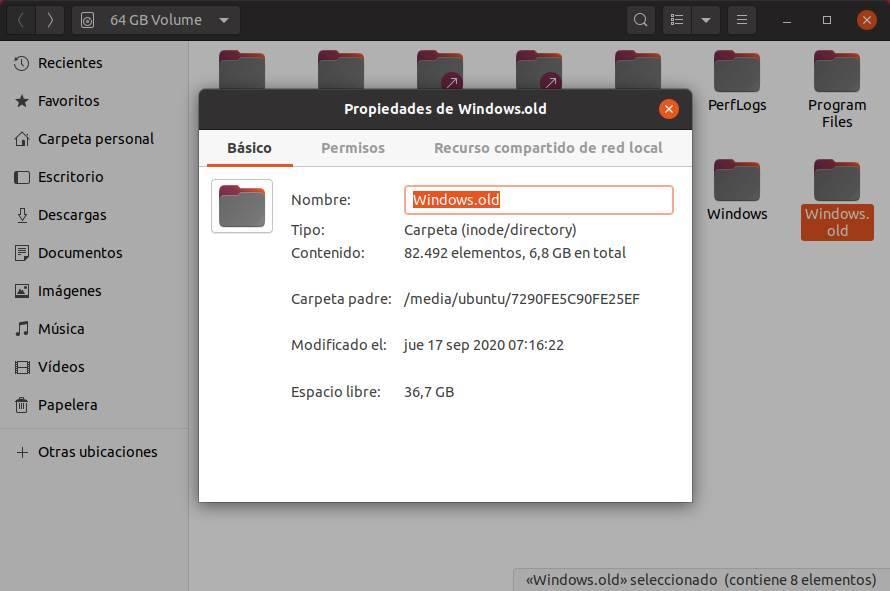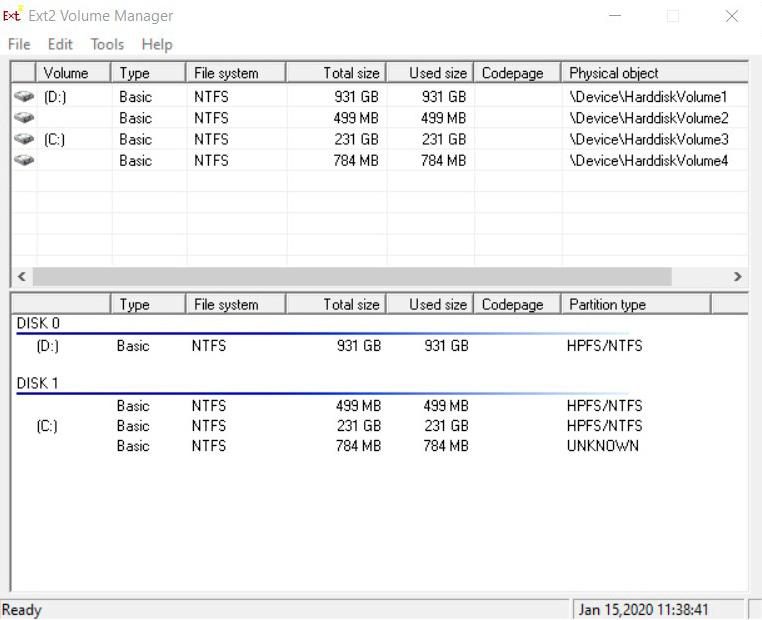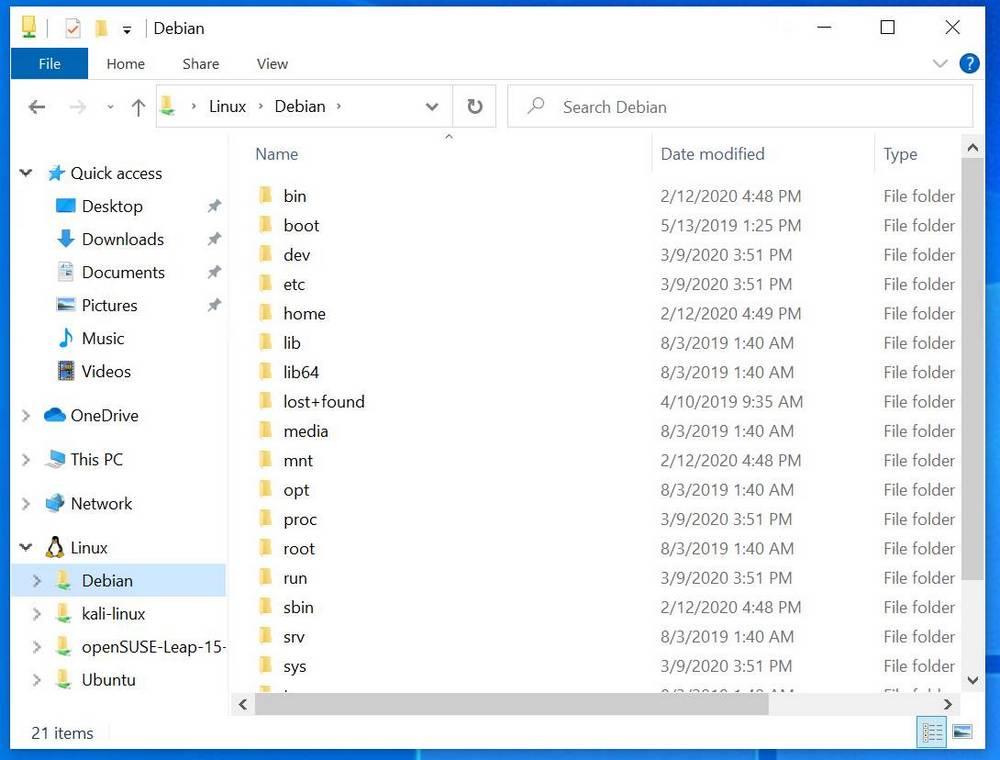- Как передавать и обмениваться файлами между Windows и Linux
- 4 способа передачи файлов из Windows в Linux
- 1. Совместное использование сетевых папок между Linux и Windows
- 2. Скопируйте файлы через SSH из Windows в Linux
- 3. Как перенести файлы из Linux в Windows, используя FTP
- 4. Делитесь файлами между Linux и Windows с помощью Resilio Sync
- Передача файлов из Linux в Windows
- Самый простой способ передать файлы из Linux в Windows и обратно
- Как передать файл с linux на windows?
- 2 ответа 2
- Linux to Windows
- Как скопировать или переместить файлы из Windows в Linux
- Сохраняйте данные на общем жестком диске
- Другие способы доступа к данным Windows из Linux
- Перезагрузите компьютер
- Смонтируйте жесткий диск NTFS
- Восстановить данные Linux из Windows
- Перезагрузите компьютер
- Используйте программу для чтения EXT4
- Используйте подсистему Windows для Linux
Как передавать и обмениваться файлами между Windows и Linux
Копирование данных с ПК с Windows в Linux — или в другом направлении — поначалу может показаться пугающим. В конце концов, это то, что кажется простым, но оказывается сложным.
По правде говоря, делиться файлами из Windows в Linux легко, но только если вы знаете, как это сделать. Готовы выяснить?
4 способа передачи файлов из Windows в Linux
Перенос данных между операционными системами Windows и Linux проще, чем вы думаете. Мы собрали пять способов сделать это:
- Поделиться сетевыми папками
- Передача файлов с FTP
- Безопасное копирование файлов через SSH
- Обмен данными с помощью программного обеспечения для синхронизации
С помощью каждого из этих методов вы сможете легко (а в некоторых случаях легко) перемещать файлы между операционными системами.
Давайте посмотрим на них по очереди и выясним, какой из них подходит вам больше всего.
1. Совместное использование сетевых папок между Linux и Windows
Наиболее очевидный способ обмена файлами между Linux и Windows — это использование сетевых ресурсов. Этот термин относится к папкам на одном ПК, которые доступны пользователям на других компьютерах. В сети только для Windows это легко настроить. Добавление устройства Linux немного усложняет ситуацию, хотя это можно преодолеть.
Начиная с Windows, щелкните правой кнопкой мыши значок сетевого подключения на панели задач и выберите «Открыть сеть и настройки Интернета». Далее нажмите «Параметры общего доступа» и включите текущий профиль.
- Включить обнаружение сети
- Включите общий доступ к файлам и принтерам
Нажмите «Сохранить изменения» для подтверждения, затем перейдите в папку, содержащую файлы, которыми вы хотите поделиться. Щелкните правой кнопкой мыши папку, выберите «Свойства» и откройте вкладку «Общий доступ». Здесь нажмите «Расширенный общий доступ», затем установите флажок «Поделиться этой папкой».
Вы можете управлять доступом к папке через разрешения; это относится к локальным пользователям Windows, а не к сетевым устройствам.
Нажмите OK, чтобы подтвердить изменение, затем откройте вкладку Безопасность в Свойствах. Настройте это, чтобы отразить настройки в поле Полномочия ранее. Вам не нужно делать слишком много здесь, так как Windows 10 должна включать группу под названием Authenticated Users. Это используется для удаленного доступа к вашему компьютеру.
Снова нажмите ОК, когда вы закончите.
Чтобы найти общий ресурс Windows на ПК с Linux, просто откройте браузер файлов и выберите «Сеть». Отсюда перейдите к папке, размещенной в Windows, и начните обмен данными.
Доступ к общему ресурсу Linux из Windows
Чтобы переместить данные в другом направлении, вам нужно установить Samba на ваш компьютер с Linux.
Затем установите имя пользователя для общего ресурса samba.
Вам будет предложено ввести пароль для новой учетной записи (не используйте для этого «имя пользователя»!).
Затем создайте каталог для обмена данными.
Затем отредактируйте файл smb.conf в своем текстовом редакторе:
Добавьте следующее в конец файла конфигурации:
Внесите необходимые изменения в соответствии со своими потребностями, затем нажмите Ctrl + X, чтобы выйти, и нажмите Y, чтобы сохранить. Далее перезапустите Samba:
После этого вы сможете получить доступ к общему ресурсу из Windows. Откройте проводник или браузер и введите IP-адрес или имя хоста удаленного устройства Linux, а затем имя папки. В нашем примере это
2. Скопируйте файлы через SSH из Windows в Linux
С включенным SSH на вашем устройстве Linux вы можете отправлять данные через командную строку с одного компьютера на другой. Однако, чтобы это работало, вам нужно настроить SSH-сервер на вашем Linux-компьютере.
Начните с открытия терминала и обновления и обновления ОС.
После завершения установите сервер SSH. Сервер OpenSSH — хороший вариант.
Подождите, пока он установит. Чтобы в любой момент проверить, работает ли сервер OpenSSH, используйте
Для передачи данных из Windows используйте SSH-клиент, например PuTTY. Это требует загрузки инструмента PSCP в вашу систему Windows для запуска вместе с PuTTY. Найти оба на домашней странице PuTTY.
Обратите внимание, что в то время как PuTTY нужно будет установить, PSCP — нет. Однако его следует сохранить в корне диска C:\ или настроить как переменную среды. Вам также необходимо подтвердить IP-адрес устройства Linux. Отметьте это на коробке с
После установления соединения вы можете отправлять данные следующим образом:
Перед началом передачи вам будет предложено ввести пароль для компьютера с Linux.
Хотите скопировать данные из Linux в Windows в одном сеансе SSH? Эта команда загрузит указанный файл в текущий каталог:
Обратите внимание на одиночный период в конце — включите его, иначе перевод не будет работать.
3. Как перенести файлы из Linux в Windows, используя FTP
Можно также использовать приложение протокола передачи файлов (FTP) с поддержкой SSH. Передача файлов через SFTP в пользовательском интерфейсе, управляемом мышью, возможно, проще, чем полагаться на набранные команды.
Опять же, сервер SSH должен быть запущен на компьютере с Linux перед началом работы. Вы также должны убедиться, что вы установили приложение FTP, такое как FileZilla, которое поддерживает SFTP.
Чтобы использовать этот метод, запустите FileZilla, затем откройте Файл → Менеджер сайтов. Создайте новый сайт, заботясь о том, чтобы установить протокол на SFTP. Добавьте целевой IP-адрес в Host, затем имя пользователя и пароль, установив тип входа в систему как Нормальный.
Нажмите Готово, когда будете готовы, затем используйте интерфейс FTP для перетаскивания файлов между двумя компьютерами.
4. Делитесь файлами между Linux и Windows с помощью Resilio Sync
Другим вариантом, который вы должны рассмотреть, является программа синхронизации файлов. Обычно они кроссплатформенные и используют зашифрованный ключ для управления соединением между устройствами.
Все, что вам нужно сделать, это установить приложение, назначить папку синхронизации, а затем создать ключ. Установите это на втором ПК, и ваши данные будут синхронизированы. Для этого есть два хороших варианта:
- Resilio Sync: ранее известная как BitTorrent Sync, Resilio доступна практически на любой платформе, о которой вы только можете подумать. Есть платная версия, но бесплатного варианта достаточно для синхронизации двух устройств.
- SyncThing: для Linux, Windows, macOS и Android эта альтернатива Resilio Sync предлагает аналогичную функцию без платного компонента.
Совместное использование файлов между Windows и Linux очень просто
Если вы новичок в Linux, или вы находите Windows незнакомой, обмен данными между ними проще, чем вы думаете.
Мы рассмотрели несколько методов. Мы рекомендуем вам попробовать все из них и решить, какой из них вам наиболее удобен.
Источник
Передача файлов из Linux в Windows
Если Вы используете и Linux и Windows, вам в любом случае нужно как-то передавать файлы из Linux в Windows и обратно. Способов это сделать достаточно много, но большинство из них требуют особых знаний и опыта использования Linux. Например, как вариант можно создать общею папку в Linux или Windows, в первом случае нужно знать команды для настройки «samba», а во в тором для монтирования папки «mount». Сделать это новичку будет не просто. Но есть вариант гораздо проще, о нем Вам я сейчас и расскажу.
Если вам охота разобраться с монтирование сетевой папки в Linux и настройки Samba то можете почитать следующие статьи.
Самый простой способ передать файлы из Linux в Windows и обратно
Для обмена файлами межу системами Linux и Windows лучше использовать программу WinSCP.
Скачать WinSCP — https://winscp.net/eng/download.php
Она простая и очень удобная в использование, девайте пробежимся по процессу установки.
Далее выбираем тип установки я рекомендую выбирает стандартную установку.
Теперь выбираем интерфейс «Коммандер» намного удобней и функциональней.
Остается только нажать «Установить».
Для того чтобы передать файлы из Linux в Windows или наоборот, запускаем программу WinSCP. Пишем IP адрес, порт имя пользователя и пароль от Linux.
После удачного подключения в правой части отобразиться список каталогов системы Linux а в левой Windows.
Для того что передать какой либо файл или папку из из Linux в Windows, кликаем на нем ПКМ мыши выбираем пункт «Получить».
Выбираем папку куда будет сохранен файл, так же тут можно настроить параметры передачи.
Все передача файла из Linux в Windows завершена для того чтобы передать из Windows в Linux выбираем «Отправить» либо просто перетаскиваем мышкой.
На мой взгляд это самый простой, быстрый и удобный способ передачи файлов из Linux в Windows и обратно. У данной программы очень широкий функционал и много возможностей но об этом я постараюсь рассказать в следующей статье. Но если Вы знаете другой, обязательно поделитесь!
Источник
Как передать файл с linux на windows?
Подскажите, как передать файл с linux-машины на windows? Какие инструмены для этого задействовать? Гуглю уже день — как будто проблема эта требует какого-то нетривиального решения. Ничего не ясно.
2 ответа 2
FTP, Samba, SSH, RSYNC, SCP, WebDAV, Git. Смотря что вы делаете. Можно монтировать сетевые диски, передавать файлы по сети, использовать FTP/SFTP клиенты. Можно использовать облака.
Для синхронизации файлов при разработке обычно используют RSYNC/SSH.
Если это одна локальная сеть нужно/можно использовать Samba сервер и монтировать директории Linux в Windows как сетевые диски.
- Можно поднять FTP сервер на Linux и подключаться через клиента (например FileZilla ), но FTP это небезопасно.
- Можно использовать WinSCP и подключаться через SSH/SFTP.
- Можно использовать облака, типа Яндекс.Диск/Amazon (но это экзотика для простых задач).
- Можно использовать встроенные в IDE (например в PHP/WebStorm) утилиты
- Если это файлы публичного сервера, можно использовать CURL/Wget
В некоторых SSH-клиентах есть возможность передачи файла через обычный интерфейс.
Linux to Windows
Как вы понимаете, это не тривиальная задача. Системы аутентификации Linux и Windows разные. Для передачи файлов в Windows, можно например: создать разделяемый (shared) ресурс и использовать sambaclient для передачи файлов, но зачем? Еще раз подумайте над вашей задачей, зачем нужно именно так? Можно создавать туннели, установить FTP/SSH сервер на Windows и т.д., но скорее всего, это совсем не нужно и излишне сложно. Пересмотрите саму идеологию работы в гетерогенных средах. Не пытайтесь воспроизводить windows-опыт в Linux. Удачи.
Источник
Как скопировать или переместить файлы из Windows в Linux
Зачем отказываться от использования одной операционной системы? Сегодня на один компьютер можно установить две и более операционных системы. И хотя мы можем сделать это несколькими способами (виртуальные машины, Windows подсистемы и т. д.), способ воспользоваться преимуществами 100% операционной системы — это физически установить ее на ПК благодаря двойной загрузке или двойной загрузке. Однако, когда мы переключаемся с одной системы на другую, мы можем столкнуться с некоторыми проблемами. Особенно при попытке получить доступ к нашим файлам из Windows и Linux.
Каждая операционная система использует свою файловую систему. Windows, например, использует NTFS на его основном разделе; macOS использует собственную систему, НПФ ; и Linux, хотя он совместим с большим количеством файловых систем, в большинстве дистрибутивов наиболее часто используется EXT4 . Поскольку каждая система использует свои собственные форматы, доступ к разделам других операционных систем затруднен (и опасен). Итак, если мы используем Linux и нам нужно получить доступ к файлу, сохраненному на жестком диске Windows, что мы можем сделать?
Сохраняйте данные на общем жестком диске
Если мы хотим избежать проблем такого типа, лучшее, что мы можем сделать, это создать общий диск, на котором мы сможем сохранять данные всех операционных систем, которые мы используем. Этим устройством может быть жесткий диск или раздел, который у нас есть внутри нашего ПК, или внешний жесткий диск, который мы подключили к ПК. Важно то, что на этом диске файловая система совместима как с Windows, так и с Linux. И хотя мы можем использовать для этого NTFS, лучшее, что мы можем выбрать, чтобы избежать проблем, — это ExFAT .
И Windows, и Linux смогут читать и записывать на диск exFAT. без проблем. Эта файловая система представляет собой улучшенную версию FAT32, в которой, среди прочего, устранено ограничение в 4 ГБ на файл. Следовательно, мы можем использовать его как связующее звено между всеми нашими операционными системами. Важно убедиться, что мы храним все данные там.
Еще одна альтернатива, которую мы можем использование — это сервер NAS . Эти серверы подключены к сети и позволяют любому подключенному к ней пользователю получать доступ к данным. Обычно они монтируют сервер SMB / SAMBA, поэтому файлы будут доступны как в Windows, так и в Linux.
Другие способы доступа к данным Windows из Linux
В этом случае мы посмотрим, что мы можем сделать, если нам понадобится доступ к файлу из Linux, который мы сохранили на жестком диске Windows.
Перезагрузите компьютер
Самый простой и в то же время безопасный — это перезагрузите компьютер и вернитесь в Windows . Таким образом, мы снова получим доступ ко всем файлам, которые мы сохранили на этом жестком диске, и, следовательно, сможем получить к нему доступ. Теперь, когда мы находимся в Windows, мы можем выбрать, делать ли то, что мы хотели, из Microsoft операционной системы, или передать файл в Linux, либо через флешку, либо с жесткого диска nexus, что мы объяснили в предыдущем пункте.
Это самый безопасный способ сделать это, поскольку, не заходя на жесткий диск Windows из Linux, мы избегаем изменения разрешений или повреждения файлов, что избавляет нас от проблем. Однако это самый медленный метод.
Смонтируйте жесткий диск NTFS
Linux способен чтение и запись на диски NTFS. Само ядро имеет собственный контроллер, и для этого есть другие сторонние инструменты. Чтение файлов из раздела NTFS из Linux обычно работает нормально, обычно не вызывает проблем. Но если мы собираемся внести какие-либо изменения, мы рискуем, что что-то пойдет не так и некоторые данные будут повреждены. Windows может быть повреждена, или мы можем потерять файлы.
Если мы знаем, что собираемся делать, мы можем смонтировать NTFS-диск Windows и получить доступ ко всем его данным. Пока мы ничего не трогаем и не изменяем, мы можем копировать (да, лучше копировать, чем перемещать) файл или файлы, которые нам нужны, с этого устройства в раздел Linux, и, таким образом, мы можем работать с ними без проблем.
Это самый быстрый способ, но и самый рискованный. И это будет возможно только в том случае, если у нас нет диска, зашифрованного с помощью Bitlocker.
Восстановить данные Linux из Windows
Что, если мы используем Linux, мы возвращаемся в Windows и забыли файл? Здесь у нас есть несколько способов повторно получить доступ к данным.
Перезагрузите компьютер
Как и в предыдущем случае, самый безопасный и простой способ — это перезагрузите компьютер и снова войдите в Linux . Оказавшись там, мы можем скопировать файл на флешку или внешний жесткий диск и снова перезапустить, чтобы перенести его в Linux. Это самый долгий и утомительный процесс, но он и самый безопасный.
Используйте программу для чтения EXT4
Windows по умолчанию не может читать или записывать на диски Linux EXT. Следовательно, если мы хотим получить доступ к данным, необходимо установить программу, которая позволяет нам это делать. Существует очень разнообразное программное обеспечение, как бесплатное, так и платное, которое позволяет нам это делать. Однако большинство из них — это довольно устаревшие программы, которые, хотя и могут работать, но также могут выдавать ошибки.
Если мы не собираемся писать в этих модулях и хотим только передавать данные, мы можем прибегнуть к этим программам. Если нет, лучше найти другую альтернативу.
Используйте подсистему Windows для Linux
Microsoft очень сильно делает ставку на интеграцию Linux в Windows. Благодаря Подсистема Windows для Linux , WSL, можно загрузить полный экземпляр Linux поверх операционной системы благодаря Hyper-V. С появлением WSL2 Windows может монтировать и использовать диски Linux EXT4, как если бы это был жесткий диск, более подключенный к компьютеру.
Если мы опытные пользователи, у которых включен WSL в Windows, и мы хотим получить доступ к данным Linux из операционной системы Microsoft, это лучший вариант. В любом случае, мы надеемся, что Microsoft скоро упростит этот процесс, добавив почти встроенную поддержку EXT4 из Windows.
Источник