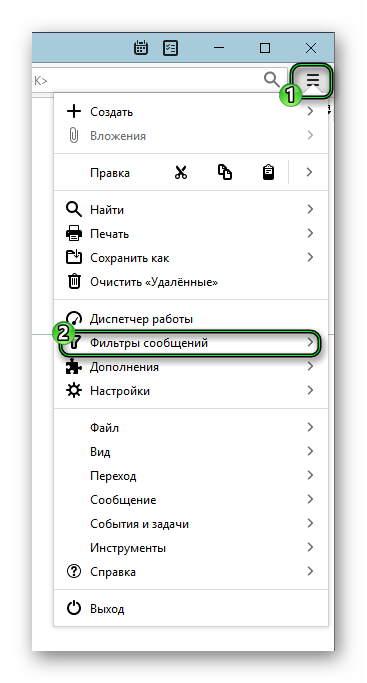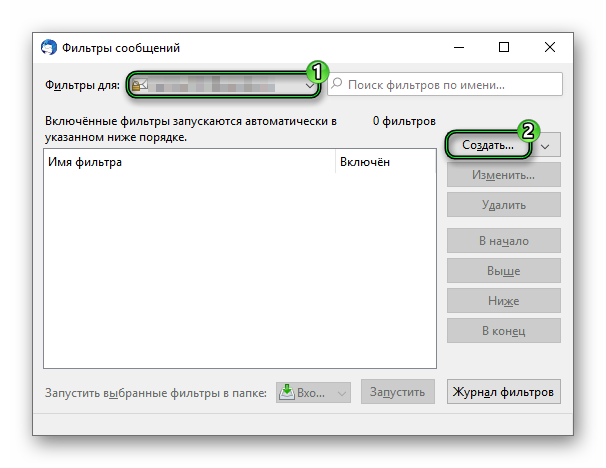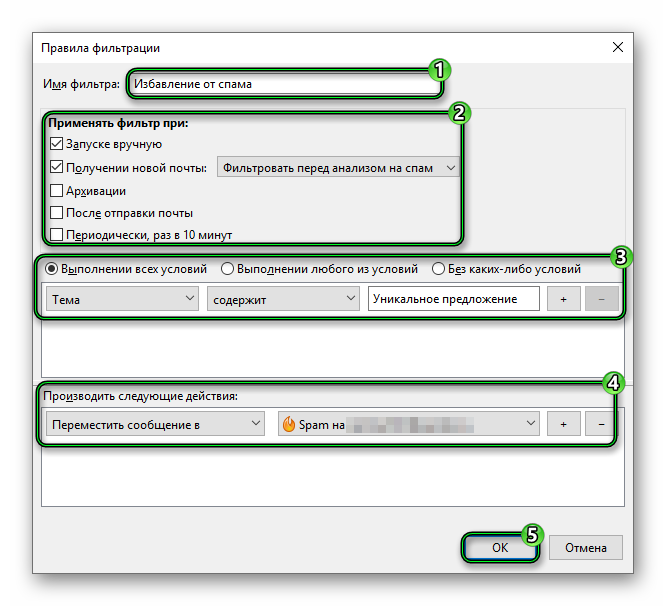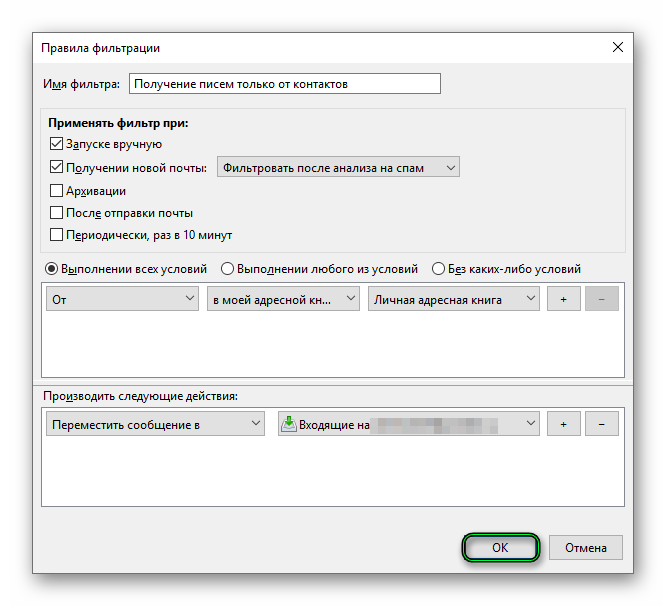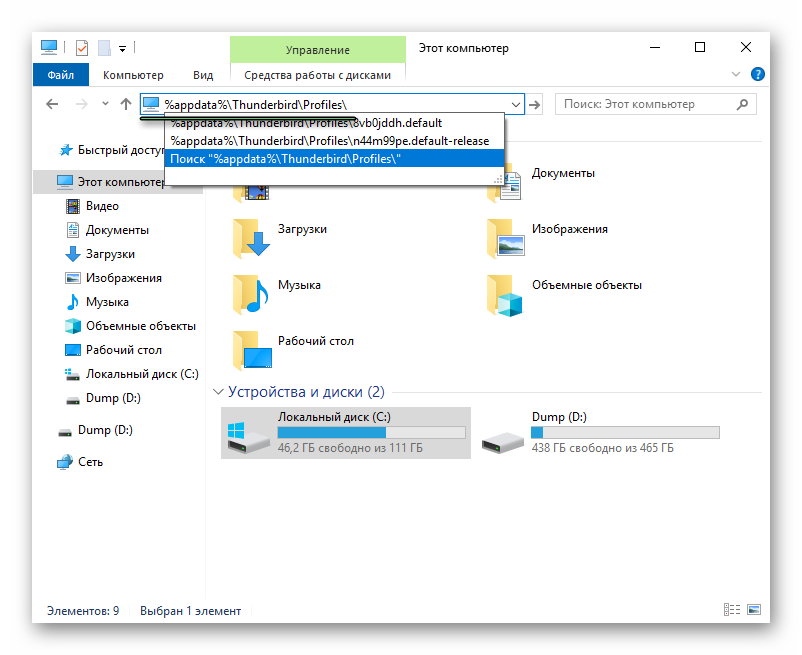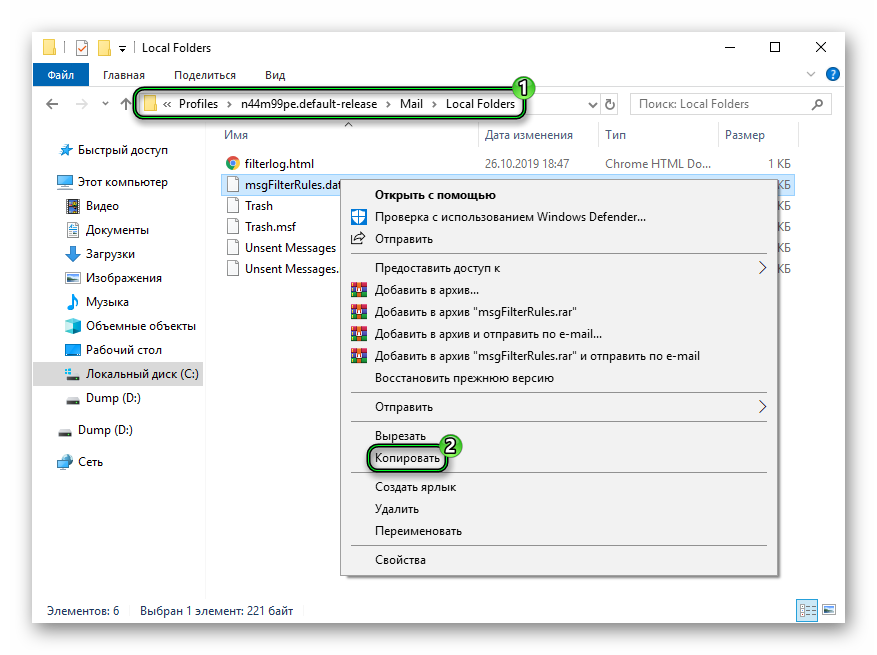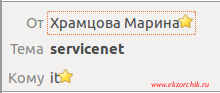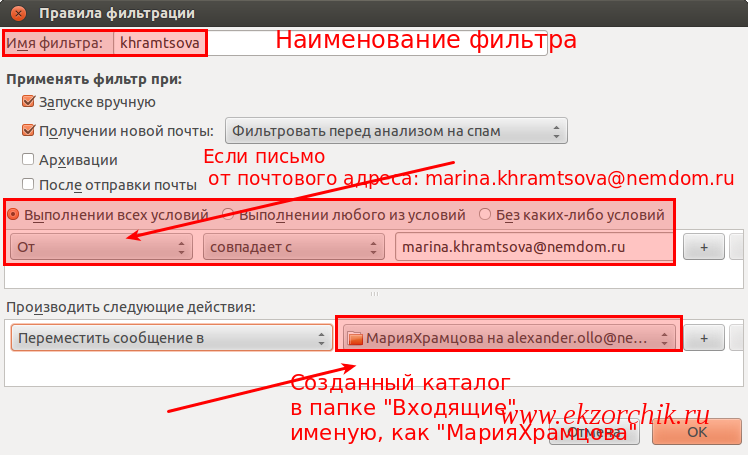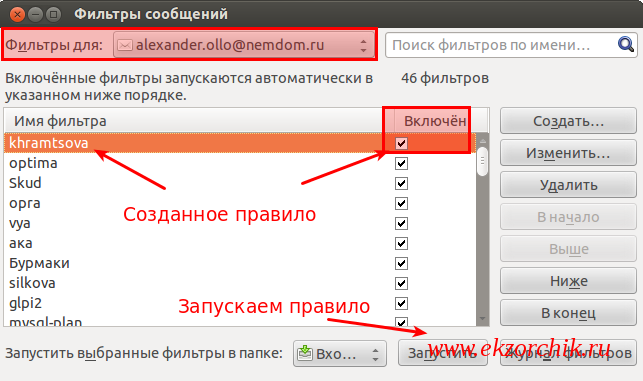Настройка правил фильтрации сообщений в Thunderbird
Обилие информации порой выматывает получше, чем кросс на стадионе. Поэтому каждому пользователю полезно знать, как создать правило в Thunderbird, которое бы избавляло от сонма сообщений. В процессе повествования мы также рассмотрим методику переноса уже созданных фильтров, дабы каждый раз не начинать все сначала.
Инструкция
Для начала займемся настройкой почтового фильтра. Для претворения задуманного в жизнь:
- Запускаем Мозиллу Тандерберд и кликаем на значок вызова меню.
- В выпадающем списке нажимаем на «Фильтры сообщений».
- Открываем верхний пункт.
- В самом начале указываем электронную почту, с которой будем работать.
- Нажимаем на кнопку «Создать…».
- В новом окне задаем: имя для правила, автоматический или ручной запуск, перенос новых писем после анализа на спам, варианты активации.
- Задаем желаемые условия.
- В нижнем блоке указываем, как поступить с письмом, если он соответствует условиям.
- Завершаем процедуру кнопкой «ОК».
Как пример – перенос email-ов в спам, если там речь идет о чем-то, связанным с «уникальным предложением». Тогда настройки будут выглядеть следующим образом:
Разумеется, возможны и любые другие сценарии.
Альтернативный вариант – получение электронной почты только из числа доверенных контактов, то есть от лиц, с которого у вас сохранился диалог. Дабы реализовать этот способ сортировки:
- Переходим к тому же окошку.
- Ставим галочки напротив пункта «Запускать вручную».
- Для следующего параметра задаем «Фильтровать после анализа на спам».
- Прописываем в соответствующем поле, что нужно сравнивать сообщения с адресной книгой, то есть контактами. Если все условия выполнены, месседж пропускается, в противном случае отправляется в папку спама.
- Задаем пересылку в папку «Входящие» для конкретного имейла.
- Сохраняем внесенные изменения кнопкой «OK».
Перенос правил
Перенос фильтров в Thunderbird на другой компьютер осуществляется следующим образом:
- Откройте Проводник Windows.
- Вставьте в строку пути %appdata%\Thunderbird\Profiles\ и нажмите Enter .
- Откройте каталог с припиской release.
- Перейдите в Mail – Local Folders.
- Скопируйте файл msgFilterRules.dat и вставьте его в удобное место.
- Теперь переместите его в ту же самую папку (Local Folders) на другой компьютер с уже установленной и настроенной программой.
Здесь же есть и другие файлы, где хранятся такие данные:
- rules.dat – список служебных инструкций для фильтров писем;
- filterlog.html – журнал, куда записываются вся информация о создании правил, их изменении, ошибках работы;
- junklog.html – журнал работы антиспамного фильтра.
Итоги
Для создания и переноса фильтров сообщений Thunderbird не нужно продвинутых знаний ПК, достаточно следовать предложенными нами инструкциями. Тогда никаких сложностей с этой задачей у вас возникнуть не должно.
Как перенести фильтры сообщений Thunderbird
Данная заметка будет посвящена разбору процесса по переносу фильтров сообщений в почтовом клиенте Thunderbird с одного рабочего места на другое. Просто иногда нужно на рабочем месте пере установить почтовый клиент, как вариант — компьютер устарел, поломался, был заражен. И вот чтобы все с нуля не настраивать, а именно фильтры сортировки как правило входящей корреспонденции по папкам для удобства восприятия я и разберу как это сделать.
Итак моя система:
Ubuntu 12.04.5 Desktop amd64 (Gnome Classic) + Thunderbird (почтовый клиент)
Фильтры сортировки входящих (не обязательно) настраивают по следующему алгоритму. Находим письмо на поле «От», т. е. Нажимаем правой кнопкой мыши по отправителю
«Храмцова Марина» тем самым открывается меню
в котором находим строку: «Создать фильтр из…»
После настройки правила фильтрации нажимаю «OK»
После запуска созданного фильтра нажатием на кнопку «Запустить» — все письма от адресата marina.khramtsova@nemdom.ru которые ранее (по умолчанию) попадали в папку «Входящие», согласно настроенному правило переместятся в созданную папку «Входящие»→ «МаринаХрамцова» и впредь письма отправленные от него(неё) будут перемещаться сюда.
Но вот что меня беспокоит — да все проделанное выше отрабатывает, как часы, но что делать если нужно переустановить систему (в моем случае почтовый сервер настроен на использовании IMAP, т. е. Все почтовые ящики хранятся на сервере), то что пользователю (да и мне) опять все правила настраивать заново — ну уж нет.
Выходом из этой ситуации является следующее:
Местонахождение текущего профиля:
Приложения — Интернет — Почтовый клиент Thunderbird — Правка — Параметры учетной записи — настроенная учетная запись (alexander.ollo@nemdom.ru) — Параметры сервера и смотрим чуть ниже по настройкам до вхождения «Локальный каталог», в моем случае путь до настроек следующий: /home/aollo/.thunderbird/samwfrhz.default/ImapMail/10.7.8.240
Запускаю проводник Nautilius и перехожу в данный каталог настроек.
В нем нужно забекапировать следующие файлы:
msgFilterRules.dat → фильтры сообщений (меню «Инструменты → Фильтры сообщений»)
а также если присутствуют:
- rules.dat → Служебный файл для фильтров сообщений
- filterlog.html → Журнал работы фильтров сообщений (меню «Инструменты → Фильтры сообщений → Журнал фильтров»)
- junklog.html → Журнал работы антиспамового фильтра (меню «Инструменты → Контроль за рекламными рассылками → Журнал рекламных рассылок»)
Теперь когда нужно настроить новое рабочее место сотруднику компьютер которого (профиль которого) пострадал, мне с учетом настройки почтового ящика на использовании IMAP (все письма будут сохранены), просто потребуется все лишь навсего забекапировать один лишь файл пользовательских предпочтений сортировки входящей корреспонденции — msgFilterRules.dat.
Но если же почтовый ящик на компьютере настроен на работу по протоколу POP3, то нужно забекапировать весь профиль текущего:
$ tar cf mailbox.tar .thunderbird/samwfrhz.default/
$ dir -sh mailbox.tar && file $_
mailbox.tar: POSIX tar archive (GNU)
Ну а уже потом переместить письма из бекапа в новый настроенный профиль не проблема. На этом моя заметка завершена, я разобрал то что меня интересовало, поставленную самому себе задачу я исполнил и прощаюсь, до новых встреч, с уважением автор блога — ekzorchik.
Используйте прокси ((заблокировано роскомнадзором, используйте vpn или proxy)) при использовании Telegram клиента:
Поблагодари автора и новые статьи
будут появляться чаще 🙂
Карта МКБ: 4432-7300-2472-8059
Yandex-деньги: 41001520055047
Большое спасибо тем кто благодарит автора за практические заметки небольшими пожертвованиями. С уважением, Олло Александр aka ekzorchik.
Как экспортировать фильтры Thunderbird Mail
Эта вики может помочь: Synpadics Touchpad. Вот еще одна вики, она содержит конкретные рекомендации для ПК EEE: документация сообщества Ubuntu
4 ответа
Фильтры сообщений Thunderbird хранятся в вашем домашнем каталоге ($ HOME)
/.thunderbird использовать команду find для grep фильтров сообщений find . -type f -name msgFilterRules.dat
msgFilterRules.dat сохранит все ваши фильтры.
Вы можете просмотреть файл и посмотреть содержимое.
Надеемся, что это поможет
/.thunderbird/sntumes1.default/ImapMail/outlook.office365.com/msgFilterRules.dat – Louis Gagnon 11 February 2017 в 16:00
Если вы скопируете messageFilterRules.dat из одного профиля в другой, сначала вы должны убедиться, что вы копируете фильтр из правильной учетной записи в правильную учетную запись (и из правильной папки профиля, если у вас более одного). Каждая учетная запись электронной почты имеет свой собственный файл messageFilterRules.dat — включая локальные папки, даже если у вас нет фильтров для этой учетной записи.
Кроме того, убедитесь, что внесенные изменения отражены в обеих установках, такой как перемещенная или переименованная папка. Даже после выполнения этих шагов вы все равно можете получить сообщение о том, что «имя папки папки не может быть найдено, фильтр отключен» или «Не удалось применить имя фильтра фильтра. Хотели бы вы продолжить применение фильтров?» в зависимости от того, как вы запускали фильтр. Вам необходимо отредактировать фильтр и направить папку действий в правильную существующую папку.
Вот два возможных решения:
Скопируйте файл msgFilterRules.dat между профилями на разных машинах. (Источник) Используйте плагин для экспорта / импорта ваших фильтров. (Источник)
Чтобы переместить ваши правила Thunderbird 52.6.0 Mail на другой компьютер Ubuntu с использованием того же программного обеспечения (возможно, работает на любом компьютере)
вверху справа, когда вы смотрите на экран, три горизонтальные линии «отображают меню Thunderbird»,
Как перенести Mozilla Thunderbird
Когда выполняется перенос Mozilla Thunderbird, необязательно копировать исполняемые файлы программы. Свежую версию Mozilla Thunderbird всегда можно скачать с официального сайта. Главное при «миграции» Mozilla Thunderbird — перенос почты и пользовательских настроек с одного компьютера на другой.
Перенос профиля Mozilla Thunderbird
Вся пользовательская информация, которая не является исполняемыми файлами программы и не отвечает за ее работоспособность (дополнения, темы оформления, корреспонденция и т.д.), хранится отдельно в скрытом каталоге %APPDATA%\Thunderbird\Profiles\xxxxxxxx.default. Первые 8 символов – название, которое случайно генерирует Mozilla Thunderbird, а default – профиль, используемый по умолчанию (чаще всего это единственный пользовательский профиль). Достаточно скопировать папку xxxxxxxx.default на другой компьютер, чтобы переместить всю пользовательскую информацию.
Папка не содержит файлов с расширениями, характерными только для Windows, поэтому приведенный ниже способ можно использовать и при миграции на другую ОС.
Перед тем, как перенести mozilla thunderbird на другой компьютер, следует закрыть программу. Во время работы могут быть внесены изменения, которые не скопируются.
Чтобы быстро найти папку, в которой хранится профиль Mozilla Thunderbird, необходимо открыть меню и выбрать «Справка» — «Информация для решения проблем».
Чтобы попасть в целевой каталог, нужно нажать кнопку «Открыть папку» в появившемся окне.
Здесь хранится вся пользовательская информация. Чтобы скопировать каталог полностью, нужно подняться на уровень вверх.
Для копирования можно воспользоваться стандартными средствами ОС – кликом правой кнопкой мыши по папке и выбором пункта «Копировать» в контекстном меню или нажатием комбинации клавиш Ctrl + C.
Перед тем, как перенести Mozilla Thunderbird, убедитесь, что программа не запущена, в том числе в системном трее!
Переместить фалы профиля на другой компьютер можно несколькими способами:
- При подключении программой удаленного администрирования, например Team Viewer или RAdmin;
- Загрузить заархивированный каталог на файлообменник и скачать его на другом компьютере;
- Использовать Dropbox, Google Drive, Яндекс Диск и аналогичные облачные хранилища;
- Скопировать на флешку или оптический диск.
Копировать папку с профилем следует на компьютер с установленным Mozilla Thunderbird, который также не должен быть запущен. Путь для хранения каталога такой же, как в предыдущем случае: %APPDATA%\Thunderbird\Profiles\xxxxxxxx.default.
Необходимо указать программе, где найти папку с профилем. Для этого следует нажать кнопку «Пуск», в строке «Выполнять» ввести команду thunderbird.exe –p и запустить найденный файл.
В открывшемся окне нажмите кнопку «Создать» для создания нового профиля и введите его имя (оно должно отличаться от текущего). Нажав кнопку «Выбрать папку», укажите каталог, в который был скопированы файлы профиля. По завершении нажмите кнопку «Готово».
Если установить флажок «Использовать выбранный профиль без запроса», Mozilla Thunderbird не будет каждый раз спрашивать при запуске, какой из профилей использовать.
Перенос почты Mozilla Thunderbird с помощью Gmail
Если папку профиля и сообщения неудобно копировать средствами операционной системы, для переноса писем количеством не более 500 можно воспользоваться сервисом от Google, скопировав в почтовый ящик ваши текущие сообщения, а затем загрузив их в новую копию Mozilla Thunderbird. Алгоритм следующий:
- Создать учетную запись Google, если ее нет.
- В Mozilla Thunderbird создать учетную запись Gmail, указав те же данные и разрешив приложению доступ к аккаунту.
- Использовать протокол IMAP (не POP3!).
- Создать в Mozilla Thunderbird папки, соответствующие папкам Gmail, которые вам нужно скопировать. На сервере Google они будут созданы автоматически.
- Выбрать папку Mozilla Thunderbird, почту из которой нужно сохранить, и скопировать сообщения в папку учетной записи Gmail.
- После завершения копирования в программе сообщения продублируются на сервере почтового провайдера.
- Установить на новом компьютере Mozilla Thunderbird и создать учетку Gmail с теми же данными.
По завершении информация, которая хранится на сервере Gmail, синхронизируется с данными Mozilla Thunderbird. Стоит отметить, что этот способ, хотя и самый простой и понятный, но отнюдь не единственный. Для синхронизации можно воспользоваться учеткой любого почтового сервиса, работающего по протоколу IMAP. Пользователи Mozilla Thunderbird отдают предпочтение Gmail из-за ряда других полезных функций Gmail – например, возможности синхронизации калндарей Google со встроенным календарем Mozilla Thunderbird.