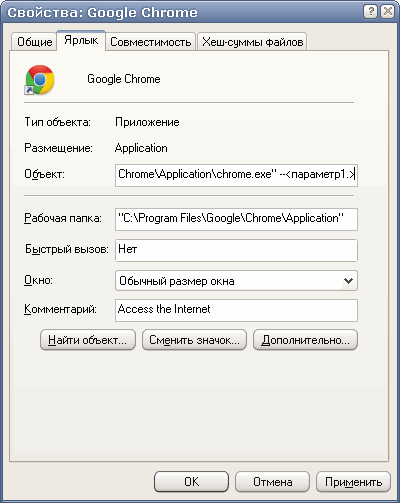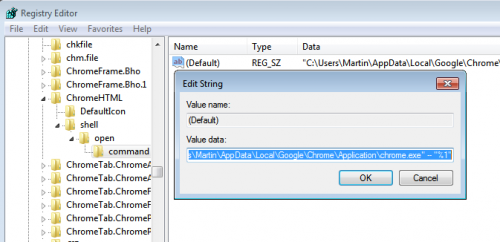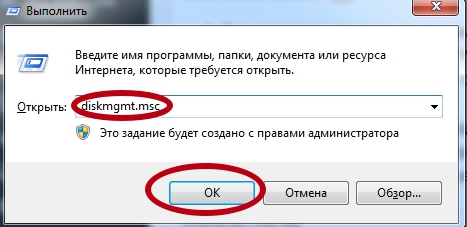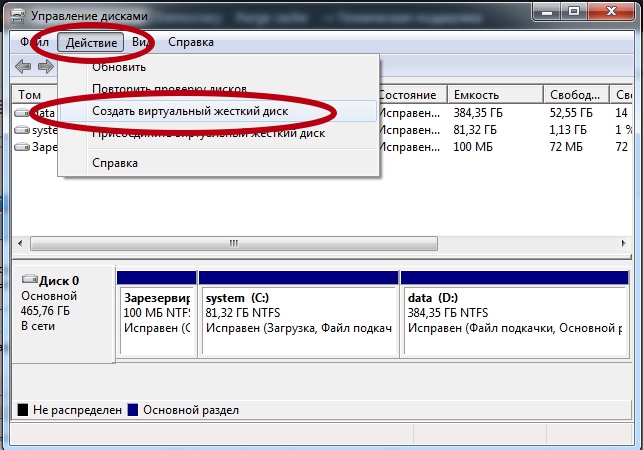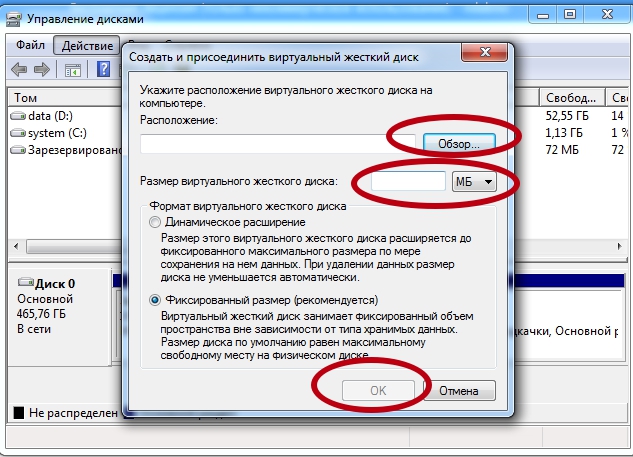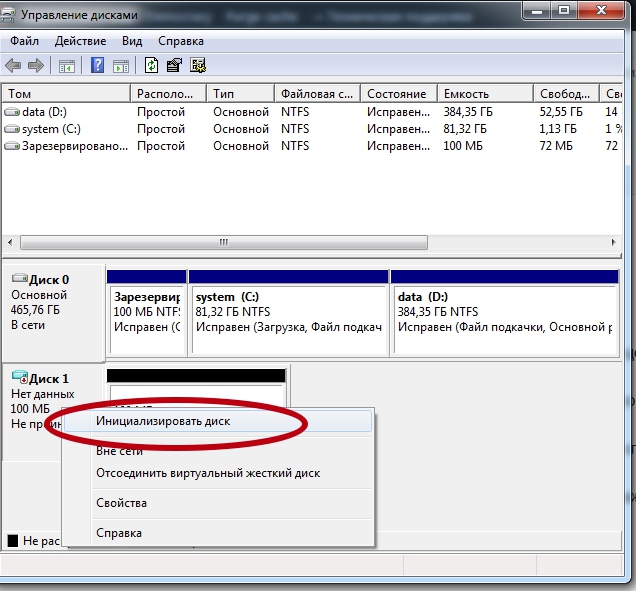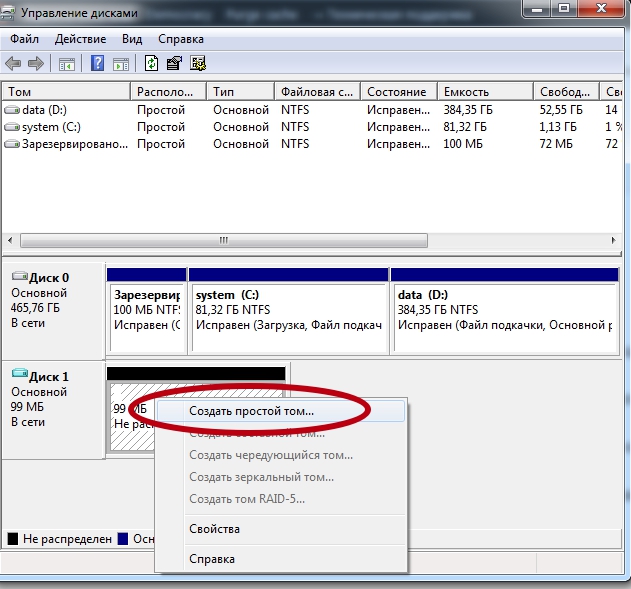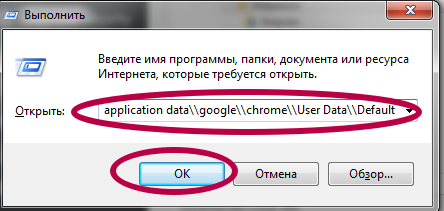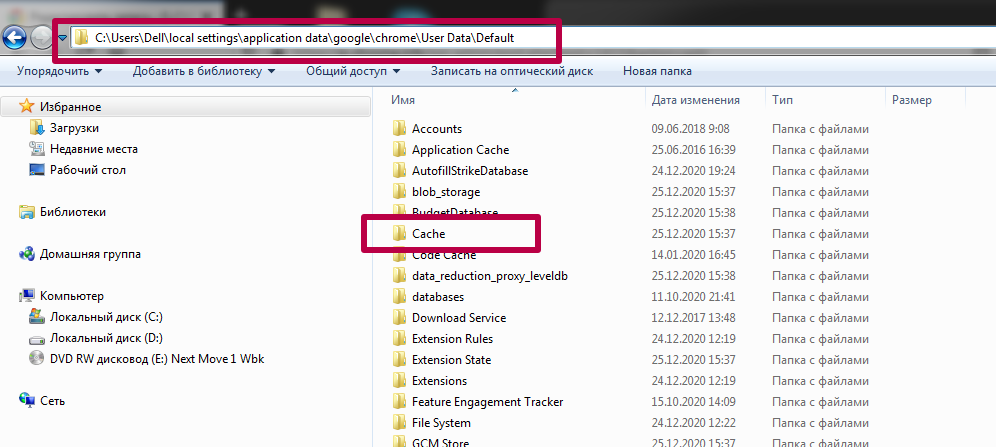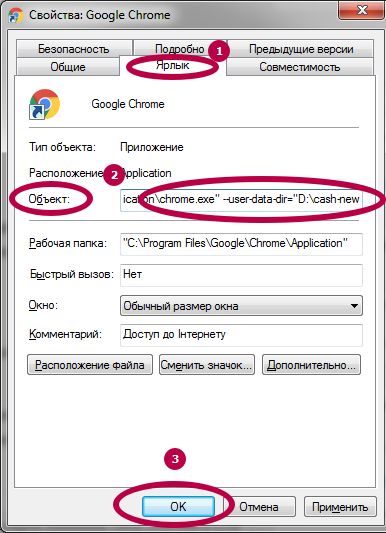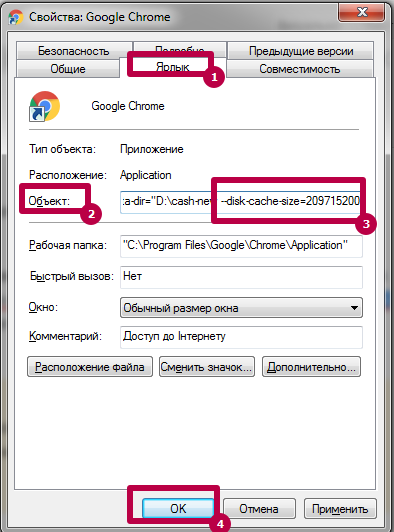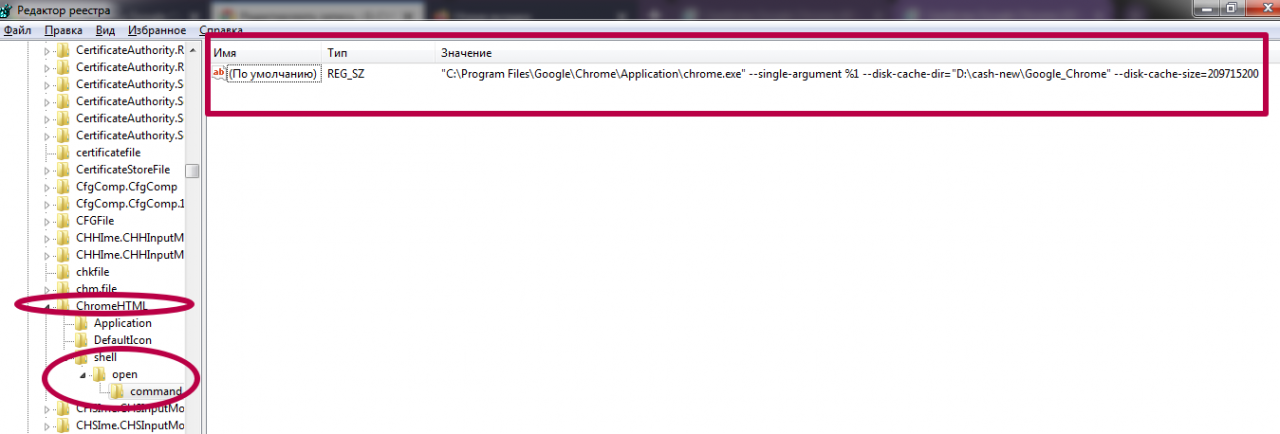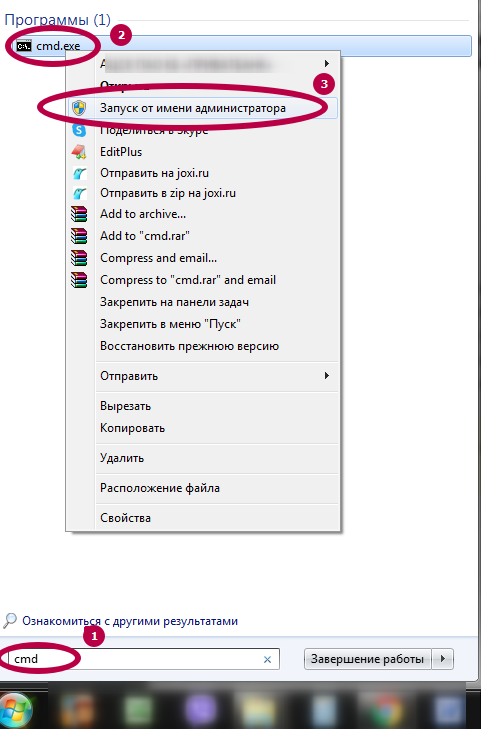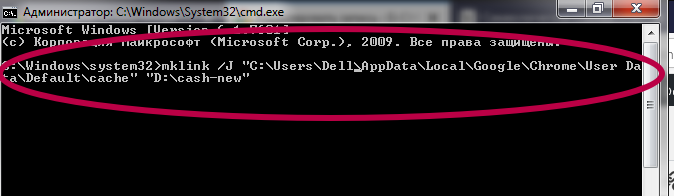- Как перенести кэш Google Chrome на другой диск / папку ?
- Windows
- Шаг 1. Изменяем ярлык
- Шаг 2. Правим реестр
- Шаг 3. Альтернатива 1
- Шаг 3. Альтернатива 2
- Linux
- Mac OS X
- Как перенести кэш Chrome, Firefox и Opera в другое место
- Перенос кэша Google Chrome
- Перенос кэша Mozilla Firefox
- Перенос кэша Opera
- Все варианты переноса кэша Гугл Хрома на другой диск
- Что такое кэш
- Перенос существующих папок
- Место хранения файлов в разных ОС
- Подготовка: создаем альтернативное место хранения
- Виртуальный диск
- Отдельная папка на реальном диске
- Порядок действий по переносу
- Настойка запуска ярлыка Хрома с указанием нового места хранения cache файлов
- Указание размера кэша при запуске
- Альтернативные способы для опытных пользователей
- Правка реестра
- Изменение команды запуска
- Изменение правил запуска
- Создание символической ссылки
Как перенести кэш Google Chrome на другой диск / папку ?
Для управления кэшем в хроме официально доступно всего несколько опции, причём они являются аргументами для запуска из командной строки (самый простой в реализации, но не самый удобный в использовании способ):
- —disk-cache-dir= : местоположение кэша
- —disk-cache-size= : размер кэша
- —user-data-dir= : папка всех пользовательских данных (профили, кэш, . )
Собственно, всё что нужно — запускать Google Chrome с правильными параметрами . Всё нижесказанное в равной мере применимо и для Chromium.
Windows
В Windiws 7 хром по умолчанию хранит кэш где-то в районе C:\Users\username\AppData\Local\Google\Chrome\User Data\Default\Cache . (Для других ОС см. Источники)
Для изменения метоположени кэша на постоянно, требуется выполнить следующие шаги:
Шаг 1. Изменяем ярлык
- Создаём где-либо папку для будушего кэша.
Например, по адресу «D:\temp\Google_Chrome» - В поле «Объект», через пробел, добавляем полный путь к этой папке как параметр:
—disk-cache-dir=»D:\temp\Google_Chrome»
Теперь по адресу «D:\temp\Google_Chrome» будет храниться кэш браузера Google Chrome. После перезапуска Chrome в ней появятся папочки Cache, Media Cache и т. д.
Чтобы ограничить размер кэша, например, в 300Мб, через пробел добавляем ещё один параметр:
—disk-cache-size=314572800
( 300 * 1024 * 1024 = 314572800 байт)
Если хочется избавиться от кэша совсем — установите его размер в 1 🙂
Но: если хром — браузер по умолчанию, то при запуске из сторонних приложений, он по-прежнему будет запускаться с параметрами по умолчанию. Поэтому — переходим к шагу два.
Шаг 2. Правим реестр
- Открываем редактор реестра ( Win+R ⇒ пишем regedit ⇒ жмём Enter )
- Переходим по ключу HKEY_CLASSES_ROOT\ChromeHTML\shell\open\command
- Там необходимо найти путь к исполняемому файлу Chrome (команду запуска)
- Добавляем необходимые параметры после «. \chrome.exe» (в кавычках)
Итоговая команда для запуска в реестре будет выглядеть как-то вроде «C:\Users\Martin\AppData\Local\Google\Chrome\Application\chrome.exe» —disk-cache-dir=»D:\temp\Google_Chrome» —disk-cache-size=314572800 — «%1» (для Win7).
Шаг 3. Альтернатива 1
Как вариант, можно не редактировать ярлыки/реестры, а просто поместить символическую ссылку на нужное место вместо старой папки кэша.
Шаг 3. Альтернатива 2
Так же, вместо редактирования параметров запуска, можно использовать Политики:
Linux
Всё аналогично ситуации с ярлыками Windows. Стоит поправить алиас для запуска хрома, чтобы он вызывался с необходимыми параметрами.
Интересный usecase — хранение кэша в оперативной памяти (tmpfs):
$ google-chrome —disk-cache-dir=/tmp/cache
Гляньте страничку arch linux про Chromium, чтобы узнать больше интересных вещей 🙂
Mac OS X
Гляньте официальную страничку Chromium о User Data.
Как перенести кэш Chrome, Firefox и Opera в другое место
К огда пользователь открывает в браузере какой-нибудь сайт, данные с удалённого сервера передаются на его компьютер, причём часть этих данных сохраняется в особом локальном хранилище, именуемом кэшем. Такой подход позволяет более быстро загружать интернет-странички при повторном посещении сайта, но он также имеет и свой недостаток.
Если хранилище кэшированных файлов периодически не очищать, то довольно скоро оно займет на диске приличное место. Это особенно актуально, так как кэш всех браузеров располагается в системном разделе, под который обычно выделяется сравнительно немного места.
Следовательно, чтобы освободить на диске C дополнительное пространство, браузерный кэш следует перенести куда-нибудь в другое место. Например, на другой логический или физический диск. Впрочем, у вас могут быть и другие причины для переноса кэша, это неважно, главное разобраться, как это правильно сделать. Вот этим мы как раз и займёмся. Начнём с самого популярного, как это принято считать, браузера Google Chrome.
Перенос кэша Google Chrome
Если Chrome у вас открыт, закройте его, а затем скопируйте и вставьте в адресную строку Проводника этот путь:
%userprofile%/local settings/application data/google/chrome
В открывшемся каталоге вы увидите папку User Data. В ней то и хранится кэш Chrome.
Скопируйте её в любое удобное вам место. Теперь идём на рабочий стол и открываем свойства ярлыка Chrome. В поле «Объект» в конец уже имеющегося там пути через пробел дописываем параметр —user-data-dir=»D:/User Data» и сохраняем результат.
Как вы уже поняли, «D:/User Data» — это новый путь к перенесённой папке кэша. Теперь можете запускать браузер. Отныне он будет обращаться к кэшу из этой папки.
Перенос кэша Mozilla Firefox
С переносом кэша в Firefox всё немного сложнее. Для начала переходим в каталог профиля для чего в адресную строку Проводника вводим строку %appdata%/Mozilla/Firefox/Profiles и жмём ввод . В парке профиля вы увидите папку c именем xxxxxxx.default, где строчка из икосов — собственное имя профиля. У вас оно будет своё, неизменным останется только расширение default.
Копируем её в нужное место, а затем вновь переходим в Проводнике, но уже по адресу %appdata%/Mozilla/Firefox/profiles.ini . При этом в Блокноте у вас откроется конфигурационный файл profiles.ini. Нижняя его строчка содержит путь к профилю по умолчанию, который выглядит следующим образом:
Path=Profiles/ xxxxxxx.default
Меняем его на новый путь, по которому перенесли каталог с кэшем:
Path=D:/xxxxxxx.default
Заодно убедитесь, что параметр IsRelative имеет значение 0. Если у вас он отличается, исправьте это, чтобы было как на скриншоте.
Запустите браузер и откройте страницу скрытых настроек, перейдя по адресу about:config . Кликните по пустому месту правой кнопкой мыши и выберите в меню опцию Создать -> Строка.
Имя новому параметру дайте browser.cache.disk.parent_directory, а в качестве его значения вставьте новый путь к скопированной ранее папке профиля.
Перезапустите Firefox и он начнёт работать из новой папки.
Перенос кэша Opera
Перенос кэша Opera почти ничем не отличается от того, что мы делали при переносе кэша Google Chrome. Описанным выше способом переходим в каталог по адресу %userprofile%/AppData/Local/Opera Software/Opera Stable и копируем в новое расположение папку Cache.
Открываем свойства ярлыка, коим привыкли запускать браузер и в поле «Объект» к имеющейся в нём строке через пробел добавляем параметр —disk-cache-dir=D:/Cache , где «D:/Cache» — путь к скопированной или перемещённой папке кэша. Да, чтобы старая папка не занимала больше места, можно её удалить. То же касается примеров с другими браузерами.
Все варианты переноса кэша Гугл Хрома на другой диск
Перенести кэш Google Chrome на другой диск часто необходимо при переустановке операционной системы или самого браузера, для создания резервной копии таких данных, смене устройства (ноутбука, компьютера) на новый или просто другой. Наличие этих системных файлов браузера поможет быстрее загружать сайты, что освободит оперативную память и интернет-канал от дополнительной нагрузки.
Выполнить перенос можно простым копированием папки. Но настройка запуска обозревателя с указанием нового места хранения кешированных данных может вызвать трудности. Произвести ее можно несколькими способами: через настройку ярлыка программы, правку реестра системы, указание символической ссылки.
Что такое кэш
Кэш браузера — системная папка на виртуальном или реальном диске компьютера, где сохраняются элементы просмотренных веб-страниц: оформление сайта, видеоконтент, звуки, изображения. Это ускоряет последующие загрузки страницы, так как при повторном обращении к сайту его основные элементы грузятся из кэша. Из интернета подгружаются обновленные данные.
Если удалить временные данные, то пропадет информация о посещенных страницах. Чтобы сохранить их при замене диска, необходимо установить кэш на вновь установленный накопитель.
Перенос существующих папок
Нужные нам папки с файлами кэша размещаются по умолчанию по определенному адресу. Зная месторасположение директорий в каждой из популярных ОС, можно перенести их на другой ПК.
Место хранения файлов в разных ОС
Наиболее популярны три системы: Windows, Mac OS X, Linux. В каждой из них папка кэша, которую нужно будет перенести в новое место, находится по умолчанию в строго определенном месте.
- Windows — размещает директорию по следующему адресу: C:\Users\логин_пользователя\AppData\Local\Google\Chrome\User Data\Default\Cache или C:\Users\логин_пользователя\AppData\Local\Google\Chrome\User Data\Profile1\Cache. Возможно, что при открытии каталога “логин_пользователя” не будет обнаружена директория AppData. Она по умолчанию не показывается, чтобы ее увидеть необходимо инициализировать показ скрытых каталогов, например, через панель управления.
- Mac OS X — здесь директория находится по следующему адресу: /Library/Application Support/Google/Chrome/Default.
- Linux — каталог размещается здесь://config/google-chrome\Default.
Подготовка: создаем альтернативное место хранения
Вначале подготавливается альтернативное месторасположение кэша, куда будет выполнен перенос. Это может быть папка на реальном накопителе или же монтируется виртуальный диск. Нужно учитывать, что размер кэша достигает даже нескольких гигабайт.
Виртуальный диск
Монтируется виртуальный диск под перенос кэша на реальном носителе. Для его создания средствами Windows необходимо проделать следующие шаги:
- Вызвать окно “Выполнить”, воспользовавшись комбинацией клавиш Win + R или активировав его через меню “Пуск”.
- В появившемся окне ввести “diskmgmt.msc” и подтвердить, нажав на клавишу ввода или кликнув по “OK”.
- Откроется вкладка менеджера дисков. Кликнуть по пункту “Действие” и выбрать строку “Создать виртуальный жесткий диск”.
- Начнется процесс монтирования. Для инициализации виртуального накопителя необходимо указать его месторасположение, придумать ему имя, задать размер, а тип рекомендуется выбрать “Фиксированный”. Подменю “Формат диска” предлагает два варианта: VHD и VHDX. Второй вариант устойчив при внезапных отключениях электроэнергии, но не поддерживает ОС ниже Windows 8. После заполнения всех полей нажать “ОК”.
- В диспетчере управления дисками появится новый накопитель, который нужно будет активировать в системе. Для этого щелкнуть ПКМ по заголовку и выбрать строку “Инициализировать диск”.
- В меню инициализации указать один из двух стилей: MBR или GPT-GUID. Первый подходит для всех ОС Windows, а второй — для Windows 10.
- Виртуальный накопитель выглядит как неформатированный диск без названия. Сначала задается буква тома. Для этого следует кликнуть по заголовку и выбрать “Создать простой том”.
- Далее указывается объем виртуального накопителя. Обычно используется весь размер. Если диск разделяется, то для каждой части указывается соответствующий объем.
- Далее выбирается буква для диска.
- Осуществляется форматирование.
В конце необходимо завершить монтирование. Виртуальным накопителем можно оперировать, как с обычным физическим носителем. Мы же будем использовать, чтобы перенести файлы кэша Chrome.
Отдельная папка на реальном диске
Если используется другой реальный накопитель, то можно создать обычную директорию и в дальнейшем указывать ее адрес при переносе кэша.
Порядок действий по переносу
Переносить кэш следует по следующему алгоритму:
- Закрыть браузер Google Chrome. В диспетчере задач проследить, чтобы не было процессов chrome.exe.
- На новом накопителе создается директория. Например, D:\ cash-new.
- Далее через проводник находится папка по умолчанию или открывается через окно “Выполнить”(Windows+R) вводом строки “%userprofile%\\local settings\\application data\\google\\chrome\\User Data\\Default”.
- Перекинуть папку с кэшем во вновь созданную директорию D:\ cash-new.
Затем необходимо настроить запуск обозревателя, чтобы он после старта обращался к новому кэшу.
Настойка запуска ярлыка Хрома с указанием нового места хранения cache файлов
Для изменения условий запуска Chrome после переноса необходимо проделать следующие шаги:
- Щелкнуть ПКМ по значку обозревателя и выбрать строку «Свойства».
- Переключиться на пункт «Ярлык».
- В графе «Объект» произвести изменения. За словом «chrome.exe» вписать следующее: —user-data-dir=»D:\cash-new. Здесь d — альтернативный накопитель. “Cash-new” — новая директория кэша.
Указание размера кэша при запуске
А также можно выставить размер кэша при старте обозревателя, воспользовавшись той же строкой запуска программы через ярлык. Порядок действий такой:
- Зайдите во вкладку «Ярлык» через свойства пиктограммы запуска Хрома, как в предыдущей инструкции.
- В самом конце следует набрать: —disk-cache-size= . Для 200 Мб ввести —disk-cache-size=209715200. Если нужно 500 Мб, то точное число можно вычислить так — 500*1024*1024.
- Если указать размер «1», то кэш создаваться не будет.
Если обозреватель настроен в системе как основной, то возможно, что он будет запускаться на заводских установках. Для введения новых настроек необходимо внести изменения в реестр.
Альтернативные способы для опытных пользователей
Если рассмотренный способ не помог, то для установки новых настроек необходимо внести изменения в реестр или активировать символическую ссылку, которая будет «переносить» запрос к файлам кэша в их новое место хранения.
Правка реестра
Изменить адрес с помощью реестра можно двумя путями: отредактировать команду старта или изменить локальную политику.
Изменение команды запуска
Вызывается дерево реестра с помощью “Выполнить” (Windows+R). Осуществить действия по алгоритму:
- В окне “Выполнить” вписать “regedit”.
- Отыскать регистр HKEY_CLASSES_ROOT\ChromeHTML\shell\open\command
- В нем выделить запускающий браузер файл. Его путь будет совпадать с адресом в графе “Объект” значка обозревателя.
- Отредактировать запуск браузера аналогично ярлыку, вписав в него дополнительные команды: “—disk-cache-dir” и “—disk-cache-size”. Для папки “d:\cash-new” и объема в 200 Мб получится: «C:\Users\Martin\AppData\Local\Google\Chrome\Application\chrome.exe» —disk-cache-dir=»D:\cash-new\Google_Chrome» —disk-cache-size=209715200 — «%1».
- Подтвердите правки и зайдите в Хром.
Изменение правил запуска
Вторым вариантом для указания нового пути для перенесенного кэша является изменение настроек ключа в реестре.
- Откройте реестр.
- Отыщите ветку “HKEY_LOCAL_MACHINE\SOFTWARE\Policies\Chromium”.
- Добавьте в нее новую переменную DWORD, щелкнув ПКМ по Chromium, выбрать в нем пункт “Создать”, затем “Dword”. Введите в него команду “disk-cache-size”, устанавливающую размер кэша
- Аналогично Dword, создается «Строковый параметр», в котором с помощью команды “disk-cache-dir” задается путь к директории.
Создание символической ссылки
Символическая ссылка или «симлинк» будет перенаправлять запрос поиска файлов в директорию, куда кэш был перенесен как новое место хранения. Можно не изменять путь в ярлыке Google Chrome и не редактировать реестр. В директории по умолчанию создается ссылка на новое местоположение кэша. При отправке запроса «симлинк» обращается к актуальной папке. Устанавливается символическая ссылка по определенному алгоритму, Вам нужно:
- Закрыть Хром.
- На диске, «виртуалке» или флешке создать папку для хранения кэша. Например, D:\cash-new.
- Из каталога С:\Users\логин_пользователя\AppData\Local\Google\Chrome\User Data\Default вырезать папки с временными файлами и перенести их по новому адресу.
- Запустить консоль «cmd» обязательно от имени администратора.
- Ввести: mklink /J ”С:\Users\логин_пользователя\AppData\Local\Google\Chrome\User Data\Default\cache” ”D:\cash-new”.