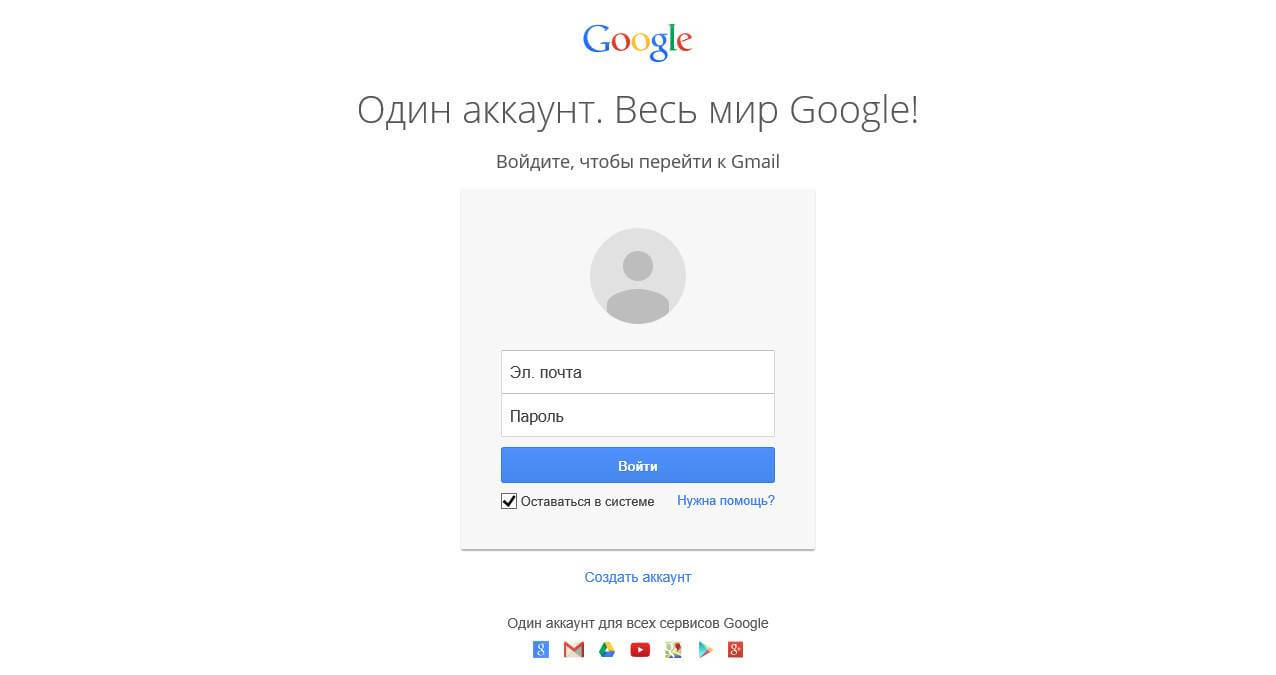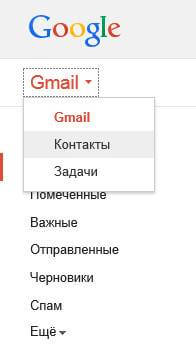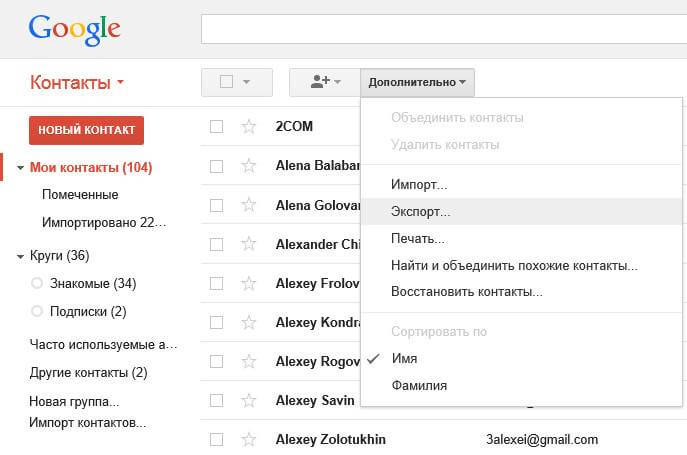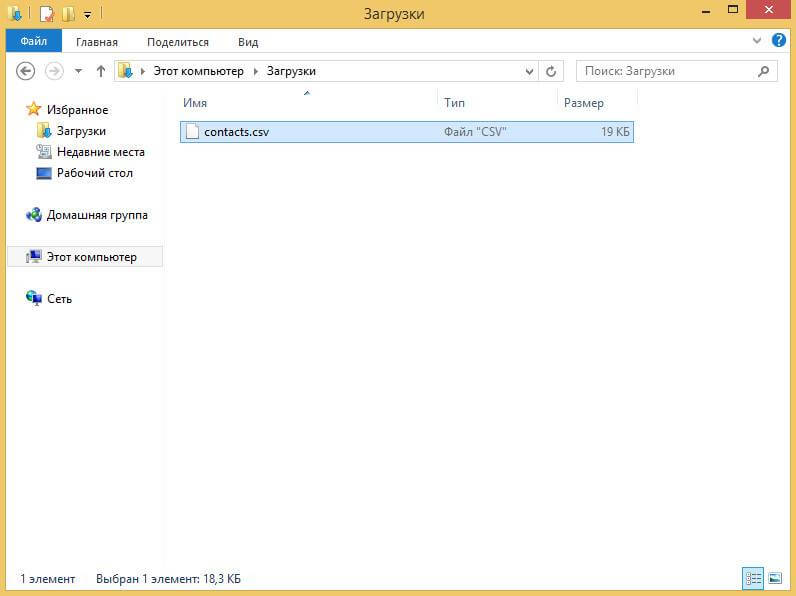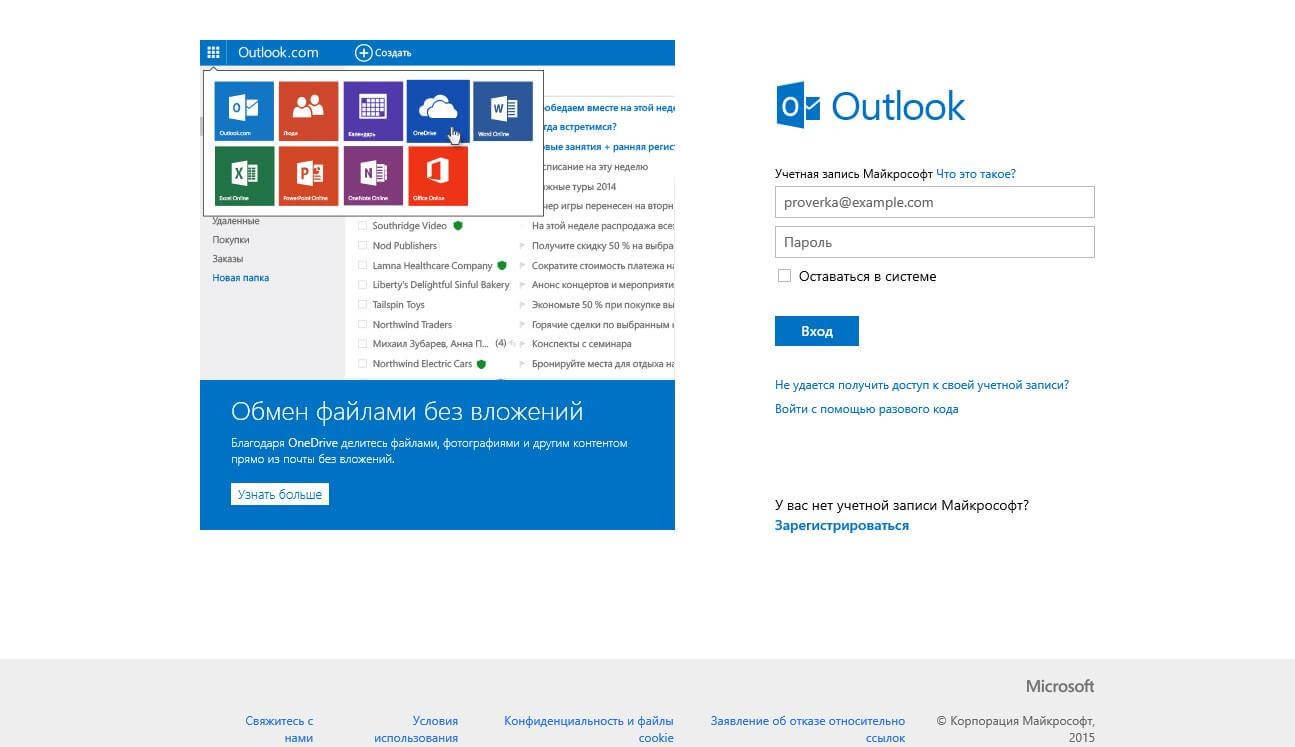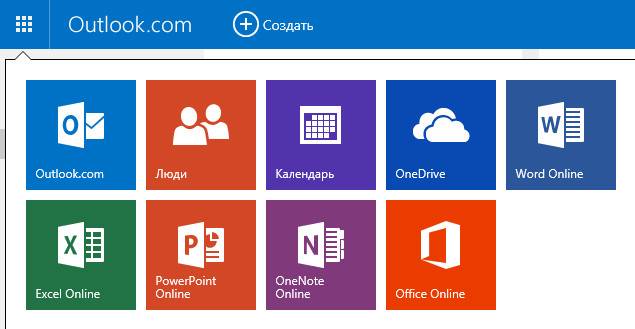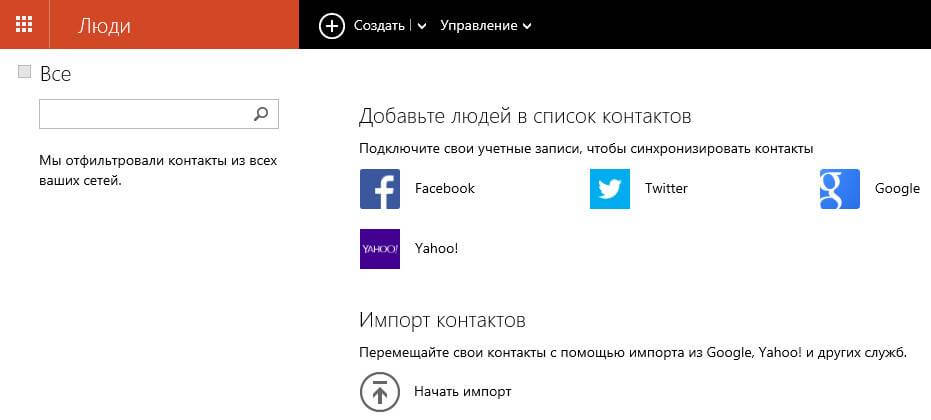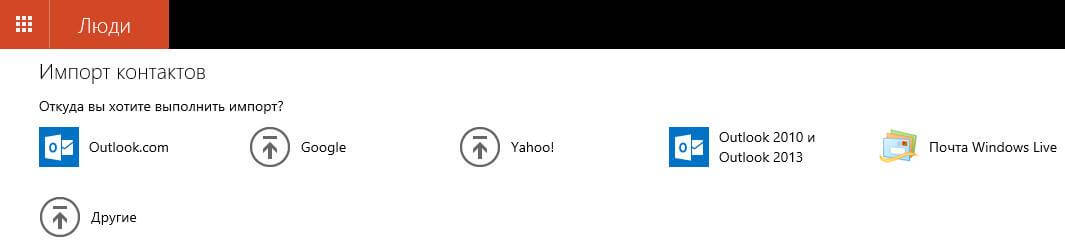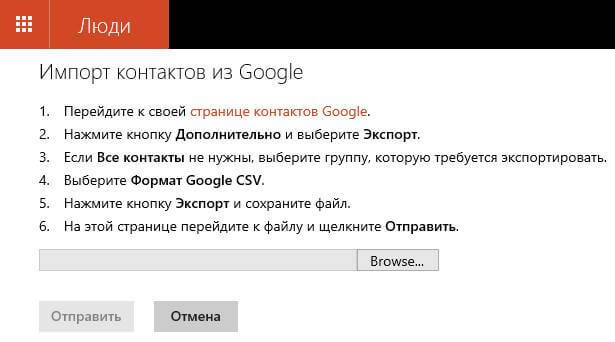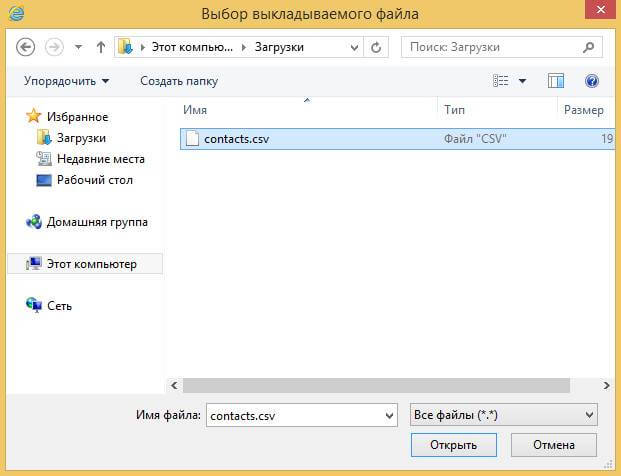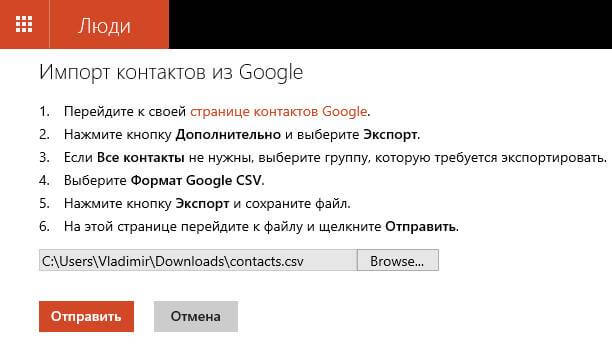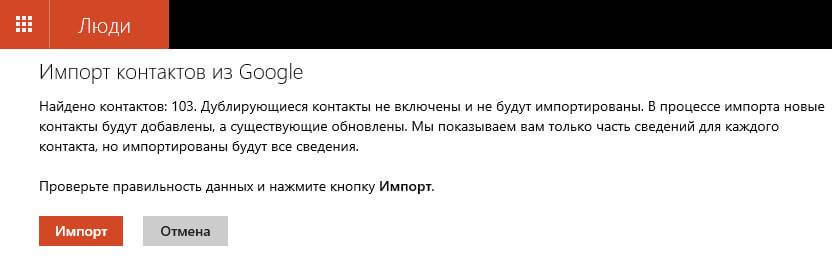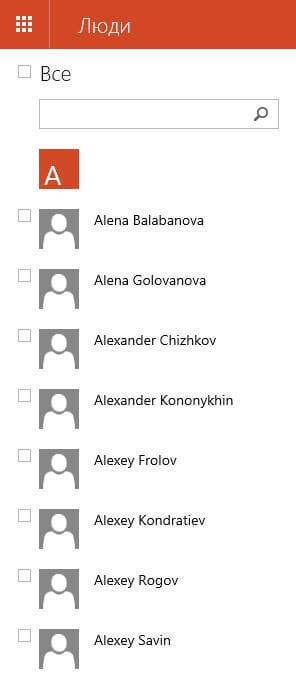Перенос контактов с андроида windows one
Как перенести контакты с Android на Windows Phone-01
Добрый день уважаемые читатели блога pyatilistnik.org, сегодня хочу рассказать как перенести контакты с Android на Windows Phone, ранее мы делали обратную вещь в статье Как перенести контакты с Windows Phone на Android. Для переноса нам потребуется учетная запись Gmail, из которой необходимо экспортировать контакты, и учетная запись Outlook, в которую нужно импортировать полученные из Gmail контакты.
Настоятельно рекомендую в ходе процедуры переноса контактов использовать Internet Explorer, так как в других браузерах мною были замечены ошибки при работе с Outlook.
Заходим на сайт https://www.gmail.com/intl/ru_ru/mail/help/about.html и нажимаем на кнопку “Войти”.
Как перенести контакты с Android на Windows Phone-02
Указываем учетные данные для входа в Gmail и нажимаем кнопку “Войти”.
Как перенести контакты с Android на Windows Phone-03
Далее нажимаем на кнопку “Gmail” в левом верхнем углу экрана и в открывшемся меню выбираем “Контакты”.
Как перенести контакты с Android на Windows Phone-04
Затем нажимаем на кнопку “Дополнительно” и в открывшемся меню выбираем “Экспорт”.
Как перенести контакты с Android на Windows Phone-05
В разделе “Какие контакты требуется экспортировать?” выбираем “Группа”, затем “Мои контакты”. В разделе “Какой формат экспорта?” выбираем “Формат CSV для Outlook (для импорта в Outlook или другое приложение)”.
Как перенести контакты с Android на Windows Phone-06
Далее нажимаем кнопку “Сохранить” и после того как файл будет загружен, нажимаем кнопку “Открыть папку”.
Как перенести контакты с Android на Windows Phone-07
Как перенести контакты с Android на Windows Phone-08
Экспорт контактов из Gmail успешно выполнен. В данном руководстве файл с контактами был сохранен в папку “Загрузки”.
Как перенести контакты с Android на Windows Phone-09
Теперь можно импортировать полученные контакты в Outlook. Заходим на сайт http://outlook.com/ и указываем учетные данные для входа в Outlook и нажимаем кнопку “Вход”.
Как перенести контакты с Android на Windows Phone-10
Далее нажимаем на значок с квадратиками в левом верхнем углу экрана и в открывшемся меню выбираем “Люди”.
Как перенести контакты с Android на Windows Phone-11
В разделе “Импорт контактов” выбираем “Начать импорт”.
Как перенести контакты с Android на Windows Phone-12
Далее выбираем “Google”.
Как перенести контакты с Android на Windows Phone-13
Теперь необходимо указать путь к ранее экспортированному файлу с контактами из Gmail. Нажимаем кнопку “Browse”.
Как перенести контакты с Android на Windows Phone-14
В данном руководстве файл с контактами был сохранен в папку “Загрузки”. Находим файл с контактами и нажимаем кнопку “Открыть”.
Как перенести контакты с Android на Windows Phone-15
После того как путь к нужному файлу будет указан, нажимаем кнопку “Отправить”.
Как перенести контакты с Android на Windows Phone-16
Контакты для импорта найдены. Нажимаем кнопку “Импорт”.
Как перенести контакты с Android на Windows Phone-17
Импорт контактов в Outlook успешно выполнен. Нажимаем кнопку “ОК”.
Как перенести контакты с Android на Windows Phone-18
Таким образом, контакты появятся на всех ваших устройствах под управлением операционной системы Windows Phone, а так же на устройствах под управлением Windows 8 и более поздних версий, если вы используете на них учетную запись Outlook, в которую были импортированы контакты из Gmail.
Как перенести контакты с Android на Windows Phone-19
Вот так вот просто перенести контакты с Android на Windows Phone.
Перенос контактов с андроида windows one
Как известно, самое ценное в телефоне – это содержащиеся в его памяти контакты. И вот вы, например, решили заменить свой старый телефон c Android на новый, работающий с Windows. И тут же возникает вопрос: как перенести все контакты с одного телефона на другой. К счастью, существуют простые средства, которые помогут легко и быстро это сделать.
Копирование контактов между устройствами
Есть множество различных способов скопировать контакты с Android-систем на линейку Windows Phone. В этой статье будут рассмотрены наиболее простые и доступные из них. Ко всему прочему, от пользователя не потребуется установки дополнительного ПО от сторонних разработчиков.
Способ 1: Перенос контактов на SIM-карту
Этот способ отлично подойдет, если у вас старая модель девайса на базе Android. При этом контакты из памяти устройства копируются на SIM-карту, которую затем можно просто вставить в новый телефон или планшет. Метод поддерживается не всеми типами смартфонов или планшетных ПК.
Конкретная последовательность шагов, описываемых далее, а также названия кнопок, пунктов меню и др. зависят от модели устройства и версии Android и могут отличаться.
Чтобы перенести контакты на SIM-карту нужно:
- В меню приложений или на домашнем экране Android выбрать «Контакты».
Нажать на кнопку с тремя полосами слева.
Указать нужную SIM-карту.

Совет: для получения дополнительных сведений необходимо ознакомиться с официальной инструкцией к устройству.
Способ 2: Через SD-накопитель
Для копирования контактов из памяти девайса на SD необходимо:
- В меню приложений или на домашнем экране Android выбрать «Контакты».
Примечание: вид диалоговых окон и доступные опции могут отличаться в зависимости от версии системы.
Итак, имея готовый файл с контактами, можно приступить к переносу данных уже на Windows-систему. Для этого понадобится на втором устройстве установить приложение «Передача данных» (если оно отсутствует) и подключить к нему SD-накопитель, а затем выполнить следующее:
- Запускаем средство «Передача данных» в Window Phone.
Дожидаемся завершения операции.
По завершении копирования диспетчер покажет сообщение о результате работы.

Таким образом, использование microSD-карты для копирования контактов имеет встроенную поддержку в различных системах и может быть рекомендовано к использованию.
Способ 3: Учетные записи
Для использования Gmail-почты с целью переноса контактов с Android-устройства необходимо иметь привязанный Google-аккаунт. В большинстве случаев у пользователя Android он уже есть.
Если у вас нет такой записи:
- Выбираем «Добавить аккаунт».
- Затем — «Новый» и следуем дальнейшим инструкциям по созданию учетной записи.
Выбрав только что созданный аккаунт, необходимо удостовериться, что опция по синхронизации включена.

Аналогичные манипуляции необходимо будет произвести и на вашем устройстве Windows Phone, если на нем нет привязанного Outlook-аккаунта.
Следующий этап – работа с Gmail:
- Заходим на сайт Гугл-контактов и вводим регистрационные данные своего аккаунта.
Кликаем по слову «Gmail», которая находится слева вверху и выбираем «Контакты».
Переходим на обновленную страницу «Контактов».
Примечание: новый интерфейс «Контактов» может не поддерживать перенос данных. В этом случае выбираем опцию «К старой версии», которая находится в самом низу слева.
Вернувшись в стандартный интерфейс, нажимаем на «Еще» и выбираем строку «Экспорт».
В появившемся окне необходимо выделить 2 опции: «Мои контакты» и «Формат CSV для Outlook».
Теперь, когда у нас есть сохраненные контакты Android на диске ПК, идем дальше:
- Заходим на Outlook-почту и вводим регистрационные данные вашего Windows-аккаунта, нажимаем на значок с квадратиками вверху слева.
- Выбираем иконку «Люди» (или «People» в англоязычной версии).
Нажимаем кнопку «Управление» («Manage») и останавливаемся на пункте «Импорт контактов» («Import contacts»).
Выбрав на своем ПК файл с Google-контактами, нажимаем «Загрузить» («Upload»).
Таким образом, вы смогли перенести все контакты с Android-устройства на привязанную к Windows Phone учетную запись.
Способ 4: Синхронизация аккаунта
Следует помнить, что при синхронизации двух учетных записей происходит перенос контактов в обе стороны. Для получения данных с Google необходимо:
- На домашнем экране выбрать «Настройки».
Перейти к «Почта + учетные записи».
Выбрать «Добавить службу».
После добавления новой учетной записи все элементы автоматически синхронизируются. Помимо самой адресной книги, станут доступны также другие данные: почта, задачи, календари, web-каналы и др.
Теперь вы знаете эти простые и доступные способы, поэтому сможете с легкостью перенести все нужные контакты из Android-системы на Windows Phone.