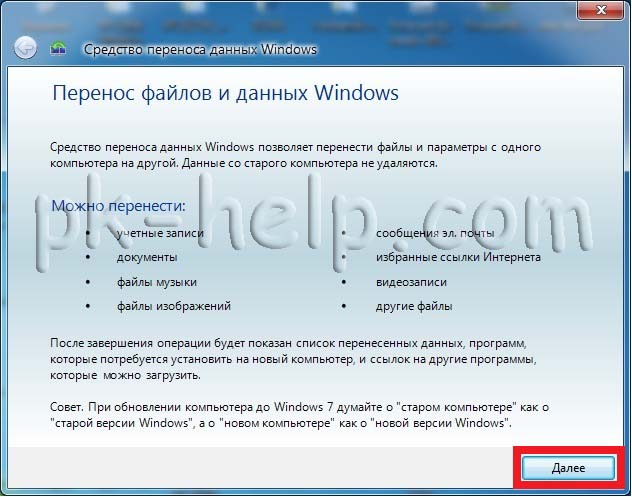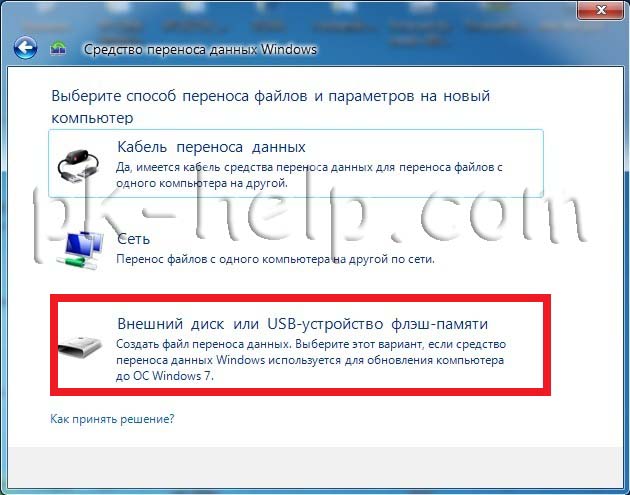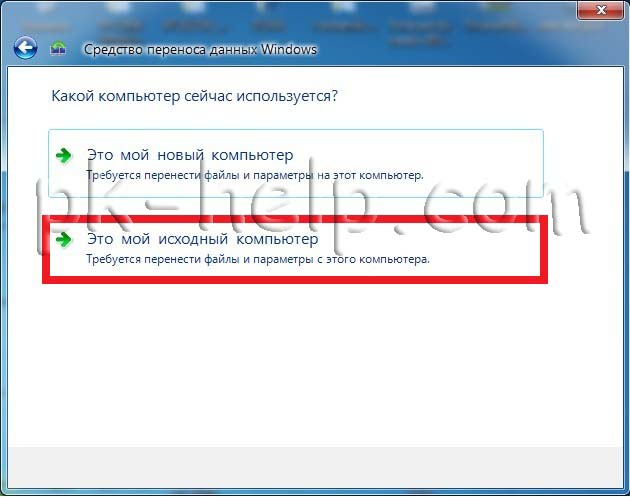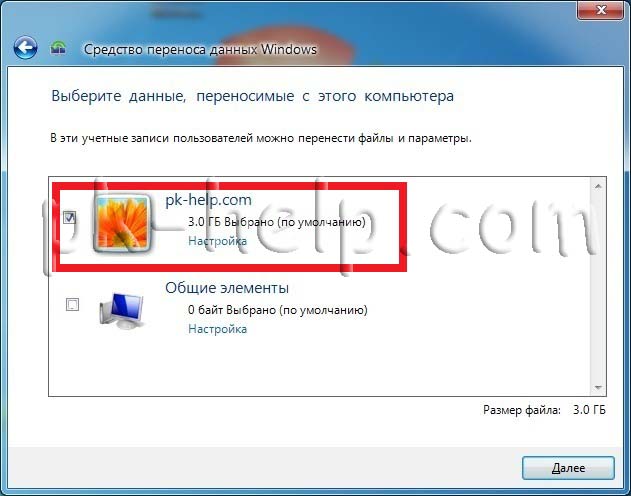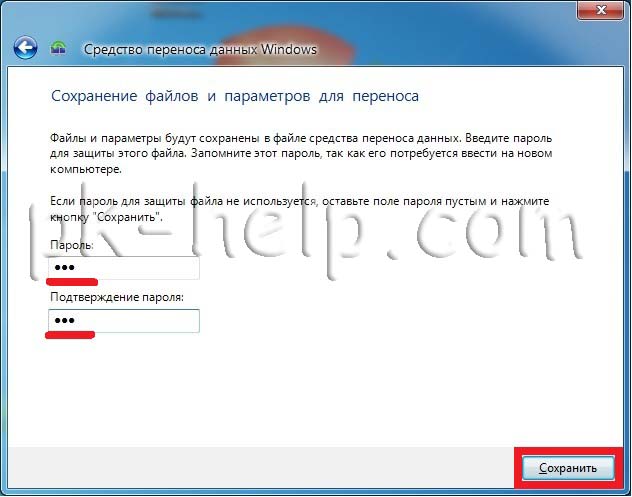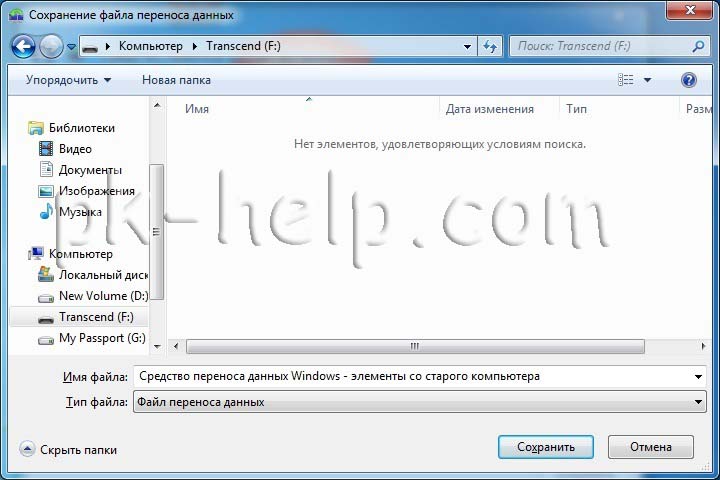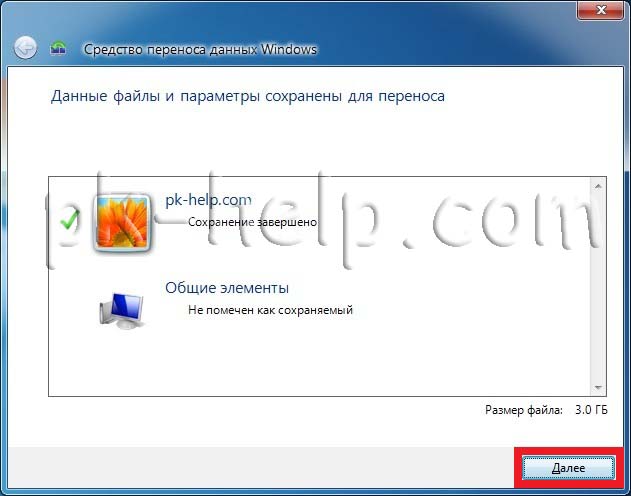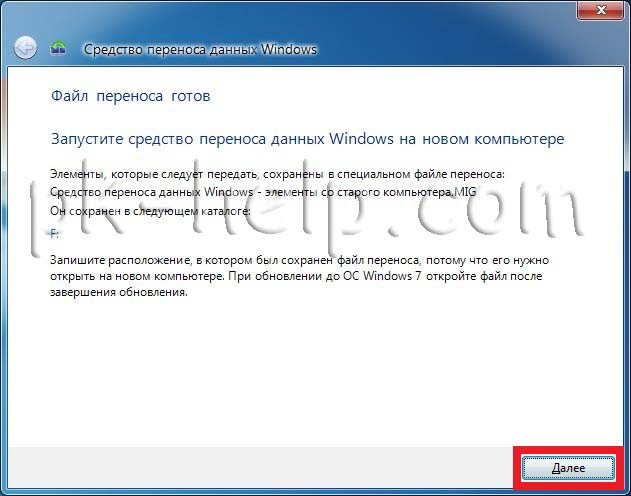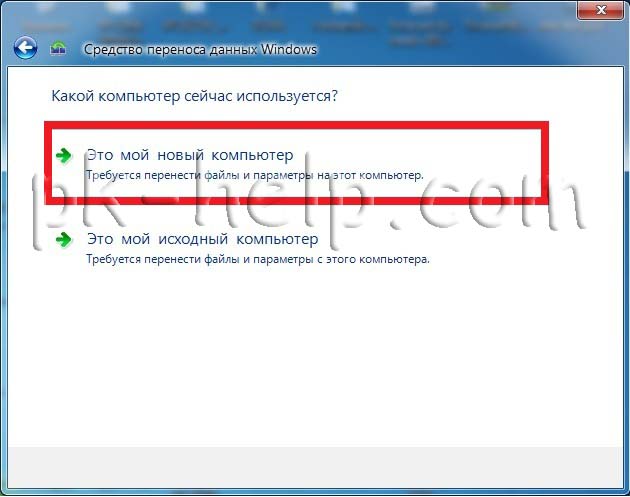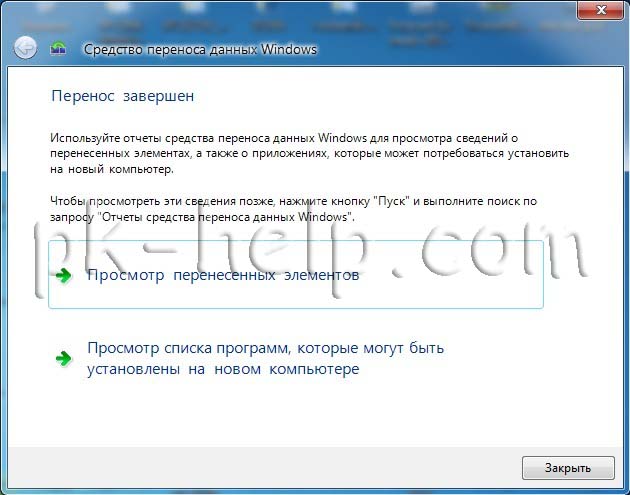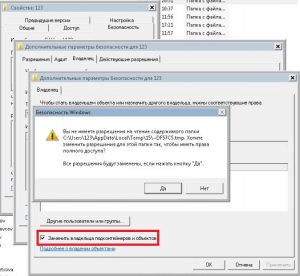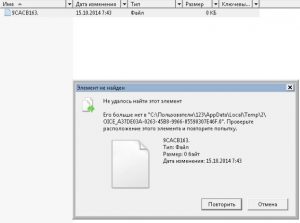Перенос локальных пользователей windows
Профиль пользователя представляет собой набор параметров, определяющих внешний вид рабочего стола и работу компьютера в соответствии с требованиями пользователя. В нем содержатся параметры фона рабочего стола, экранных заставок, указателей и другие параметры, так же в профиле находятся файлы рабочего стола папок Документы и т.д..
Для того, что бы перенести данные и настройки пользователя из одного компьютера на другой, можно воспользоваться различными платными программами, но зачем, если есть встроенное решение Windows- Средство переноса данных (Windows Easy Transfer). Стоит сразу заметить, это средство уже встроено в Windows7 и Windows8, для Windows XP и Windows Vista, его необходимо установить, что бы перенести файлы и настройки в Winsdows 7 вот ссылка на дистрибутив . Процедура установки весьма проста и сводится к нескольким нажатиям кнопки далее и принятием лицензионного соглашения. Это средство должно быть установлено и на компьютер с которого копируется профиль и на который копируется профиль.
С помощью Средство переноса данных (Windows Easy Transfer), можно перенести профиль не зависимо от версии Windows (Home Basic, Professional. ), но существуют и ограничения:
— Средство переноса данных Windows не перемещает файлы из 64-разрядной версии Windows в 32-разрядную версию Windows .
— Средство переноса данных Windows не перемещает программы, только настройки и файлы пользователя.
Для того, что бы запустить Средство переноса данных (Windows Easy Transfer) необходимо:
— в Windows XP, Windows Vista, после установки, зайти «Пуск»- «Все программы» — «Средство переноса данных Windows 7»;
— в Windows 7 зайти «Пуск»- «Все программы»- «Стандартные»- «Служебные» — «Средство переноса данных Windows»;
— в Windows 8 в строке поиска ввести Средство переноса данных.
Откроется окно Средства переноса данных (Windows Easy Transfer). Нажимаем «Далее«.
После этого откроется окно выбора способа переноса профиля.
Кабель переноса данных (Easy Transfer Cable). Это специальный кабель с USB-разъёмами, который можно приобрести у вендоров аппаратного обеспечения. Один конец кабеля подключается к компьютеру-источнику, второй — к компьютеру-приёмнику. Оба компьютера должны быть включены во время переноса данных, а также на них должно быть запущено Средство переноса данных Windows. С помощью такого метода можно выполнять перенос данных только вида side-by-side.
Сеть. Чтобы выполнить перенос данных по сети, необходимы два компьютера, на которых запущено Средство переноса данных Windows и который подключены к одной сети. Оба компьютера должны быть включены по время переноса данных. Таким способом можно выполнять перенос данных только вида side-by-side. При переносе данных через сеть на компьютере-источнике задается пароль, который затем нужно ввести на компьютере-приёмнике.
Внешний диск или USB- устройство флэш- памяти. Возможно подключить внешний жёсткий диск или USB флеш устройство, также можно использовать внутренний жёсткий диск или общую папку в сети. Таким способом можно выполнять миграцию как типа side-by-side, так и типа wipe-and-restore. Ваши данные защищаются вводом пароля на компьютере-источнике, который затем нужно ввести перед импортом данных на компьютере-приёмнике.
В данном примере я буду использовать USB флешку, поэтому выбираю- Внешний жесткий диск или USB флеш устройство.
Далее выбираем «Это мой исходный компьютер» поскольку с этого компьютера будет перемещен профиль пользователя на другой компьютер.
После этого выбираете учетную запись, профиль которой необходимо переместить. Если нажать «Настройка» можно добавить или убрать файлы и папки для переноса на другой компьютер.
Затем необходимо ввести пароль, что бы защитить профиль.
Следующим шагом необходимо выбрать куда мы сохраним профиль, в данном случае это будет USB флешка. Обратите внимание, что USB флешка должна быть большего объема нежели профиль пользователя.
После этого начнется процесс сохранения файлов. Он может затянуться на несколько минут, все зависит от объема профиля.
По окончании нажимаем «Далее«.
После этого откроется информационное окно, читаем, нажимаем «Далее«.
После этого нажимаем «Закрыть«.
В итоге имеем файл Средство переноса данных Windows — элементы со старого компьютера.MIG на USB флешке.
Переходим ко второму компьютеру куда необходимо перенести профиль, запускаем Средство переноса данных (Windows Easy Transfer), Нажимаем в первом окне «Далее«, затем выбираем Внешний жесткий диск или USB флеш устройство. В следующем окне выбираем «Это мой новый компьютер».
Выбираем переносимые профили. Если нажать кнопка «Настройка«, можно выбрать вручную какие файлы стоит переносить, а какие нет.
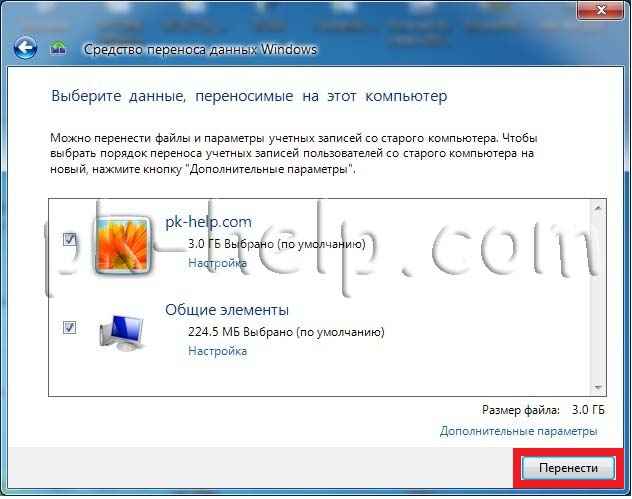
После нескольких минут ожидания (зависит от размера профиля), вы получите сообщение о успешно проделанной операции переноса.
Теперь, если вы зайдете на новый компьютер под пользователем который вы перенесли, вам потребуется изменить пароль при входе под учетной записью перенесенного пользователя, после этого увидите все настройки, которые были на старом компьютере, включая файлы на рабочем столе, в документах и т.д..
Сайт ARNY.RU
Ситуация 1. Переносим профили на другой сервер.
Можно сделать через групповые политики и перемещаемые профили, но проще всего перенести ветку реестра:
и папки пользователей копированием.
Ситуация 2. Переносим профили на другой диск.
Зачем это надо? Для терминального сервера. За несколько лет размер занятого пространства диска C:\ (загрузочного раздела) может вырасти до сотен гигабайт и возникнут проблемы с резервным копированием, как это получилось у меня. Расчищая диск C:\ сразу увидел, что профили занимают больше 100GB. И квоты в общем-то тут не решат ситуацию, если квоты вообще допустимы для данной организации. Если пользователи работают с тонких клиентов и терминальный сервер получается единственным местом для хранения их информации, то объём этой информации будет расти и расти.
Кроме этого перенос профилей логически обоснован — для файлов профилей нужно индексирование поиска и теневые копии, для системных файлов индексирование не нужно, теневые копии.. даже не могу представить в какой ситуации это может быть востребовано. Для папок профилей бекап желателен, для загрузочного раздела — бекап необходим и большой суммарный объём профилей на этом же разделе сильно мешает, как уже говорил выше.
Первый вариант
Если система только-только установлена меняем значение ProfilesDirectory — «%SystemDrive%\Users» на новое расположение, в ветке реестра:
профиль Администратора останется на старом месте, новые уже будут созданы по новому пути. Этого вполне достаточно. Однако при таком методе возможны проблемы при обновлении системы в дальнейшем.
Второй вариант
Другой вариант когда система относительно свежая, но уже есть пользователи и программы. В этом случае некоторые программы, например MS Office, прописали абсолютные пути к профилям на диске C:\. Тогда лучше переместить все профили скриптом и создать символическую ссылку папки Users на новое месторасположение, загрузившись с установочного диска в командную строку:
если в указании пути будет пробел, то нужно заключить путь в кавычки. Можно дополнить ключом перезагрузки:
и пойти пить чай.
В реестре при этом менять ничего не надо и в этом большой плюс этого метода — система «думает», что все по прежнему на диске C:/ и корректно работает через символическую ссылку. Проверить можно набив путь к профилю пользователя как C:\Users\»какой-то пользователь» и откроется он именно как C:\Users. , а не как D:\Users. . (при переносе на D).
Установка разрешений
После переноса папок профилей для каждой из них нужно обязательно отключить наследование разрешений и поменять разрешения безопасности на следующие:
- System — Полный доступ;
- Administrators — Полный доступ;
- Учётка пользователя — Полный доступ;
- Больше ничего быть не должно.
Для самой папки Users разрешения следующие:
- System — Полный доступ;
- Administrators — Полный доступ;
- Users — Чтение/Выполнение;
- Все — Чтение/Выполнение.
То есть для корректной работы системы все разрешения в новом расположении должны соответствовать разрешениям, какие были на диске C:\. Это важно.
Если же система довольно старая, профили по несколько гигабайт, пользоваться скриптом не рекомендую, лучше делать руками и не копировать, а перемещать, контролируя начальный размер папки профиля и размер перенесенного. В этом случае, это понятно и очевидно, ссылку для всей папки C:/Users создать нельзя, так как в ней есть открытые файлы нашего текущего профиля. Профили переносятся отдельно. Ссылка создаётся для каждого профиля отдельно. Свой профиль либо можно оставить и не переносить, либо перенести, временно создав второго админа. Создать, залогиниться под ним, перенести свой профиль, создать ссылку, установить разрешения, разлогиниться, зайти под собой, убить второго админа.
Одно замечание — при создании символических ссылок сразу проверяйте их работоспособность. Особенно когда ссылок создается сразу много.
Решение проблем
Возможные проблемы при копировании/переносе заключается в отсутствии доступа к какому-либо файлу:
- Нет прав на каталог;
- Блокировка файла процессом;
- Невозможность удаления файла.
Если нет прав на каталог, тогда нужно стать владельцем контейнера и входящих в него объектов:
затем добавить себе полные права на контейнер и заменить наследуемые разрешения для потомков. После этого можно переносить/удалять.
Если блокировка процессом, тогда рекомендую программу Unlocker — много вирусов под видом этой программы, поэтому предлагаю скачать с моего Google Drive (версия 1.9.2).
Невозможность удаления файла проявляется в основном файлами нулевого размера с точкой в конце имени файла. При попытке удаления появляется ошибка:
В этой ситуации отлично помогает Far Manager, находите файл и нажимаете Alt-Del, затем кнопку «Wipe».
Все изложенное опробовано в «боевых условиях» продакшена. Пока «полет нормальный», если возникнет ещё что-то, тогда напишу дополнение.
Дополнение от 14.06.2016
Оказалось, что если диск с символической ссылкой, созданной с ключом /D, открыт как сетевой на другом компьютере, то переход по данной ссылке заканчивается ошибкой: — «Символическая ссылка не может быть загружена, так как её тип отключен». Для устранения данной ошибки ссылку нужно пересоздать с ключом /J (junction).
Дополнение от 15.06.2016
Папка Users на диске C:/ была заменена символической ссылкой на другой диск, при этом в реестре ничего не менялось. Обновление с Windows 2008 до 2008 R2 прошло успешно. Установка заменила символическую ссылку на папку и создала в ней дефолтные профили всех пользователей. После установки удалил данную папку и пересоздал ссылку.
Windows: Перенос пользователей на другой сервер
Потребовалось ввести в строй новый сервер терминалов в замен уставшего (по аппаратной части) Windows сервера.
На старом сервере был организован доступ по RDP протоколу к удаленным рабочим столам.
Профили пользователей не перемещаемые, хранились на нем же.
Соответственно появилась задача перенести учетные записи и профили пользователей на новый сервер в очень короткое время.
Да этого для разовых миграций я использовал неплохую утилиту Transwiz, в основном для переноса профиля с Windows 7 на Windows 10.
Однако перекидывать десятки пользователей с ее помощью я не стал.
Более того я был уверен, что есть способ быстрее и проще.
Поэтому после удачного переноса учетных записей и профилей пользователей, решил поделиться с вами простым решением.
Нам потребуется:
- Администраторская учетная запись.
- Способ копирования файлов с сохранением всех атрибутов.
Я выбрал Total Commander - Новый Windows сервер с настроенными ролями
Перезагружаем исходный сервер в безопасный режим с поддержкой сети.
msconfig—>Boot (Загрузка), устанавливаем галки «Безопасный режим» и «Сеть»
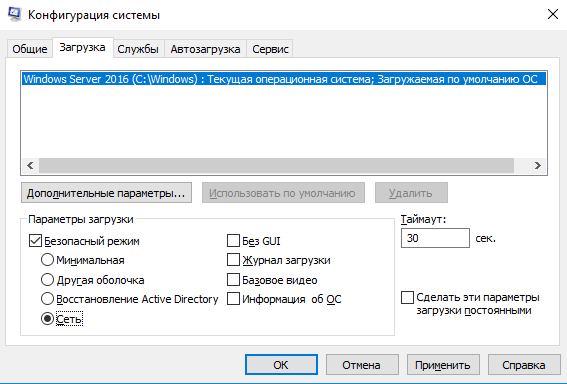
Монтируем системный раздел нового сервера (для удобства).
Пример:
С помощью редактора реестра (regedit) экспортируем куст реестра всех профилей:
[HKEY_LOCAL_MACHINE\SOFTWARE\Microsoft\Windows NT\CurrentVersion\ProfileList]
Либо выборочно из этого раздела.
Какому пользователю принадлежит запись, можно понять по строке ProfileImagePath.
Копируем получившийся reg файл на новый сервер и там же запускаем его.
Далее с помощью Total Commandera копируем профиль(и) на новый сервер, поставив галку — Копировать права доступа:
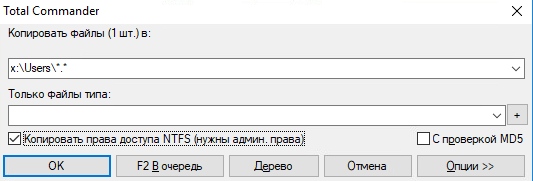
Пробуем залогиниться перенесенным пользователем — должно работать.
На старом сервере, так же через msconfig не забудьте отключить «Безопасный режим»
В заключении хочу еще зраз упомянуть утилиту Transwiz, точнее производителя ее.
Дело в том, что помимо этой утилиты у них есть еще хорошая утилита User Profile Wizard.
С помощью которой можно локальную учетную запись перенести в доменную.
Или перенести учетную запись из одного домена в другой.