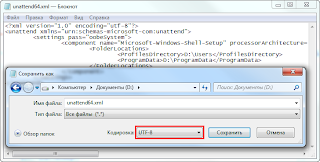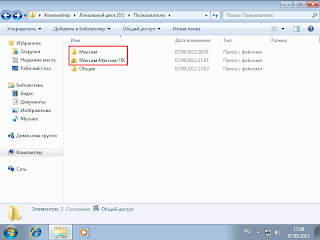- kaktusenok
- пятница, 7 сентября 2012 г.
- Перенос папки профилей пользователей (Users) в ОС Windows 7. Часть 1: На этапе установки
- Как переместить папку Пользователи (Users) на другой диск в Windows 10
- Оглавление
- Введение
- Метод 1: Перемещение папки пользователей во время установки
- Метод 2: Перемещение папки пользователей в установленной системе
- Обновление версии или сборки Windows после переноса папки профилей
kaktusenok
пятница, 7 сентября 2012 г.
Перенос папки профилей пользователей (Users) в ОС Windows 7. Часть 1: На этапе установки
Это не моя статья, но считаю её очень полезной, поэтому размещаю исправленную и дополненную копию.
Задача переноса папки профилей пользователей с системного диска на другой логический или физический диск в ОС семейства Windows стоит весьма остро по ряду причин:
- Необходимость разделения оперативной информации (система) и архивных данных (данные пользователей) обусловленная, к примеру, необходимостью хранения системных файлов на высокоскоростном, но менее надежном массиве дисков RAID0.
- Отсутствие необходимости дополнительного переноса информации при переустановке ОС.
- По сравнению с переносом отдельного профиля пользователя перенос папки Users более предпочтителен, поскольку профили всех последующих пользователей компьютера будут также сохранены в нужном месте, и не будет необходимости снова проделывать процедуру переноса.
Одним из наиболее изящных и рациональных методов осуществления такого переноса является возможность определения месторасположения папки профилей пользователей на этапе установки системы. Такую возможность в отношении ОС Windows 7 нам предоставляет Microsoft под названием Audit Mode. Подробнее об этом режиме можно почитать в следующей статье.
Теперь собственно о сценарии переноса папки Users:
- Следует произвести обычную установку Windows 7 любым удобным для Вас способом остановившись на шаге, где программа установщик попросит Вас ввести имя компьютера и имя пользователя.
Находясь на экране ввода имени компьютера и имени пользователя нажмите сочетание клавиш CTRL + SHIFT + F3. Компьютер будет перезагружен и загрузится уже в режиме Audit Mode. При этом система будет находится в этом режиме до тех пор, пока Вы не запустите утилиту sysprep с ключом /oobe или не выберете соответствующий пункт в оконной версии этой утилиты, которая стартует в Audit Mode каждый раз при запуске системы.
Поскольку на этот момент Вы уже будете иметь установленную, но не до конца настроенную Windows 7, перед тем как назначать новое месторасположение для папки профилей пользователей, необходимо сперва подготовить дисковую подсистему, то есть произвести создание и форматирование раздела, которые планируется использовать для размещения папки Users.
Теперь необходимо сформировать конфигурационный файл для настройки местоположения папки Users, вот его содержимое:
Сохраните его под любым именем, например, unattend.xml.
Внимание! Файл должен сохранён в кодировке UTF-8 (а для тех кто понимает UTF8 + BOM).
Окно с заголовком «Программа подготовки системы 3.14» нужно закрыть. Иначе при выполнении указанной далее команды получите ошибку: «Уже выполняется другая копия этого приложения».
Файл «unattend.xml» лучше сохранить на жёстком диске, а не на флешке, потому что при использовании этого файла при следующей перезагрузке флешка ещё не будет подключена и система сообщит об ошибке и будет постоянно перезагружаться. Весь процесс установки придётся начать сначала. Предположим, что файл unattend.xml был сохранен в корне диска C, тогда команда для его применения будет выглядеть следующим образом:
Компьютер будет перезагружен.
Если файл сохранён НЕ в кодировке UTF-8 (о чём писалось выше), то получите следующую ошибку: «Произошла неустранимая ощибка при выполнении программы Sysprep на компьютере.»
Вернувшись к окну задания имени компьютера и имени пользователя проведите установку до конца.
После загрузки компьютера убедитесь, что папки D:\Users и D:\ProgramData существуют и что папка пользователя, имя которого Вы задали на финишном этапе установки находится в D:\Users.
В качестве бонуса также можно воспользоваться достоинствами так называемых junction points для предотвращения ошибок, связанных с явным указанием прежних путей папок профилей пользователей. Для этого создадим при помощи утилиты mklink две символические ссылки (выполнить c правами администратора):
Таким образом теперь даже при обращении по прежним путям любая программа не заметит подмены и будет работать с папками на диске C, хотя фактически они будут расположены в настроенном Вами месторасположении.
Для совместимости работы некоторых приложений с Windows XP рекомендую сделать следующую символическую ссылку:
Если папка пользователей уже существовала и Вы при первоначальной настройке операционной системы задаёте прежнее имя пользователя, то будет создана другая папка для профиля, а старая останется не тронутой. Все файлы из старой папки следует перенести в новую вручную (желательно загрузиться под совершенно другим пользователем, чтобы не происходила блокировка файлов в папке профиля).
Поэтому я рекомендую после установки Windows и после создания профилей пользователей (для этого нужно один раз интерактивно войти под каждым пользователем), создать образ системы на диске C:. В случае сбоя, Вы разворачиваете систему из образа, в которой профили пользователей привязаны к своим папкам, и проблемы описанной абзацем выше не будет.
Как переместить папку Пользователи (Users) на другой диск в Windows 10





Оглавление
Введение
Метод, описанный в этой статье позволяет перенести папку профилей пользователей на другой раздел или диск. При этом перенос осуществляется как для существующих профилей пользователей, так и для тех, которые будут созданы в будущем.
При установке Windows 10 создается 5 или 6 системных папок (в зависимости от разрядности системы):
- PerfLogs – папка, в которой Windows хранит журналы производительности
- Program Files – папка, в которую по умолчанию устанавливаются приложения. В 32-разрядной ОС здесь располагаются все установленные программы, в 64-разрядной ОС только 64-разрядные версии приложений
- Program Files (x 86) — существует только в Windows x 64, в эту папку по умолчанию устанавливаются 32-разрядные приложения
- Windows – папка содержит основные файлы операционной системы и драйверы
- ProgramData – папка, в которую некоторые приложения записывают параметры и пользовательские конфигурации
- Users (Пользователи) – папка, в которой содержатся все профили учетных записей пользователей
Папка ProgramData также может быть перемещена на другой раздел или диск, но Microsoft не рекомендует этого делать ввиду некоторых ограничений.
Перенос папки Program Files официально не поддерживается ввиду сложной структуры жестких ссылок в системе.
Подробнее об этом вы можете прочитать по этой ссылке: Можно ли переместить папки ProgramData и Program Files на другой раздел
Обратите внимание, что описываемый метод имеет ряд ограничений:
- Раздел, на который будет выполняться перенос, должен быть отформатирован в NTFS.
- На разделе, на который будет выполняться перенос не должно быть другой установленной ОС Windows.
- Символические ссылки внутри папки Users продолжают перенаправлять в старое расположение. Это не критично, ибо в худшем случае затронет только приложения, которые не обновлялись с момента выхода Vista.
Метод 1: Перемещение папки пользователей во время установки
Примечание. Есть более быстрый способ. Кроме того, в Windows 10 1709 есть по крайней мере одно нарекание на описанный далее способ с sysprep.
- В процессе установки, на этапе выбора параметров (шаг #10) вместо выбора использования стандартных параметров или их настройки нажмите сочетание клавиш CTRL + SHIFT + F3
Компьютер будет перезагружен в так называемый Режим аудита и будет выполнен вход во встроенную учетную запись Администратор. После загрузки рабочего стола будет запущено Средство подготовки системы. Вам нужно его закрыть, нажав кнопку Отмена.
Увеличить рисунок
Создание файла ответов
Перенос расположения папки профилей будет осуществляться при помощи средства подготовки системы (Sysprep) и файла ответов для автоматической установки Windows. В рассматриваемом варианте файл ответов очень прост и содержит всего две важные переменные:
- Разрядность устанавливаемой системы
- Новый путь расположения папки профилей
- Откройте Блокнот и скопируйте в него следующий код:
Пример файла вы можете скачать по этой ссылке: relocate.xml
В зависимости от используемого дистрибутива и предпочтений расположения папки профилей измените выделенные красным строки в файле ответов.
- Значение переменной ProcessorArchitecture должно быть amd64 , если вы устанавливаете 64-разрядную версию Windows, или x86 при установке 32-разрядной системы.
- Значение переменной ProfilesDirectory должно соответствовать полному пути к новому расположению папки профилей. В данном примере папки профилей будут перемещены в D:\Users
- Сохраните текстовый документ как XML файл в корень любого диска с именем relocate.xml
Увеличить рисунок
- Нажмите сочетание клавиш WIN +X и выберите пункт Командная строка (администратор)
- Необходимо убедиться, что Служба общих сетевых ресурсов проигрывателя Windows Media (WMPNetworkSvc) не запущена. Эта служба обычно остановлена, но если по каким-то причинам она будет запущена, то обработка Sysprep завершится ошибкой.
Выполните следующую команду:%windir%\system32\sysprep\sysprep.exe /oobe /reboot /unattend:d:\relocate.xml
Эта команда указывает системе запустить Sysprep из папки Windows\System32\Sysprep, применить файл ответов автоматической установки D:\relocate.XML , подготовить компьютер для OOBE загрузки (OOBE = первая загрузка только что установленной Windows) и перезагрузить компьютер после выполнения подготовки.
После завершения работы Sysprep компьютер будет перезагружен, и вы окажетесь на шаге #10 установки Windows 10. Когда установка будет полностью завершена вы сможете убедиться, что папка Пользователи (Users) полностью перенесена на диск D:
Метод 2: Перемещение папки пользователей в установленной системе
Будьте осторожны применяя данный метод на рабочей системе. Хотя при его тестировании не было выявлено никаких неполадок или потери пользовательских данных или настроек, все же мы рекомендуем создать образ системного раздела перед выполнением этой процедуры.
- Создание файла ответов
Создайте файл ответов используя инструкцию Метода 1 на шаге 2 - Запуск Sysprep
Запустите средство подготовки системы используя инструкцию Метода 1 на шаге 3 - Загрузка Windows в режиме аудита
Несмотря на то, что система уже установлена, при использовании этого метода будет выполнена загрузка в режиме аудита и первичной настройки системы (шаг #10 установки Windows 10)
Вам не нужно вводить ключ продукта если такой запрос появится, просто пропустите этот шаг.
Вы не сможете выполнить вход в ранее используемую учетную запись, поэтому на этапе входа пользователя вам будет предложено создание локальной учетной записи. Новая учетная запись будет использована для осуществления первичной настройки после переноса папки профилей и в последующем ее можно будет удалить.
Обновление версии или сборки Windows после переноса папки профилей
В более ранних версиях Windows и в ранних сборках Windows 10 после переноса папки профилей на другой диск была невозможна установка новой версии Windows в режиме обновления установленной. Эта часть статьи может быть применена для обновления Windows 8/8.1 до Windows 10, в случае если на Windows 8 вы перемещали папку профилей.
Также вы можете использовать этот метод для возврата папки профилей в исходное расположение (по умолчанию).
- Перенос папки профилей на диск C:
Для выполнения переноса папки профилей вам необходимо повторить все шаги Метода 2 изменив при этом значение переменной ProfilesDirectory на C:\Users
- Откройте редактор реестра (WIN +R – regedit) и перейдите в раздел HKEY_LOCAL_MACHINE\SYSTEM\Setup
- Удалите параметр Upgrade (в правой части редактора реестра) и подраздел Upgrade (в левой части редактора реестра. Параметр и подраздел, которые необходимо удалить отмечены на скриншоте.
Увеличить рисунок
Перейдите в раздел HKEY_LOCAL_MACHINE\SYSTEM\Setup\Status\SysprepStatus и установите значение параметров CleanupState и GeneralizationState равным 7
Увеличить рисунок
После того как обновление будет завершено вы можете повторно переместить папку профилей, воспользовавшись Методом 2 этой инструкции.
Подробности этого и других методов перемещения папки профилей, а также ограничения и особенности каждого из них вы можете прочитать в статье
Как быстро и грамотно переместить профили пользователей на другой раздел
О том как правильно переместить пользовательские папки (Документы, Музыка и т.д.) читайте в этой статье:
Фишки Windows 10: как грамотно переместить пользовательские папки на другой диск

С 2006 года Павел ежегодно становится обладателем награды Наиболее ценный специалист Microsoft (MVP), присуждаемой за вклад в развитие технических сообществ.