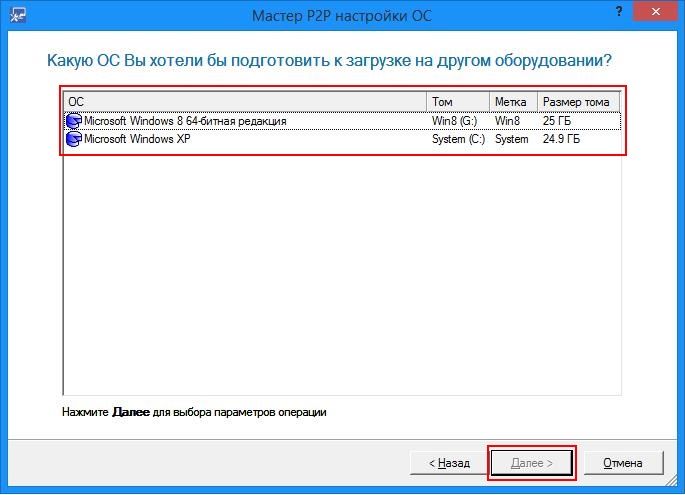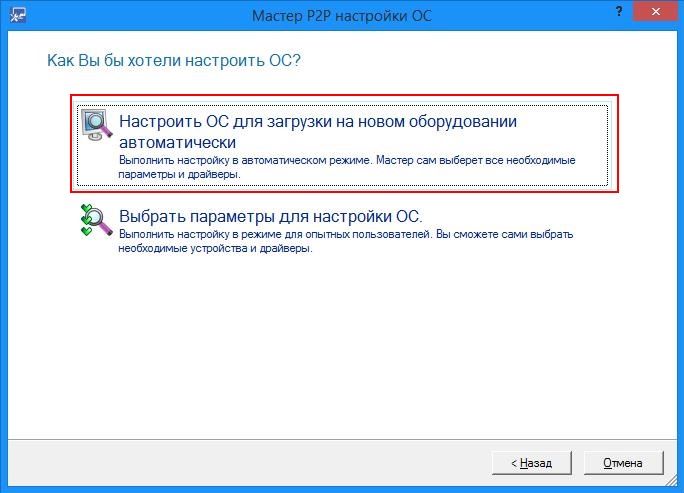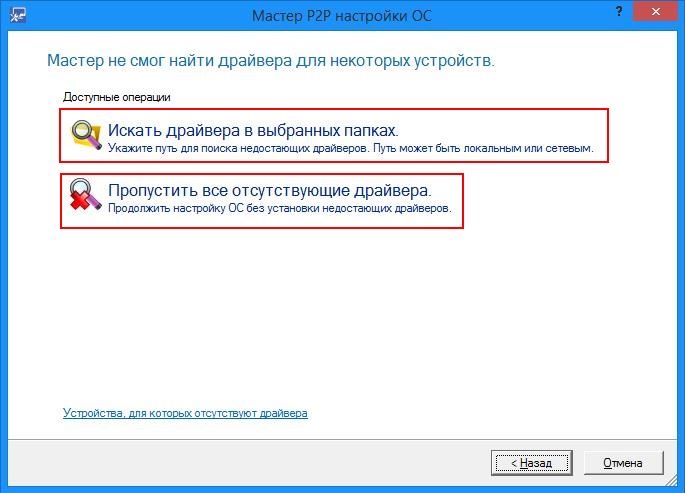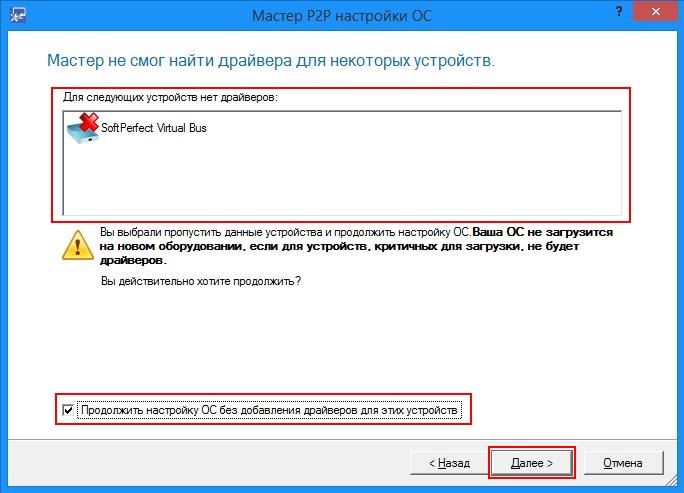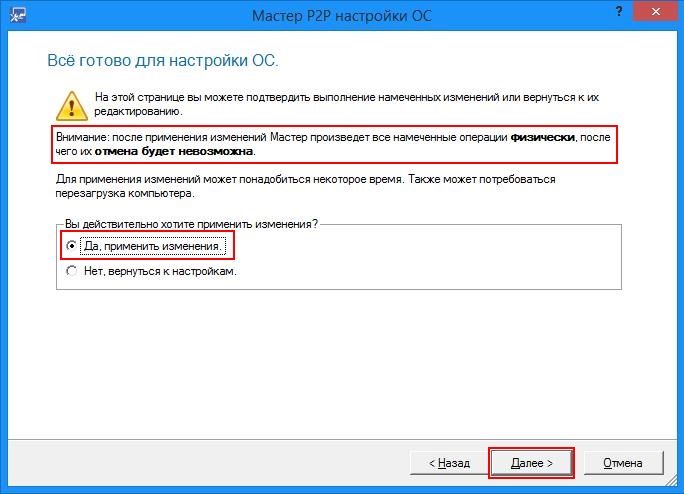- Перенос windows intel amd
- Универсальный способ переноса ОС Windows 7 на новую платформу
- Задача
- Границы применимости
- Описание задачи
- Плохие советы
- Хорошие советы
- Правильная реализация переноса
- Справочная информация
- AdminPE — загрузочный диск системного администратора
- Windows: Универсальный перенос операционной системы на другое железо.
Перенос windows intel amd
Перенос Windows 7 на другое железо. Отвязка от старого.
Иногда случается так, что необходимо поменять старое отжившее железо на новое. Обычно проблем с этим не возникает, старое снял — новое поставил, за исключением замены материнской платы. С ней все так просто не получается. Если мы просто заменим плату, то при загрузке, где то в районе мерцающих флажков, увидим всеми «любимый» синий экран (BSOD) с ошибкой STOP 0x0000007B.
Как мы уже знаем, на материнской плате есть чипсет и контроллеры которым устанавливаются собственные драйвера, при замене, драйвера в операционной системе остаются старые, а вот чипсет и контроллеры меняются, в итоге запуск становится не возможен. Обычно проблема появляется из-за смены контроллера шины ATA/SATA, Windows не может самостоятельно поменять драйвер контроллера во время загрузки и теряет жесткий диск, запуск становится не возможен.
Хочу сразу оговориться, проблема возникает не в 100% случаев. При замене материнской платы в пределах одного сокета, чипсета большая вероятность запуска системы без появления синего экрана (BSOD) с ошибкой STOP 0x0000007B.
Собственно на этом теория заканчивается и возникает извечный вопрос: «Что делать?». Скажу не томя, есть два варианта решения данной проблемы, простой и посложней (вариант с переустановкой ОС, даже не рассматриваем).
Вариант 1.
Перед переносом нашего HDD с установленой Windows 7 на новое железо, необходимо воспользоваться штатной утилитой sysprep.
Нажимаем «Пуск», в строке поиска (она в самом низу) набираем CMD, в найденных программах (обычно самая первая) наводим курсор и нажимаем правую кнопку мыши и запустить от имени администратора, подтверждаем запуск. Набираем: C:\Windows\system32\sysprep\sysprep.exe и нажимаем Enter (можно просто дойти до файла по этому адресу и запустить двойным кликом левой кнопки мыши).
Запускается Программа подготовки системы 3.14 которая откатывает Windows до состояния первого входа в систему, к тому моменту, когда операционная система не была привязана к оборудованию, путем удаления драйверов устройств.
После завершения работы программы заменяем материнскую плату и прочее «железо», и запускаем компьютер. Начинается процесс, происходящий на финальном этапе установки ОС Windows. Необходимо ввести имя пользователя (не должно совпадать с прежним, т.к. та учетная запись уже есть в системе) и имя компьютера и завершить установку. Перезагружаем компьютер (или выходим через завершение сеанса) и авторизуемся под своей учетной записью (на экране приветствия будет как новая, так и старая). После входа удаляем созданную учетную запись и ее профиль. Теперь остается установить новые драйвера и на этом перенос окончен.
Данный вариант очень прост и рассматривался в сжатом виде. Спросите почему в сжатом? Все просто, мы же не ищем легких путей! У меня обычно бывает так: Сначала меняю железо, потом соображаю, что ОС запускаться не хочет (по этому Вариант 1 описан с теоретической точки зрения основываясь на базе знания windows) и начинается поиск решения ( не пересобирать же обратно железо). Как раз для таких как я есть вариант два, на нем остановимся подробней.
Вариант 2.
Он то же не сложен, хотя манипуляций потребуется несколько больше. Старое железо отвяжем путем прямой правки реестра. Но обо всем по порядку:
- Нам потребуется образ WindowsPE (среда предустановки Windows, использующаяся для подготовки к установке операционных систем Windows), либо образ ОС ( ее то же называют WindowsPE, хотя это уже не просто среда для подготовки, а практически полноценная ОС) не привязанная ни к какому железу установленные на флешку или USB HDD. Все это можно найти на просторах сети.
- Загружаемся и если это «полноценная» ОС загружаемся и запускаем редактор реестра (он обычно присутствует), выбираем нашу ОС и подключаемся к ней. Если загружаемся с WindowsPE, то выбираем восстановление системы и выбираем пункт выбираем пункт Microsoft Diagnostics and Recovery Toolset.
- Запускаем редактор реестра.
- Сначала удаляем ветку реестра HKLM\SYSTEM\MountedDevices
- Далее включаем запуск сервисов, загружающих стандартные драйвера контроллеров IDE иSATA. Для этого раскрываем ветку HKLM\SYSTEM\CurrentControlSet\services заходим в раздел amdide. Находим параметр Start и выставляем его значение 0х00000000 (0), если оно иное (Start=0 — запуск сервиса при загрузке Windows) Для этого дважды кликаем на имени параметра Start и заменяем значение на 0 (ноль) и жмем ОК.
Так же поступаем в разделах: amdsata, amdxata, atapi, intelide, msahci, pciide
- После окончания правки закрываем редактор реестра, перезагружаем компьютер в нормальном режиме и устанавливаем драйвера.
Универсальный способ переноса ОС Windows 7 на новую платформу
Задача
Описать быстрый и максимально универсальный способ переноса установленной Windows на произвольную аппаратную платформу.
Границы применимости
ОС Windows 7. Теоретически, Windows 8, Server 2008, 2008 R2. 64-битные ОС можно перенести только на 64-битные платформы.
Описание задачи
Плохие советы
Хорошие советы
- Убедиться, что на исходной и целевой системе в настройках BIOS установлены одинаковые режимы AHCI
Controller Mode : Compatible, AHCI Mode: Disabled, SATA Native Mode: Disable
или
Controller Mode : Enhanced, AHCI Mode: Enabled, SATA Native Mode: Enabled - Убедиться, что в настройках системы установлен Standard AHCI controller
Пуск — Панель Управления — Система — Диспетчер устройств — Контроллеры IDE/ATAPI
Правильная реализация переноса
Требования:
- Дистрибутив Windows, аналогичный установленному
- Носитель информации, подходящий для временной установки на него Windows
Процесс
- Подключить временный носитель информации к новой платформе и произвести начальную установку Windows на него.
- Экспортировать в файл куст реестра HKEY_LOCAL_MACHINE\SYSTEM\CurrentControlSet\Control\CriticalDeviceDatabase
- Импортировать файл с кустом реестра на старой машине
- Переустановить жесткий диск с Windows со старой на новую машину
Пояснение:
Основной проблемой при запуске Windows на новой платформе становится неспособность Windows идентифицировать правильные драйверы к аппаратным компонентам новой платформы. В нормальном случае, ОС затем смотрит идентификаторы аппаратуры и устанавливает соответствующий стандартный драйвер. Если, в силу многих причин, ОС не имеет информации по драйверам, соответствующим текущим идентификаторам оборудования, то продолжает использовать старые драйверы. Импортируя ключ реестра с соответствующими идентификаторами мы заставляем систему «опознать» наше оборудование и подключить соответствующий драйвер (или стандартный, если драйвер не найден)
Дополнительно:
- Можно установить новый Windows на тот же самый жесткий диск (только в другую директорию, нежели переносимый дистрибутив), экспортировать куст реестра в файл, загрузить диск на предыдущей машине и импортировать данные в реестр из файла
- Можно провести всю операцию непосредственно на новой платформе, если использовать ERD Commander (Он же Microsoft DART)
- Для каждой версии Windows есть соответствующий DART. Вот хорошая статья. Ссылку на дистрибутив DART можно спокойно нагуглить
- Если, по какой-то причине, невозможно перенести файл с данными из реестра на жесткий диск, то существует способ встроить его непосредственно в boot.wim DART’а. Для этого следует использовать GImageX
Справочная информация
Работоспособность способа проверена при переносе Windows 7 Ultimate SP1, при переносе c nForce+AMD Athlon64x2 на Intel B75 + Celeron G1610. Ниже приведены ссылки на материалы, использованные при подготовке статьи:
Данная статья не подлежит комментированию, поскольку её автор ещё не является полноправным участником сообщества. Вы сможете связаться с автором только после того, как он получит приглашение от кого-либо из участников сообщества. До этого момента его username будет скрыт псевдонимом.
AdminPE — загрузочный диск системного администратора
Инструкция по адаптации операционной системы для загрузки под другой конфигурацией оборудования:
(перенос на другую материнскую плату/чипсет – решение проблемы BSOD 0x0000007B, BSOD 0x0000007E):
ВНИМАНИЕ!: неправильная адаптация может привести к невозможности загрузки на старой (рабочей) конфигурации оборудования
Если у вас есть резервная копия системы – можете спокойно продолжать:
Запускаем Paragon Hard Disk Manager (2012/2015), запускаем мастер “P2P настройка ОС”,
Затем выбираем операционную систему:
Нажимаем “Далее”, переходим в окно выбора режима работы,
Тут желательно воспользоваться автоматическим режимом:
(вы можете сами выбрать параметры для настройки ОС)
Мастер начнет поиск драйверов в локальном хранилище операционной системы.
Если для некоторых устройств драйвера не найдены (отсутствуют),
мастер предложит указать путь к каталогу драйверов (*.inf,*.sys,*.cat),
(здесь вам может понадобиться DriverPack MassStorage – скачиваете для своей ОС)
или продолжить без установки недостающих драйверов:
Если в процессе поиска мастер не смог найти драйвер для какого-то устройства,
Он выдаст список устройств, драйвера для которых отсутствуют:
Здесь надо убедиться, что в списке отсутствуют контроллеры жестких дисков (IDE/ACHI/RAID):
Затем отмечаем галочку “Продолжить настройку ОС без добавления драйверов для этих устройств”
(если в списке присутствуют контроллеры IDE/ACHI/RAID – нужно вернуться и вручную указать для них драйвер)
(в списке устройств могут присутствовать устройства из загруженной WinPE – контроллер RAM-Drive например,
драйвера на них можно не искать, ибо они – используются лишь в загруженной WinPE).
Затем нажимаем “Далее”, мастер делает последнее предупреждение:
Ставим переключатель на “Да, применить изменения”, и нажимаем “Далее”.
Мастер произведет настройку операционной системы под текущую конфигурацию оборудования
(интегрирует драйвера / запустит службу драйвера ACHI / установит стандартные контроллеры IDE / отменит автоматическую перезагрузку при BSOD / установит нужный драйвер HAL)
Дополнительная справка:
При переносе Windows XP с платы с процессором Intel на плату с процессором AMD – требуется вручную отключить драйвера процессора Intel (это решит BSOD 0x0000007E):
Вручную делается это через меню Пуск>System tools>Реестр>Отключить драйвер процессора Intel
При переносе Windows 7/8 с контроллера IDE на контроллер ACHI требуется включение драйвера ACHI:
Вручную делается это через меню Пуск>System tools>Реестр>Включить драйвер ACHI (Windows 7/8)
Windows: Универсальный перенос операционной системы на другое железо.
Небольшой мануальчик по переносу операционной системы Windows на новое железо. Подходит для большинства вариантов — замена материнки, замена всего железа кроме hdd, перенос клонированием 1в1 и тд. Целиком и полностью стырен с руборда.
В большинстве случаев достаточно выполнения трех первых пунктов.
- Intel base & Non Intel base matherboard >> Intel base matherboard1
Перенос операционной системы с одной материнки с процессором Интел или Не Интел на другую материнку с процессором Интел.
- Установка драйвера (HAL) — «Компьютер с ACPI»
Если уже стоит такой драйвер, тогда пропускаем.
Панель управления > Система > Оборудование > Диспетчер устройств > Компьютер > правой кнопкой по установленному драйверу HAL > Обновить драйвер > Нет, не в этот раз > Установка из указанного места > Не выполнять поиск. Я сам выберу нужный драйвер > Компьютер с ACPI > Далее >Готово!
Установка драйвера — «Стандартный двухканальный контроллер PCI IDE»
Если уже стоит такой драйвер, тогда пропускаем.
Панель управления > Система > Оборудование > Диспетчер устройств > IDE ATA/ATAPI контроллеры > правой кнопкой по установленному IDE-контроллеру > Обновить драйвер > Нет, не в этот раз > Установка из указанного места > Не выполнять поиск. Я сам выберу нужный драйвер > Стандартный двухканальный контроллер PCI IDE > Далее >Готово!
Удалить в реестре ссылки на старые диски.
Очистить раздел реестра HKEY_LOCAL_MACHINE\SYSTEM\MountedDevices
Intel base matherboard >> Non Intel base matherboard2
Если требуется выполнить перенос OS установленой на материнке с процессором Интел на новую материнку с процессором Не Интел.
4. Удалить в реестре ссылки на драйвер процессора Интел.
Пуск > Выполнить > Regedit > HKLM > SYSTEM > ControlSet001 > Services > удаляем раздел Intelppm
Повторить для ControlSet002.
IDE\SATA\SCSI\RAID >> SATA\SCSI\RAID3
Если на новом железе имеется диск(и) с SATA\SCSI или на дисках организован RAID — SATA\SCSI.
5. Установить нужные драйвера для этих устройств.
Панель управления > Установка оборудования > Добавление нового устройства > Установка оборудования, выбранного из списка
в ручную > SCSI и RAID контроллеры > Установить с диска. 4
Внимание: установить перед переносом , т.е. установить нужные драйвера на старую систему на старом железе, а потом делать перенос.
Перенос системы с современного железа на устаревшее.5
Просто невероятный случай. Если вы переносите систему с новой материнки на старую мать не поддерживающую APIC (усовершенствованный контроллер прерываний). К слову, такие материнки не выпускаются с 1999-00 гг.
6. Устанавливаем драйвер (HAL) — «Стандартный компьютер»
Панель управления > Система > Оборудование > Диспетчер устройств > Компьютер > правой кнопкой по установленному
драйверу HAL > Обновить драйвер > Нет, не в этот раз > Установка из указанного места > Не выполнять поиск. Я сам
выберу нужный драйвер > Стандартный компьютер > Далее > Соглашаемся на перезагрузку > Идём в BIOS > Отключаем APIC.
Комментарии к Первой части
1 Трех первых пунктов достаточно.
2 И напротив, если перенос выполняется с Non Intel base matherboard >> Intel base matherboard, то этот пункт выполнять не нужно.
3 Перенос системы на разноуровневые RAID не возможен. может быть RAID 5 >IDE>RAID 1 ?
4 Если список оборудования не появился, открыть .*inf, найти секцию [ControlFlags] , в этой секции найти ExcludeFromSelect=* , удалить в этой строке * (звездочку).
5 Наличие этого условия автоматически отменяет выполнение первого пункта инструкции
######################################################################################################
old HDD >> new HDD
Перенос системы со старого HDD на новый HDD.
1. Произвести подготовку системы к переносу по инструкции Часть 1 пункт 3. Клонировать систему подходящей программой.
Внимание: Если по каким-либо причинам вы не выполнили подготовку к переносу, то после переноса,
ни в коем случае не загружайте OS с нового HDD , пока не отключите старый HDD.
old HDD & Zalivka >> new matherboard
Разворачивание клона на новое железо
2. Отключите любые сетевые контроллеры.
3. Произвести подготовку системы к переносу по инструкции Часть 1 пункты 1-3(4). Клонировать систему подходящей программой.
Перед проведением процедуры клонирования отключите все HDD, кроме диска на который вы будите проводить клонирование.
Подключайте все остальные диски только после окончания процедуры клонирования.
Внимание: Окончанием процедуры клонирования является успешная Загрузка OS с нового HDD.
До этого момента не подключайте других дисков.
######################################################################################################
* Это не окончательная редакция Третьей Части
Употребление sysprep не нужно, не обсуждается и больше не упоминается. 1
- Если образ готовится на реальном железе, тогда:
Отключите все лишние устройства.
В BIOS отключить все onboard устройства. - Если образ готовится в виртуальной машине, тогда:
в VPC или в VMWare не устанавливайте addons. - В обоих случаях выполните следующее:
Отведите для создания «Zalivka» раздел 6-7 Гиг. 2
Установите Windows + Update, Office + Update, Soft.
Не устанавливайте драйвера.
Не устанавливайте Alcohol и DaemonTools.
Не подключайте виртуальные CD-ROM’ы. - Выполните очистку. 3
Очистить C:\WINDOWS\SYSTEM32\dllcache\
Очистить C:\WINDOWS\Prefetch\
Очистить C:\WINDOWS\Temp\
Очистить C:\Documents and Settings\ \Local Settings\Temp\
Очистить C:\Documents and Settings\ \Local Settings\Temporary Internet Files\
Очистить C:\Documents and Settings\ \Local Settings\History\
Очистить C:\Documents and Settings\ \Cookies\
Очистить C:\Documents and Settings\ \NetHood\
Очистить C:\Documents and Settings\ \Recent\
Очистить C:\RECYCLER\
Очистить C:\System Volume Information\
Удалить C:\WINDOWS\Windows Update.log 4
Категорически не рекомендуется удалять папки оставшиеся после установки Update и Office. 5 - Выполнить дефрагментацию.
- Проведите настройку согласно инструкции Часть 1 пункты 1-3(4).
- Сохранить готовую и настроенную систему в образ.
Комментарии к Третьей части
1 Sysprep в самом процессе подготовки к клонированию не участвует. Sysprep нужен для EULA\OEM.
2 Больший размер не нужен для сохранения возможности разворачивать клон на небольшие разделы или диски. Но и меньший размер не желателен, по соображениям оптимального расположения таблицы MFT.
3 Очистка этих директорий нужна для сохранения вашей конфиденциальности (например вы админите на предприятии, или установщик в сервисном). Если вас конфиденциальность не беспокоит, тогда очистка данных директорий на ваше усмотрение.
4 При обращении на WindowsUpdate в логе пишется дата и версия Биос.
5 Категорически не рекомендуется. Места много не сэкономите, но в будущем траблы будут. Проверено.
######################################################################################################
Q. После клонирования не могу сменить HAL с «Стандартный компьютер» или «Компьютер с ACPI» на другой.
A. Удалите в C:\WINDOWS\inf\hal.pnf
Q. Сгорела мать и т.п. , в результате подготовить систему к переносу не могу. На новом железе получаю ошибку 0х7b. Что делать?
A. by Artyk
Тут рег-файл устанавливающий драйвер «Стандартный двухканальный контроллер PCI IDE» .






 Так же поступаем в разделах: amdsata, amdxata, atapi, intelide, msahci, pciide
Так же поступаем в разделах: amdsata, amdxata, atapi, intelide, msahci, pciide