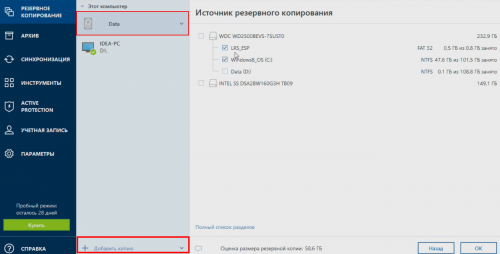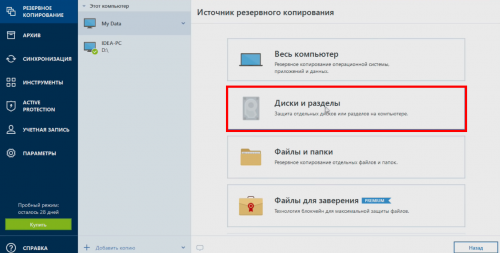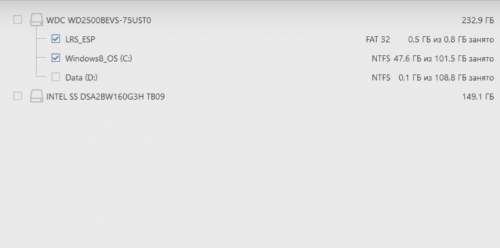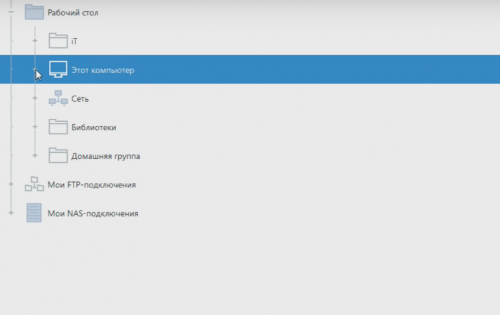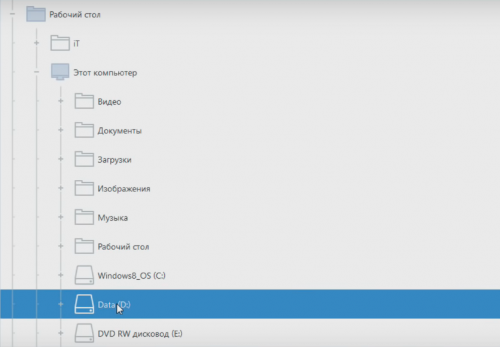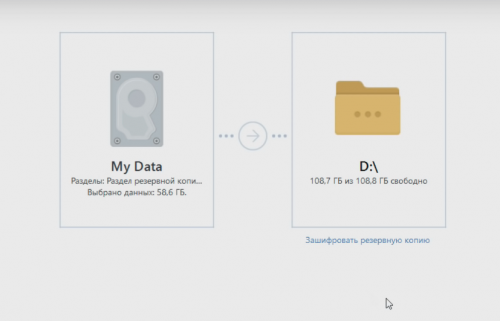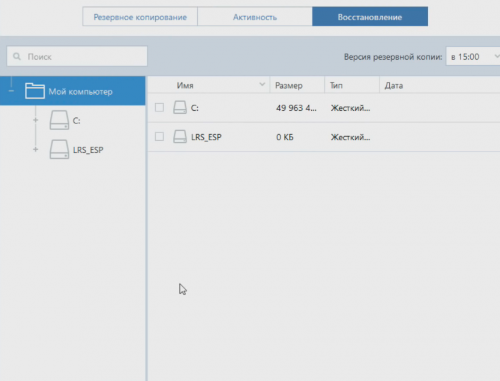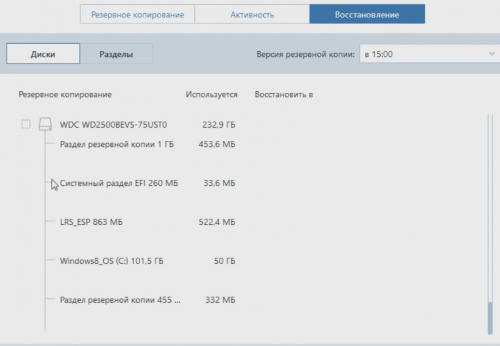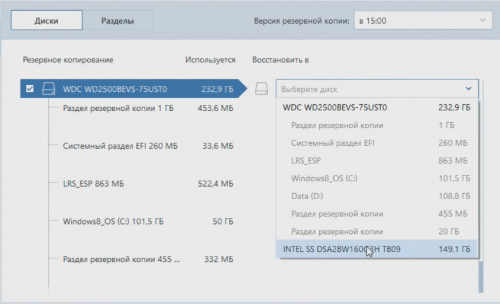- Перенос windows ssd gigabyte
- Переносим Windows на SSD – просто, быстро и бесплатно
- Процесс переноса Windows на новый быстрый SSD-накопитель происходит в 4 этапа:
- Перенос системы с одного SSD на другой
- Перенос установленной системы Windows на новый SSD
- Способ 1: MiniTool Partition Wizard
- Способ 2: Paragon Drive Copy
- Способ 3: Macrium Reflect
Перенос windows ssd gigabyte
Перенос операционной системы Windows на ноутбуке
Используемые программы
- Acronis TrueImage
- EaseUS Todo Beckup
- Samsung Data Migration
Cуществует много инструкций о том как перенести Windows на SSD.
Но все они относятся к настольным ПК и процесс переноса операционной системы на ноутбуке технические отличается из за архитектуры самого ноутбука.
Если на стационарном ПК вы можете просто подключить новый SSD запросто то на ноутбуке вам понадобится одно из двух устройств:
Либо карман для жесткого диска с помощью которого можно поставить второй жесткий диск в ноутбук
Но что же делать если у вас к примеру ультрабук и там изначально нет физического привода или Вам не нужен второй жёсткий диск.
В таком случае вам нужен переходник SATA USB.
Моя основная цель использования бесплатных программ для переноса Windows на SSD либо пробной версии которые позволят сделать клонирование без необходимые покупки полной версии программы. Вам не нужно будет искать какие-то взломанные версии программы которые могут нанести вред вашему компьютеру.
С подключением второго накопителя мы разобрались теперь давайте перейдем к самому переносe Windows.
Разберём три бесплатные программы для переноса системы на SSD:
- Acronis TrueImage
- EaseUS Todo Beckup
- Samsung Data Migration
Для работы с программами Acronis TrueImage и EaseUS Todo Beckup нет никакого значения какого производителя или модели ваш SSD-диск, а также нет никакой разницы с какого жесткого диска будет производиться клонирование операционной системы. Главное условие это достаточный объем. Например объем вашего диска «С» 200 Гб из них занято около 180Gb, а новый SSD диск объёмом всего лишь 120 Гб и тогда вам нужно будет перенести или удалить лишних файлов до объема гигабайт хотя бы 110 потому что для нормальной работы с системой нужно ещё какое-то свободное место и 10 гигабайт будет достаточно хотя бы для текущих нужд.
Процесс клонирования аналогично для любой системы Windows или любого дистрибутивы Linux.
Перенос системы с помощью Acronis TrueImage.
1. Переходим на сайт Acronis.com и скачиваем пробную версию программы Acronis TrueImage.
Нажимаем попробовать бесплатно и скачиваем установщик.
2. Устанавливаем саму программу Acronis TrueImage на ваш ноутбук и запускаем ее.
В разделе «Инструменты» присутствуют функция клонирования диска но в пробной версии программы она недоступна поэтому будем производить клонирование путем создания резервной копии.
Перенос системы с помощью EaseUS Todo Beckup.
Переходим на сайт EaseUS.com и скачиваем программу Todo Beckup free.
Во всплывающем окне укажите любой email и в следующем окне скачайте бесплатную версию программы.
Установите программу на ваш ноутбук. При первом всплывающем окне которая запрашивает активацию нажмите кнопку Laiter. Программа в бесплатном режиме предоставляет два способа клонирования ваших данных clone и system clone.
В режиме clone можно клонировать только весь жесткий диск без возможности выбрать какой-то отдельный раздел диска такой подход может быть неудобен если у вас есть диск D которые не нужно переносить на SSD диск.
Клонировании выполняется очень просто.
На первом шаге выбираете разделы которые вы хотите сканировать. Нажимаете Next и выбираете диск на который будет выполняться клонировани.
Далее опять нажимаем Next программа показывает как схематически выглядит исходный жёсткий диск и как будет выглядеть целевой после окончания клонирования.
Если такой вариант вам подходит нажимаем кнопку Proceed после чего начинается клонирование жесткого диска.
В разделе system clone можно произвести клонирование разделов с операционной системой.
Программа сама выберет раздел с windows и всеми дополнительными разделами для ее работы.
Вам необходимо только указать целевой SSD диск на которой будет производиться перенос системы.
Перенос системы с помощью бесплатной программы Samsung Data Migration
Обращаю ваше внимание что эта программа будет работать только в том случае если перенос системы будет производиться на диск производства Samsung.
Переходим на сайт где можно скачать программу Samsung Data Migration и выпадающее меню под надписью Data Migration скачиваем саму программу Data Migration Software.
Ниже есть подробная инструкция как пользоваться этой программой.
В руководстве описаны все этапы клонирования и поддерживаемые носители.
Сама программа полностью бесплатна и очень легка в использовании.
При запуске программа сама подбирает исходный диск с операционной системой и конечный SSD накопитель на которой будет производиться перенос Windows.
Можно с легкостью добавлять или удалять и дополнительные разделы с исходного диска, а также на лету менять их новые размер на SSD накопителе. Кроме этого есть очень полезная функция расширенного клонирования если размер исходного диска больше вашего нового SSD.
В таком случае программа предлагает исключить выбранные вами файлы которые не помещаются на новый накопитель и после переноса системы на SSD программа сама предложит скопировать эти файлы на другой носитель.
Взято: How-FixIT
Сообщение отредактировал WinSSLioN — 29.01.20, 23:19
Переносим Windows на SSD – просто, быстро и бесплатно
Твердотельные накопители, или SSD, уже достигли привлекательных объемов и не менее привлекательных цен, поэтому все больше и больше пользователей компьютеров и ноутбуков покупают их в качестве дополнительного или основного накопителя системы. И дело остается за малым – перенести имеющуюся операционную систему Windows со старого HDD на новый и быстрый твердотельный накопитель, который позволит системе быстрее загружаться и вообще сделает ваш ноутбук и компьютер заметно более производительным.
Миграция операционной системы Windows с жесткого диска на SSD теперь стала простым и быстрым, и при этом абсолютно бесплатным процессом. И даже если в комплекте с вашим новым SSD вы не получили утилиту для переноса операционной системы, вы сможете сделать перенос Windows при помощи бесплатной версии программы Hard Disk Manager 12 Professional.
А чтобы процесс переноса ОС был еще более простым и понятным, мы подготовили подробную пошаговую инструкцию.
Процесс переноса Windows на новый быстрый SSD-накопитель происходит в 4 этапа:
1. Подключите SSD к компьютеру, включите компьютер и запустите пробную версию Hard Disk Manager 12 Professional. Выберите в главном меню Мастера > Миграция ОС. После этого нажмите Далее для продолжения работы. Помните, что все данные на диске, на который осуществляется миграция, после выполнения операции будут потеряны. Перед миграцией сохраните их на другой диск.
2. Мастер проведет поиск системного раздела, на котором находятся поддерживаемые ОС Windows. Если найдено несколько ОС, Вы сможете указать систему для миграции. Мастер переноса ОС автоматически выберет один или два раздела диска и попросит указать диск, на который будет осуществляться миграция.
3. Нажав ОК, вы увидите предупреждение, что все готово для старта операции переноса ОС. Если вы собираетесь использовать SSD только для ОС Windows, поставьте отметку в соответствующем поле, чтобы Мастер использовал весь диск для размещения раздела. Для того, чтобы после завершения переноса компьютер загружался с SSD, вам нужно отметить эту опцию. При этом, «донорский» HDD перестает быть загрузочным.
4. Нажмите Копировать для запуска процесса миграции. После завершения миграции первым делом проверьте, что ОС Windows стартует с целевого SSD диска. Если да, удалите раздел ОС Windows с исходного диска, затем перераспределите его разделы по вашему усмотрению.
Перенос системы с одного SSD на другой
Необходимость переноса операционной системы с одного твердотельного диска на другой без ее переустановки возникает в двух случаях. Первый — замена системного накопителя на более емкий, а второй — плановая замена из-за ухудшения характеристик. Учитывая повсеместное распространение ССД среди пользователей, эта процедура является более чем актуальной.
Перенос установленной системы Windows на новый SSD
Сам перенос представляет собой процесс, при котором осуществляется точное копирование системы со всеми настройками, профилями пользователей и драйверами. Для решения этой задачи имеется специализированный софт, который более подробно рассмотрим далее.
Прежде чем приступить к выполнению переноса, подключите новый диск к компьютеру. После этого убедитесь, что он распознается БИОС и системой. В случае проблем с его отображением, обратитесь к уроку по ссылке ниже.
Способ 1: MiniTool Partition Wizard
MiniTool Partition Wizard – это программный инструмент для работы с носителями информации, включая устройства на основе NAND-памяти.
- Запустите программу и нажмите на панели «Migrate OS to SSD/HD», предварительно выбрав системный диск.
Далее определяемся с вариантами переноса, в одном из которых копируются все разделы системного накопителя, а в другом — только сама Виндовс со всеми настройками. Выбрав подходящий, нажимайте «Next».
Выводится окошко с сообщением о том, что все данные будут стерты. В нем кликаем «Yes».
Выставляем опции копирования. Доступны два варианта — это «Fit partition to entire disk» и «Copy partitions without resize». В первом разделы исходного диска будут объединены и размещены в едином пространстве целевого ССД, а во втором копирование будет выполняться без изменений. Отметьте также маркером «Align partitions to 1 MB» — это позволит повысить производительность SSD. Поле «Use GUID Partition Table for the target disk» оставляем пустым, так как эта опция востребована только для устройств хранения информации с объемом более 2 Тб. Во вкладке «Target Disk Layout» отображаются разделы целевого диска, размеры которых регулируются при помощи ползунков ниже.
Далее программой выводится предупреждение о том, что необходимо настроить загрузку ОС с нового диска в БИОС. Жмем «Finish».
Достоинством MiniTool Partition Wizard является богатая функциональность в бесплатной версии, а к минусу можно отнести отсутствие русского языка.
Способ 2: Paragon Drive Copy
Paragon Drive Copy представляет собой ПО, которое разработано специально для резервного копирования и клонирования дисков. Есть в нем и необходимая нам функция миграции операционной системы.
- Запускаем Парагон Драйв Копи и щелкаем по «Миграция ОС».
Открывается «Мастер миграции ОС на SSD», где предупреждается о том, что все данные на целевом ССД будут уничтожены. Жмем «Далее».
Идет процесс анализа оборудования, по завершении которого появится окно, где нужно указать целевой диск.
В следующем окне отображается информация о том, какой объем будут занимать данные на целевом диске. В случае если это значение превышает размер нового SSD, отредактируйте список копируемых файлов и каталогов. Для этого кликните по надписи «Пожалуйста, выберите папки, которые необходимо скопировать».
Открывается окно обозревателя, где необходимо снять маркеры с каталогов и файлов, которые не планируется перемещать. Сделав это, нажмите «ОК».
Если нужно чтобы на ССД имелся только один системный раздел, поставьте галочку в соответствующем поле. Затем жмите «Копировать».
Появляется предупреждение, что на целевом накопителе имеются пользовательские данные. Отмечаем галочкой пункт «Да, форматировать целевой диск и удалить все данные на нем» и жмем «Далее».
К недостаткам программы можно отнести то, что она работает со всем пространством диска, а не с разделами. Поэтому, если на целевом ССД имеются разделы с данными, необходимо их перенести в другое место, иначе вся информация будет уничтожена.
Способ 3: Macrium Reflect
Для решения поставленной задачи также подходит Macrium Reflect, который представляет собой софт для резервного копирования и клонирования накопителей.
- Запускаем приложение и кликаем «Clone this disk», предварительно выбрав исходный SSD. Не забудьте отметить галочкой раздел «Зарезервировано системой».
Далее определяемся с диском, на который будут скопированы данные. Для этого жмем «Select a disk to clone to».
В открывшемся окошке выбираем нужный ССД из списка.
В следующем окне отображается информация о процедуре переноса ОС. Если на копируемом диске имеются разделы, то можно настроить параметры их клонирования, щелкнув по «Cloned Partition Properties». В частности, здесь возможно задать размер системного тома и назначить ему свою букву. В нашем случае на исходном накопителе только один раздел, поэтому данная команда неактивна.
Выводится предупреждение о том, что необходимо создать точку восстановления системы. Оставляем маркеры на отмеченных по умолчанию полях и жмем «ОК».
По окончании процедуры переноса выводится сообщение «Clone completed», после чего уже можно будет загрузиться с нового диска.
Все рассмотренные программы справляются с поставленной задачей переноса ОС на другой SSD. Наиболее простой и понятный интерфейс реализован в Paragon Drive Copy, к тому же, в отличие от остальных, у него имеется поддержка русского языка. В то же время с помощью MiniTool Partition Wizard и Macrium Reflect также возможно совершать разные манипуляции с разделами.