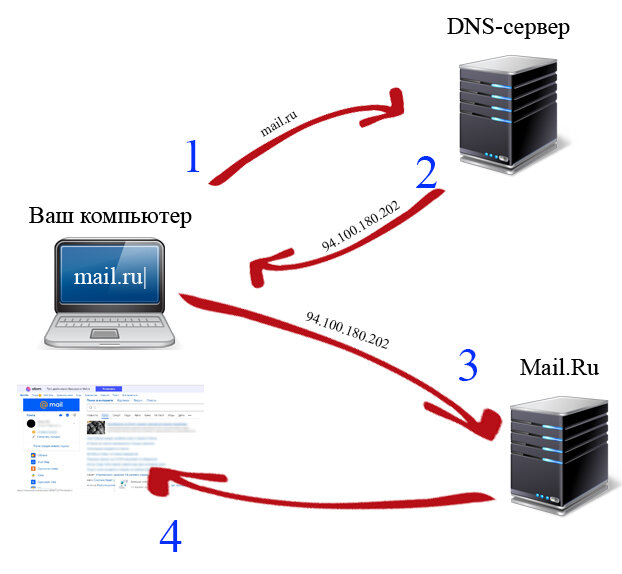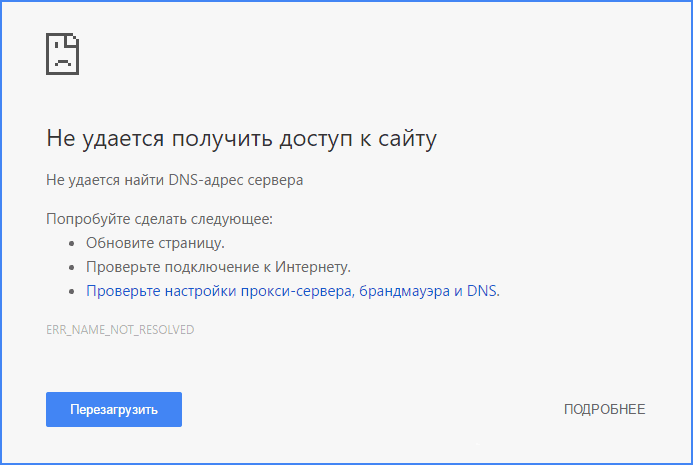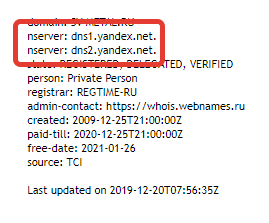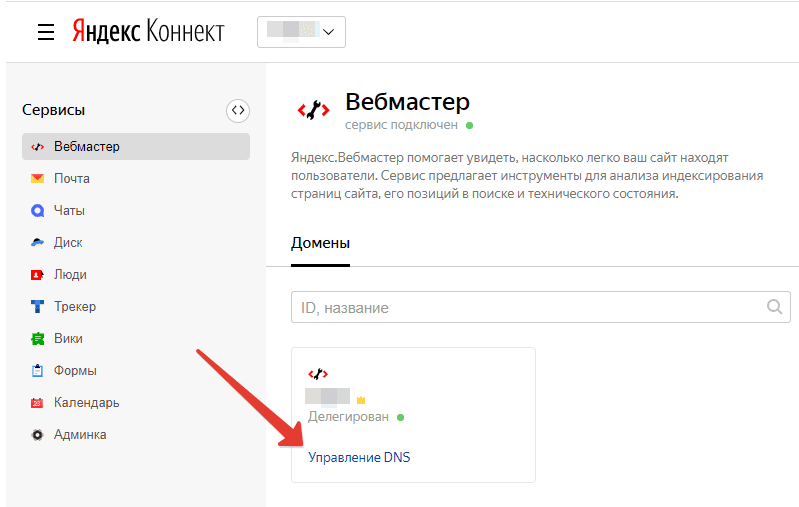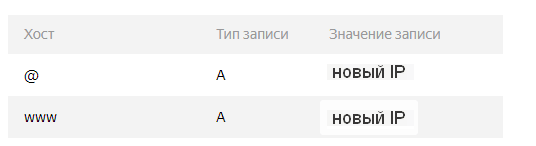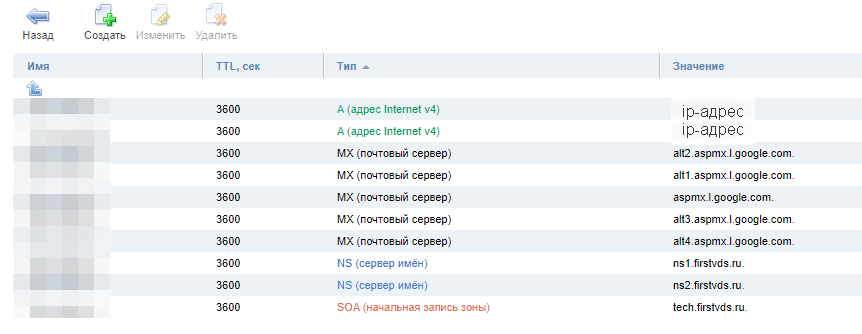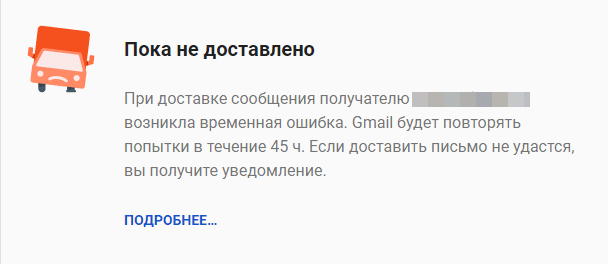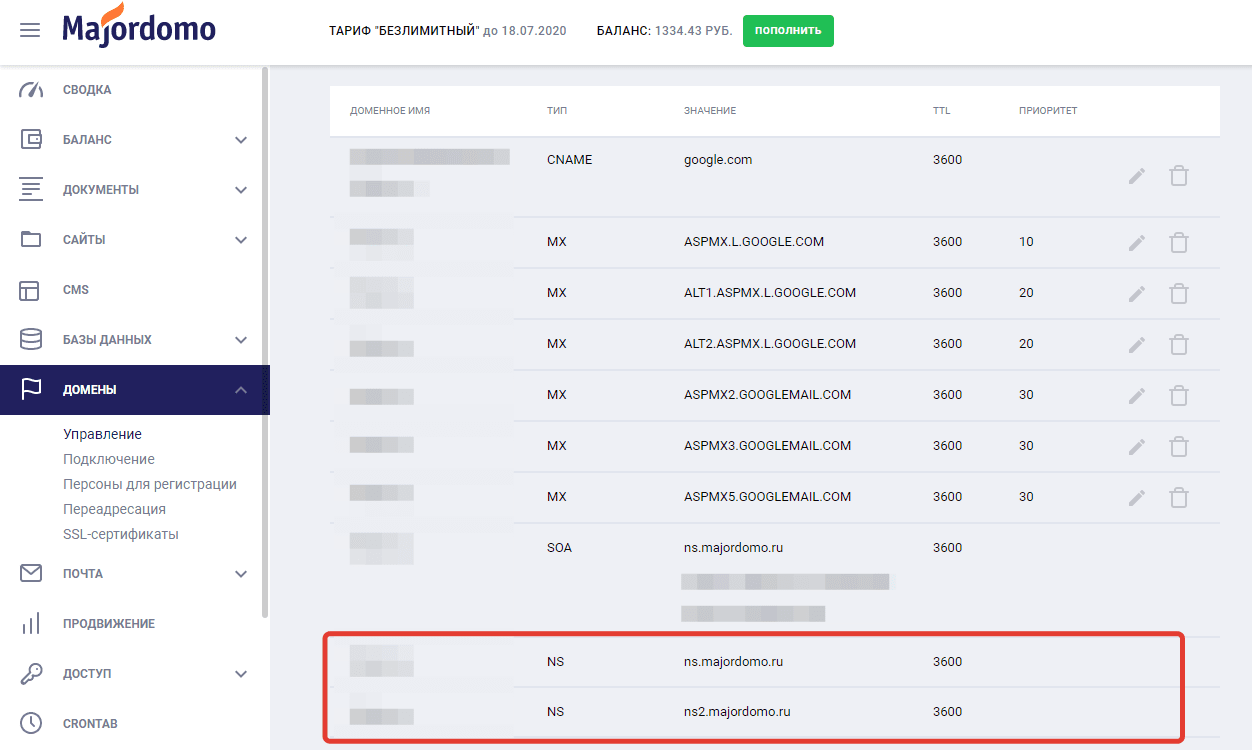- Перемещение зон DNS Windows на другой сервер Windows
- Перемещение файлов зоны
- Копирование базы данных DNS
- Настройка вторичной зоны DNS для переноса
- Настройте все зоны DNS на перенос зон исключительно на указанные IP-адреса
- Почему это достойно внимания
- Посмотрите, как инженер по работе с клиентами объясняет проблему
- Контекст и рекомендации
- Рекомендуемые действия
- Подробнее
- Перенос сайта на другой сервер: как прописать DNS домена
- Что нужно знать, чтобы перенаправить домен на новый сервер
- Где находится DNS домена
- Как настроить DNS
- Если домен делегирован на Яндекс.Коннект
- Если домен делегирован на хостинг
- Перенос сайта на другой сервер того же хостера
- Перенос сайта на другой хостинг
- Шаг 1: Перенос DNS на другой сервер
- Шаг 2: Проверка MX-записей домена
- Шаг 3: Настройка NS-записей
Перемещение зон DNS Windows на другой сервер Windows
В этой статье описывается перемещение файлов зоны с одного DNS-сервера под управлением Windows 2000 на другой DNS-сервер под управлением Windows 2000.
Исходная версия продукта: Windows Server 2012 R2, Windows Server 2016
Исходный номер КБ: 280061
Перемещение файлов зоны
Чтобы переместить файлы зон с одного сервера на другой, выполните следующие действия.
Чтобы использовать следующий метод, необходимо установить службу DNS Server Windows 2000 на новом сервере на основе Windows 2000. Службу DNS Server пока не следует настраивать.
На DNS-сервере, где в настоящее время размещены зоны DNS, измените все зоны, интегрированные с Active Directory, на стандартные основные. Это действие создает файлы зон, необходимые для DNS-сервера назначения.
Остановите службу DNS-сервера на обоих DNS-серверах.
Вручную скопируйте все содержимое (вложенные папки) папки %SystemRoot%\System32\DNS с сервера-источника на сервер назначения.
В этот раздел, описание метода или задачи включены действия, содержащие указания по изменению параметров реестра. Однако неправильное изменение параметров реестра может привести к возникновению серьезных проблем. Поэтому следует в точности выполнять приведенные инструкции. Для дополнительной защиты создайте резервную копию реестра, прежде чем редактировать его. Так вы сможете восстановить реестр, если возникнет проблема. Для получения дополнительных сведений о том, как создать и восстановить реестр, щелкните следующий номер статьи, чтобы просмотреть статью в базе знаний Майкрософт:
322756 Создание резервной копии и восстановление реестра Windows
На текущем DNS-сервере запустите редактор реестра (Regedit.exe).
Найдите и щелкните следующий подкомедий реестра:
Экспорт записи «Зоны» в файл реестра.
Найдите и щелкните следующий подкомедий реестра:
HKEY_LOCAL_MACHINE\Software\Microsoft\Windows NT\CurrentVersion\DNS Server\Zones
Экспорт записи «Зоны» в файл реестра.
На DNS-сервере назначения дважды щелкните каждый файл реестра, чтобы импортировать поднаправления зон в реестр.
Снесите текущий DNS-сервер и перенесите его IP-адрес на DNS-сервер назначения.
Запустите службу DNS-сервера на сервере назначения. Чтобы инициировать регистрацию записей ресурсов A и PTR сервера, запустите следующую команду в командной области:
Если этот сервер также является контроллером домена, остановите и перезапустите службу net Logon для регистрации записей службы (SRV) или запустите следующую команду в командной окне:
Стандартные зоны, которые ранее были интегрированы с Active Directory, можно преобразовать обратно в интегрированную службу Active Directory на заменяемом DNS-сервере, если это контроллер домена.
Убедитесь, что записи ресурсов SOA в каждой зоне содержат правильное имя основного сервера и что записи ресурсов NS для зон правильны.
Действия, описанные в этой статье, не переносят следующие параметры DNS-сервера:
- Интерфейсы
- Forwarders
- Дополнительно
- Подсказки корня
- Ведение журнала
- Безопасность
- Все параметры реестра, сделанные под любыми ключами, кроме ключа, указанного на шаге 5 и 7
Копирование базы данных DNS
Копирование базы данных DNS с одного сервера на другой производится с помощью процесса, называемого переносом зоны (zone transfer). Такой процесс является обязательным для любой не интегрированной в Active Directory зоны, за содержимое которой отвечают более одного сервера имен. Механизм его выполнения, однако, зависит от версии DNS. Информация о переносе зон всегда «извлекается» (pulled) вторичными серверами с первичных серверов.
Первичные DNS-серверы могут настраиваться таким образом, чтобы они уведомляли вторичные DNS-серверы об изменениях в зоне и начинали ее перенос. Они также могут настраиваться и так, чтобы перенос зоны осуществлялся по расписанию. Ниже перечислены шаги, необходимые для настройки вторичного сервера таким образом, чтобы он извлекал информацию о переносах зон из зоны прямого просмотра.
- Откройте консоль Server Manager (Диспетчер сервера) на сервере DNS, где располагается первичная зона.
- Разверните последовательно узлы Roles (Роли), DNS Server (Сервер DNS), DNS и узел, название которого совпадает с именем нужного сервера.
- Выберите узел Forward Lookup Zones (Зоны прямого просмотра).
- Щелкните правой кнопкой мыши на имени нужной зоны и выберите в контекстном меню пункт Properties (Свойства).
- Перейдите на вкладку Zone Transfers (Перенос зоны).
- Отметьте флажок Allow Zone Transfers (Разрешить переносы зоны) и выберите переключатель Only to the Following Servers (Только на следующие серверы).
- Щелкните на кнопке Edit (Редактировать), введите IP-адрес сервера, который будет принимать обновления, и нажмите клавишу , что вызовет проверку действительности введенного адреса. Поскольку этот сервер еще не является полномочным сервером для данной зоны, далее появится следующее сообщение об ошибке: «The server with this IP address is not authoritative for the required zone» («Сервер с таким IP-адресом не является полномочным для запрашиваемой зоны»). Это сообщение можно спокойно проигнорировать и щелкнуть на кнопке ОК, чтобы сохранить изменения.
- Для обеспечения уверенности в том, что обновления будут обрабатываться правильным образом, щелкните на кнопке Notify (Уведомлять), введите имя вторичного сервера и нажмите клавишу , после чего щелкните на кнопке ОК.
- Щелкните на кнопке ОК, чтобы сохранить все изменения.
Настройка вторичной зоны DNS для переноса
После настройки первичной зоны на первичном сервере DNS так, чтобы она разрешала переносы зон, нужно соответствующим образом настроить вторичную зону на вторичном DNS-сервере. Чтобы создать вторичную зоны и начать переносы зон, выполните перечисленные ниже шаги.
- Откройте консоль Server Manager (Диспетчер сервера).
- Разверните последовательно узлы Roles (Роли), DNS Server (Сервер DNS), DNS и узел, название которого совпадает с именем нужного сервера.
- Выделите узел Forward Lookup Zones (Зоны прямого просмотра).
- В меню Action (Действие) выберите пункт New Zone (Создать зону).
- На странице приветствия, которая появится после этого, щелкните на кнопке Next (Далее).
- В списке возможных типов зон выберите вариант Secondary Zone (Вторичная зона). Вторичные зоны не могут интегрироваться в AD, и потому соответствующая опция не будет доступна для выбора. Для продолжения щелкните на кнопке Next.
- Введите имя для создаваемой зоны (оно должно соответствовать имени первичной зоны) и щелкните на кнопке Next.
- Введите IP-адрес сервера или серверов, с которых будут переноситься записи зоны, нажимая после ввода каждого адреса клавишу для проверки его действительности. По окончании ввода адреса серверов щелкните на кнопке Next.
- На странице Summary (Сводная информация) щелкните на кнопке Finish (Готово), чтобы создать заданную зону.
После выполнения последнего шага зона будет автоматически перенесена с первичного сервера DNS на вторичный сервер DNS.
Настройте все зоны DNS на перенос зон исключительно на указанные IP-адреса
Почему это достойно внимания
Если перенос зоны настроен так, что позволяет переносить зоны на любой сервер, ваши данные зоны службы доменных имен (DNS) могут быть переданы на мошеннический DNS-сервер. Эти раскрытые данные зоны DNS могут сделать вашу сеть более уязвимой для атак, потому что эти данные зоны DNS могут помочь злоумышленникам получить более полное представление о вашей сети с точки зрения доменных имен, имен компьютеров и IP-адресов ваших конфиденциальных сетевых ресурсов.
Посмотрите, как инженер по работе с клиентами объясняет проблему
Контекст и рекомендации
Процесс репликации файла зоны на несколько DNS-серверов называется переносом зоны. Перенос зоны достигается путем копирования файла зоны с одного DNS-сервера на другой. Источником информации о зоне в ходе такого переноса является основной DNS-сервер. Основной DNS-сервер может быть первичным или вторичным DNS-сервером. Если основной DNS-сервер является основным DNS-сервером, перенос зоны происходит непосредственно с сервера DNS, где размещена основная зона. Если основной сервер является вторичным DNS-сервером, то файл зоны, полученный с основного DNS-сервера с помощью переноса зоны, является копией файла дополнительной зоны только для чтения.
Система доменных имен (DNS) изначально была разработана как открытый протокол и поэтому уязвима для злоумышленников. По умолчанию служба DNS-сервера позволяет переносить информацию о зоне только на серверы, перечисленные в записях ресурсов сервера имен (NS) зоны. Это безопасная конфигурация, но для повышения безопасности эта настройка должна быть изменена на вариант, позволяющий осуществлять перенос зон на указанные IP-адреса. Если вы измените эту настройку, позволив перенос зон на любой сервер, это может раскрыть ваши данные DNS злоумышленнику, пытающемуся получить отпечаток сети.
Получение отпечатка (футпринтинг) — это процесс получения злоумышленником данных зоны DNS, дающий ему доступ к доменным именам, именам компьютеров и IP-адресам конфиденциальных сетевых ресурсов. Злоумышленник обычно начинает атаку, используя эти данные DNS для создания диаграммы, или отпечатка, сети. Имена доменов и компьютеров DNS обычно указывают функцию или местоположение домена или компьютера, чтобы пользователям было проще запомнить и идентифицировать домены и компьютеры. Злоумышленник использует тот же принцип DNS, чтобы узнать функцию или расположение доменов и компьютеров в сети.
Изучите следующие рекомендации по конфигурации переноса зон с точки зрения безопасности:
- Низкий уровень безопасности — все зоны DNS разрешают перенос зоны на любой сервер.
- Безопасность среднего уровня — все зоны DNS ограничивают перенос зон, разрешая перенос только на серверы, перечисленные в записях ресурсов сервера имен (NS) своих зон.
- Безопасность высокого уровня — все зоны DNS ограничивают перенос зон, разрешая перенос только на указанные IP-адреса.
Рекомендуемые действия
Чтобы настроить зону DNS на безопасный перенос зон, измените настройку переноса зон на вариант, позволяющий переносить зоны только на конкретные IP-адреса. Для этого выполните следующие действия:
- В консоли «Диспетчер DNS» щелкните правой кнопкой мыши имя требуемого DNS-сервера и выберите Свойства.
- На вкладке «Перенос зоны» нажмите Разрешить перенос зоны.
- Выберите Только на следующие серверы.
- Нажмите Изменить , а затем в списке IP-адреса вторичных серверов введите IP-адреса серверов, которые хотите указать.
- После ввода всех необходимых IP-адресов нажмите OK.
С тем же результатом также можно использовать инструмент командной строки �dnscmd�.
- Откройте командную строку с повышенными привилегиями.
- Введите в командной строке приведенную ниже команду и нажмите клавишу ВВОД :
dnscmd /ZoneResetSecondaries /SecureList [ ]
dnscmd dnssvr1.contoso.com /zoneresetsecondaries test.contoso.com /securelist 11.0.0.2
Подробнее
Для получения дополнительной информации о том, как работает перенос зон, см. https://technet.microsoft.com/library/cc781340(WS.10).aspx.
Для получения дополнительной информации о том, как настроить перенос зоны, см. https://technet.microsoft.com/library/cc771652.aspx.
Чтобы оставить отзыв по Services Hub или содержимому в целом, отправьте свой отклик через UserVoice. По конкретным запросам и обновлениям контента, касающимся Services Hub, пожалуйста, свяжитесь в нашей командой поддержки, чтобы отправить обращение.
Перенос сайта на другой сервер: как прописать DNS домена
В этой статье расскажем, как перенаправить домен на другой сервер незаметно для всех пользователей сайта и без последствий для корпоративной почты.
Перенос сайта на новый сервер кроет в себе немало рисков, в частности на последних шагах, когда новая площадка уже настроена и осталось только перенаправить на нее домен — из-за неправильных действий может временно перестать работать не только сайт, но и вся корпоративная почта на домене. Представьте, насколько критична для бизнеса остановка притока новых обращений и работы уже с действующими клиентами!
В этой статье расскажем, как перенаправить домен на другой сервер незаметно для всех пользователей сайта и без последствий для корпоративной почты. Если вы еще ни разу этого не делали, то из статьи узнаете, как должна происходить смена DNS, какие подводные камни бывают, и как при этом избежать неприятностей и не нанести владельцу сайта материальный ущерб.
Что нужно знать, чтобы перенаправить домен на новый сервер
Для начала разберемся, как в интернете устроена работа сайтов. Если говорить совсем просто, сайт — это набор файлов и папок, который лежит на отдельном компьютере определенной мощности — сервере, а сама услуга предоставления такого компьютера для размещения сайта в интернете называется хостинг.
У каждого сайта есть доменное имя (Domain), которое отображается в строке браузера, например, liderpoiska.ru, и IP-адрес — уникальный сетевой адрес сервера, например, 37.139.7.16. Они связаны между собой посредством DNS (Domain Name System) — эта система доменных имен, как секретный агент, по имени домена вычисляет, по какому IP-адресу проживает конкретный сайт.
Схема работы DNS-сервера
Смена хостинга или сервера хостера влечет за собой смену IP-адреса сайта, поэтому важно правильно прописать ресурсные записи домена, чтобы он ссылался на корректный IP-адрес. В противном случае, люди не смогут найти этот сайт в сети, при переходе на сайт человек увидит вот такой алерт:
Таким образом, чтобы направить домен на новый IP-адрес, нам нужно знать:
- Доступ к панели управления доменом (в личный кабинет регистратора домена). Им может выступать nic.ru, reg.ru, webnames.ru и т.д.
- Новый IP-адрес размещения сайта.
- Провайдера DNS, который позволит отредактировать DNS-записи домена. Если вы пока не понимаете, о чем тут речь, то следующая глава поможет вам разобраться.
- Есть ли корпоративная почта на домене. Например, для сайта liderpoiska.ru корпоративная почта выглядит, как info@liderpoiska.ru. Если такая почта есть, то нужно также узнать сервер, принимающий почту для вашего домена — это может быть Яндекс, Google, хостер или сторонний почтовый сервер.
Где находится DNS домена
Для начала разберемся, как узнать DNS-провайдера, чтобы понять, где хранится DNS. Для этого достаточно вбить домен сайта в сервис Whois и посмотреть значение в строках nserver:
Наиболее часто встречаются значения:
- dns1.yandex.net, dns2.yandex.net — домен делегирован на Яндекс.Коннект.
- в записях просматривается название хостера, например ns3.nic.ru, ns1.firstvds.ru, ns1.beget.com, ns1.reg.ru и другие — провайдером DNS является соответствующий хостер и/или регистратор домена: nic.ru, firstvds.ru, beget.com, reg.ru.
- в строке читается комбинация символов AWSDNS — провайдер Amazon.
Встречаются и другие значения, но в любом случае можно скопировать строку nserver и загуглить ее, чтобы выйти на провайдера DNS.
Как настроить DNS
Мы выяснили, где меняются ресурсные записи. Следующим шагом нужно войти в личный кабинет провайдера, чтобы изменить DNS. Дальнейшие действия зависят от провайдера, рассмотрим 2 самых распространенных варианта.
Если домен делегирован на Яндекс.Коннект
NS-записи такого вида в кабинете регистратора домена говорят о том, домен делегирован на Яндекс.Коннект, т.е. DNS-записи хранятся и редактируются в аккаунте Яндекса в настройках сервиса Вебмастер. Самое сложное в этом случае — найти доступы от аккаунта в Яндексе (вида @yandex.ru), под которым домен был заведен в Коннекте.
Чтобы изменить DNS, нужно кликнуть на «Управление DNS» соответствующего домена:
DNS-записи здесь уже заполнены, нужно только указать новый IP-адрес для записи типа А, которая связывает IP с доменным именем:
Готово! Обновление DNS-записей домена происходит в течение 72 часов, но по нашему опыту у некоторых провайдеров сайт начинает открываться уже через пару часов.
Если домен делегирован на хостинг
В личном кабинете регистратора домена можно также встретить NS-записи другого вида:
Конкретно в этом случае они означают, что домен делегирован на хостинг firstvds.ru, значит, и DNS-записи хранятся там. Дальнейшие действия зависят от того, куда переносим сайт.
Перенос сайта на другой сервер того же хостера
В этом случае в панели управления следует найти место, где меняются ресурсные записи домена, и в записи типа A указать IP-адрес нового сервера. Менять остальные DNS-записи не требуется.
Перенос сайта на другой хостинг
Если на прежнем сервере кроме этого сайта больше ничего не размещено, возникает необходимость переноса ресурсных записей на новый хостинг. Данный процесс осуществляется в несколько шагов:
Шаг 1: Перенос DNS на другой сервер
В Личном кабинете нового хостера необходимо найти место, где прописываются DNS, и прописать такие же записи, как у прежнего хостера, за исключением записи типа A — здесь нужно будет указать IP-адрес нового сервера.
Шаг 2: Проверка MX-записей домена
При переносе ресурсных записей существует опасность неправильной настройки MX-записей, которые сообщают различным почтовым программам о том, где находится нужный почтовый сервер. Если не перенести MX-записи с прежнего сервера или заполнить их некорректно, владелец сайта может остаться без почты на домене на долгий срок — он сможет отправлять письма, но входящие получать не будет. При этом отправитель письма на почтовый ящик на домене после отправки получит следующее уведомление:
Если в течение трех суток MX-записи не будут настроены правильным образом, то неполученные письма потеряются навсегда, при этом отправитель получит уведомление о том, что письмо не доставлено.
Если в указанный срок проблема все же будет устранена, то входящие письма не потеряются, а придут позже, когда DNS-серверы в интернете обменяются данными о новых DNS-записях. Обновление DNS-записей занимает от 2 до 72 часов.
Шаг 3: Настройка NS-записей
После настройки ресурсных записей необходимо указать NS-записи нового хостера в личном кабинете регистратора домена — перенаправить домен на новый хостинг. Узнать, как должны выглядеть NS-записи для нового хостинга можно в справочных материалах, который предоставляет хостер при покупке тарифа, либо обратившись в службу технической поддержки хостинга. Стоит быть особенно внимательными — при неправильном заполнении NS-записей домена сайт не заработает при обновлении DNS-серверов.
Выше мы рассмотрели ситуацию, когда DNS-записи редактируются на стороне хостера, и на прежнем сервере кроме переносимого сайта больше ничего не размещено. Существуют и другие ситуации:
- Владелец сайта хранит на прежнем хостинге несколько сайтов.
В этом случае переносить DNS-записи и перенаправлять NS-сервера домена в панели управления доменом на другой хостинг не обязательно — они могут храниться в прежнем месте. Необходимо только изменить записи типа A, указав IP-адрес нового сервера.
NS-записи и DNS-записи хранятся в одном месте — в панели управления доменом.
Так случилось с нашим клиентом — домен его сайта куплен через провайдера Majordomo, который кроме хостинга еще предоставляет услугу регистрации домена. У данного провайдера NS-записи и DNS хранятся и редактируются в одном месте. В этом случае так же не требуется правка NS-записей и перенос DNS в другое место, достаточно в записи типа А указать новый IP-адрес.
Панель управления доменом провайдера Majordomo