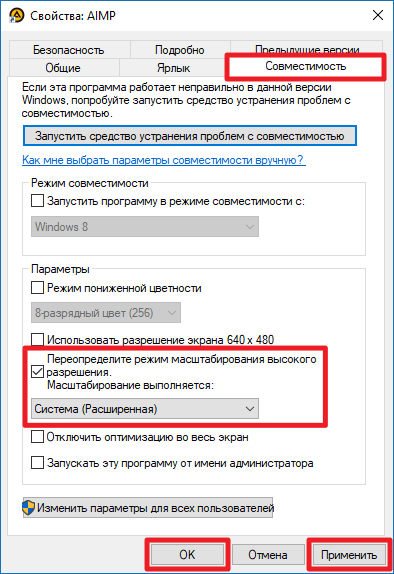- Улучшения масштабирования DPI в Windows 10
- Улучшения масштабирования DPI в Windows 10
- Переопределение масштабирования DPI
- Системное (улучшенное) масштабирование DPI
- Internet Explorer
- DPI-масштабирование дочернего окна
- Иконки рабочего стола
- Документация для разработчиков с высоким разрешением
- Как включить корректное масштабирование программ в Windows 10
- Что делать, если программа отображается некорректно
- Масштаб проблемы, связанные с высоким Разрешением устройства Windows
- Обзор
- Решение
- Временное решение
- Дополнительные сведения
- Ссылки
Улучшения масштабирования DPI в Windows 10
Как и в более ранней версии Windows, Обновление создателей также содержит множество новых функций и улучшений, а не только заголовки. Среди многих реализованы улучшения (DPI) масштабирования с высокими точками на дюйм. Наблюдалось, что настольные приложения могут выглядеть размытыми или иметь неправильный размер, если они настроены для работы на дисплее с высоким DPI или при использовании дисплеев с высоким DPI в сочетании со дисплеем со стандартным DPI. Это особенно заметно при использовании технологий удаленного взаимодействия, таких как протокол удаленного рабочего стола (RDP). Улучшения с высоким DPI в обновлении Creators предназначены для решения этих проблем.
Улучшения масштабирования DPI в Windows 10
Немногие из внутренних улучшений, таких как улучшения с высоким DPI в Creators Update, делятся на две категории:
- Улучшения для разработчиков настольных приложений
- Улучшения для конечных пользователей
Первое изменение связано с введением новой возможности автоматического масштабирования DPI для каждого монитора для каркасов пользовательского интерфейса рабочего стола. Это делается путем добавления нового добавленного нового контекста осведомленности (DPI_AWARENESS_CONTEXT_PER_MONITOR_AWARE_V2), который мы называем версией 2 для каждого монитора (PMv2)
PMv2 технически является DPI_AWARENESS_CONTEXT. Он специально разработан для предоставления функций масштабирования для каждого монитора, которые отсутствовали в первоначальной реализации осведомленности для каждого монитора. Этот контекст включает следующее:
- Уведомления об изменении DPI дочернего окна
- Масштабирование не клиентской области
- Автоматическое масштабирование DPI для диалогов
- Детальное управление масштабированием диалогов
Усовершенствования для конечных пользователей направлены на то, чтобы улучшить вашу жизнь как пользователя Windows, когда дело доходит до использования Windows в средах со смешанным DPI. Некоторые из улучшений, которые являются частью Обновления Создателей, включают:
Переопределение масштабирования DPI
В некоторых случаях вам может потребоваться запускать настольные приложения, которые плохо отображаются на экране с высоким разрешением. В таких случаях может потребоваться принудительно запустить приложение как процесс, не поддерживающий DPI. Это приведет к тому, что приложение будет размытым. Таким образом, несмотря на размытость, действие сделает непригодным для использования приложение пригодным для использования. Вы можете включить эту функцию в свойствах .exe:
Системное (улучшенное) масштабирование DPI
Есть приложения, которые сопротивляются изменениям в масштабировании DPI. Microsoft хочет сделать это гладким делом. Таким образом, он ищет способы, с помощью которых Windows может автоматически выполнять масштабирование DPI.
В обновлении Creators появилась новая функциональность, которая четко отображает текстовые результаты на дисплее с высоким разрешением только для приложений на основе GDI. Таким образом, для приложений, основанных на GDI, Windows теперь может масштабировать их по DPI для каждого монитора. Это означает, что эти приложения будут автоматически настраиваться для поддержки DPI для каждого монитора.
Microsoft включила масштабирование GDI по умолчанию для некоторых встроенных приложений. Например, консоль управления Microsoft (mmc.exe) в обновлении создателей. Это означает, что многие встроенные оснастки Windows, такие как Диспетчер устройств, получат преимущества от этой функции в Обновлении создателей.
Другие приложения, которые получат выгоду от этой возможности, включают,
Internet Explorer
До обновления Создателей, когда вы пытались переместить Internet Explorer на дисплей с другим DPI или иным образом изменили DPI дисплея, на котором он находился (закрепление/отмена/изменение настроек/RDP/и т. Д.), Содержимое веб-страницы просматривали бы масштаб DPI, но фрейм приложения – нет. Это было преодолено в Windows 10 Creators Update. Так что теперь, когда вы запускаете Internet Explorer и Edge рядом на вторичном дисплее со 100% масштабированием дисплея, основной дисплей будет использовать масштабный коэффициент с высоким DPI, а окна приложения будут перемещены на вторичный дисплей с низким DPI ,
На снимке экрана ниже вы можете заметить, что пользовательский интерфейс Edge уменьшен, но кадр Internet Explorer по-прежнему отображается с коэффициентом масштабирования основного дисплея.
В обновлении Creators это выглядит так:
DPI-масштабирование дочернего окна
Масштабирование DPI в смешанном режиме, появившееся в Windows 10 Anniversary Update, позволило пользователям иметь различные режимы масштабирования DPI в каждом окне верхнего уровня в приложении. Однако в масштабировании отсутствовала поддержка масштабирования DPI для дочерних окон. Эта схема, к сожалению, остается неизменной в Windows 10 Creators Update, т.е.В Windows 10 Creators Update отсутствует поддержка масштабирования DPI для дочерних окон
Иконки рабочего стола
Основным раздражителем при работе дисплея в режиме «Расширение» была невозможность совмещения значков рабочего стола или масштаба DPI с несколькими дисплеями, содержащими разные значения масштабирования DPI/дисплея. Обновление ОС в форме Creators Update решает эту очень неприятную проблему.
Вот что вы увидите перед обновлением Creators:
Документация для разработчиков с высоким разрешением
Документация с высоким разрешением, которая была доступна на MSDN до сих пор, стала неактуальной и теперь ушла в прошлое. Зачем? Руководства по написанию приложений с поддержкой DPI для каждого монитора были написаны с учетом периода Windows 8.1. С тех пор многое изменилось и сильно изменилось. Многие уязвимости DPI API Windows не были тщательно задокументированы. Все это требовало тщательной очистки и сборки вещей с нуля. С выходом Windows 10 Creators Update вы можете ожидать, что эти изменения вступят в силу.
Для получения дополнительной информации см. Блог Windows.
Как включить корректное масштабирование программ в Windows 10
В 2017 году всё чаще встречаются компактные устройства с экранами большого разрешения. Это планшеты, ультрабуки или просто компьютеры с дорогими мониторами. Владельцы этих девайсов наверняка уже сталкивались с проблемами масштабирования многих классических программ. Большинство Win32-приложений создавались для дисплеев с относительно небольшим разрешением и без учета необходимости масштабировать интерфейс. Последнее крайне необходимо на современных экранах, так как низкое масштабирование на экране с большим разрешением делает интерфейс слишком мелким.
Поэтому запуск неоптимизированных приложений часто приводит к уменьшению размера элементов управления, наложению текста и размытию изображений. К счастью, в Windows 10 Creators Update 1703 инженеры Microsoft добавили механизм, который может решить подобные проблемы.
Что делать, если программа отображается некорректно
- Найдите ярлык нужного приложения, кликните по нему правой клавишей мыши и выберите пункт Свойства. Если не можете найти ярлык, перейдите в папку, куда установлена программа и выберите исполняемый .exe-файл приложения. К примеру, aimp.exe.
- Перейдите во вкладку Совместимость.
- Поставьте галочку Переопределите режим масштабирования высокого разрешения и в выпадающем списке выберите пункт Система (Расширенная).
Теперь Windows 10 будет пытаться правильно рендерить это приложение. Учтите, что в некоторых программах эти действия приведут к нежелательным последствиям. К примеру, видеоплееры могут начать неправильно отображать видео на экране. Также возможно размытие изображений внутри программы. В таких ситуациях вам следует обращаться к разработчикам, поскольку подобные неполадки невозможно исправить на уровне Windows.
Масштаб проблемы, связанные с высоким Разрешением устройства Windows
Обзор
При использовании устройства высокого Разрешения Surface Pro 3, 4 Surface Pro или Surface Book с внешним мониторам, возникают следующие проблемы:
Элементов, таких как приложения, панели задач, значки, панели инструментов, текста и диалоговые окна отображаться нечетко.
Элементы являются слишком велико или слишком мало по сравнению с остальной части рабочего стола.
Размытый текст появляется в приложениях или в интерфейсе Windows.
Хотя эти симптомы могут отображаться на один монитор, они чаще при использовании нескольких мониторов, которые по-разному разрешение экрана. Такое поведение также наблюдается при изменении конфигурации оборудования, например, когда закрепление и Отмена закрепления устройства, использующего внешний монитор или отсоединить внешний монитор от устройства.
Эти проблемы обычно возникают в следующих случаях:
Приложения перемещаются между мониторами, использующих различным разрешениям дисплея.
Монитор, что приложения отображаются на изменения между стыковочный узел и конфигураций.
Пользователи смешивать подключений во время одного сеанса входа в систему. Например пользователям вход с помощью удаленного рабочего стола (RDC) и позже подключиться напрямую без первого выхода.
Отображение сведений о определяется при входе пользователя в систему. Процесс входа выхода сбрасывает сведения об отображении и улучшает поведение. Однако проблема повторяется при изменении конфигурации монитора во время одного сеанса входа в систему при закрепить или отменить закрепление устройства, или отсоединения внешнего монитора.
Эта проблема становится распространена, поскольку мониторы введение 4 КБ и более высокое разрешение, особенно когда эти мониторы смешиваются с старых стандартных мониторов.
Дополнительные сведения о как масштабирование приложений Windows см блог основные группы:
Решение
Чтобы решить эту проблему, используйте следующие методы.
Проверка наличия обновлений программного обеспеченияУсовершенствования постоянно добавляются к Windows 10 и Office 2016 приложений. Если возникают определенные проблемы, сначала проверьте, исчезла ли он в последнем выпуске Windows или накопительного обновления. Чтобы проверить обновления Windows 10, обратитесь к следующей статье Microsoft Knowledge Base:
Соответствующие разрешения экранаСледует рассмотреть возможность развертывания мониторы с дополнительными разрешениями.
При использовании нескольких мониторов (в том числе закрепить или подключиться к удаленным экраны), может вызывать проблемы, которые возникают больше различием в разрешении внешних устройств и устройств на машинном коде. Дополнительные сведения см. ниже OneDrive презентации:
Использование приложений UWPИспользовать или развертывать приложения универсальной платформой Windows (UWP) вместо приложений Win32.
Современные приложения (UWP) всегда масштабируются правильно. При наличии сопоставимых современных приложений, можно использовать приложение для решения проблем масштабирования. Например граница является современный приложение, которое не вызывает масштабирование проблем, которые могут возникнуть в Internet Explorer. Аналогичным образом удаленный рабочий стол является альтернативой mstsc.exe.
Проверка наличия известных проблемДополнительные сведения об известных проблемах в этих конкретных продуктов см.
Примечание. Приложения Office 2016 запуска которых выпущены, начиная с сентября 2016. Дополнительные обновления планируется выполнить.
Изменения отображения окна Internet Explorer 11 3165808 между монитор встроенных устройств и внешнего монитора
Временное решение
Для временного решения проблемы масштабирования, попробуйте следующие способы:
Вход, извлечение и возвратВыйдите из системы и войдите в систему. Это улучшает способ отображения приложений и элементов при изменении конфигурации монитора.
Настройка параметров экрана Windows 10
Выберите Показать > Изменить размер текста, приложений и других элементови затем перетащите ползунок для каждого монитора.
Систем Windows предыдущих версий
Щелкните правой кнопкой мыши приложение, выберите команду Свойства, перейдите на вкладку Совместимость и установите флажок Отключение масштабирования изображения при высоком Разрешении экрана .
Изменение свойств приложенияВ проводнике или в меню «Пуск» щелкните правой кнопкой мыши имя приложения, выберите Свойства, выберите вкладку Совместимость и установите флажок Отключение масштабирования изображения при высоком Разрешении экрана .
В Windows 1703 версии 10 и более поздней версии Windows, текст параметр отключить масштабирование экрана при высоком Разрешении экрана изменяется на масштабирование выполняется переопределение высокое разрешение DPI, поведение,: приложение.
Проверьте, является ли приложения, поддерживающего DPIЧтобы определить поддержку масштабирование приложения, выполните следующие действия.
В программе Process Explorer щелкните столбцы и затем добавить столбец Осведомленность точек на ДЮЙМ в представление.
Запустите приложение, которое требуется проверить.
В программе Process Explorer найдите приложение и затем просмотрите столбец Поддержка точек на ДЮЙМ .
Определения состояния осведомленности точек на ДЮЙМ
Каждого монитора помнить: Монитор на дюйм. Эти приложения проверьте DPI при запуске и настраивает масштаб всякий раз, когда изменяется значение DPI. Эти приложения не масштабируется автоматически системой.
Виду системы: Система дюйм. Эти приложения не масштабируются для изменения точек на ДЮЙМ. Запрашивать разрешение DPI один раз, а затем использовать это значение в течение времени жизни приложения. В случае изменения DPI приложения не корректирует значение точек на ДЮЙМ. Он будет автоматически масштабироваться вверх или вниз в системе при изменении DPI с системным значением.
Знают: привязанные точек на ДЮЙМ. Эти приложения не масштабируются для изменения точек на ДЮЙМ. Они всегда предполагается, что у масштаба 100 процентов (96 точек на ДЮЙМ). Эти приложения масштабируются автоматически системой при Разрешении экрана.
Дополнительные сведения см. в следующем разделе MSDN:
Сообщить о проблемеМногие элементы пользовательского интерфейса были обновлены из-за отзывов клиентов. Поскольку проблемы масштабирование может включать несколько симптомов и конфигурации, сведения от пользователей может помочь нам определить конкретные ситуации и определения приоритетов в разработке обновлений.
Чтобы обеспечить такие отзывы, выполните следующие действия.
Запись конфигурации монитора. Для этого сделать снимок экрана окна ( Пуск > настройки > Система > отображения).
Обратите внимание, для каждого монитора, марки и модели, масштабирования процент и разрешение.
Запишите действия, которые необходимо выполнить, чтобы воспроизвести проблему.
До и после масштабирования проблемы принимают снимки экрана или видеозапись рабочего стола и приложений.
Запустите DXDiag.exe в системе.
Выберите Пуск > обратная связь концентратора. Поиск по «DPI», чтобы проверить, соответствует ли все перечисленные проблемы вашей проблеме. Если соответствие найдено, можно добавить дополнительный отзыв, включая снимки экрана, результаты DXDiag и другие необходимые сведения.
Дополнительные сведения
Масштабирование экрана является обманчиво сложной задачей. Нет, магия маркера или одного исправления для решения всех проблем масштабирование. Масштабирование DPI преимущества непрерывного улучшения ядра операционной системы, модели разработки приложений и приложений корпорации Майкрософт и сторонних производителей.
Различные версии Windows и модели разработки приложений имеют другое отображаемое возможности масштабирования и ограничения.
Например в Windows, выпущенных ранее Windows 8.1, рабочей среды и приложений понять только один коэффициент масштабирования, обычно на основании основной дисплей во время начала сеанса входа в систему. При изменении отображения во время сеанса входа в систему, растровые изображения системы масштабировать содержимое из коэффициент масштабирования системы для нового монитора коэффициент масштабирования. Это делает действительно содержимого не становится слишком велико или мало. Тем не менее текст может казаться размытыми. (Эффект — хуже при масштабировании). Если система сжимает или растягивает элементы пользовательского интерфейса для нужного размера, это может вызвать некоторые размытости в диалоговых окнах и других элементов пользовательского интерфейса.
В Windows 10 инвестиций были сделаны таким образом, большие части рабочего стола UX масштабируется недоставало в сценариях закрепление стыковку. Дополнительная масштабируемость были сделаны усовершенствования панели задач, проводник, значки на рабочем столе, контекстное меню и других элементов пользовательского интерфейса для повышения удобства работы пользователей.
Корпорация Майкрософт постоянно обновляя системы и приложений сторонних производителей первого. Сторонние приложения может потребоваться подобные инвестиции.
Ссылки
MSDN: Создание приложений Win32 с поддержкой точек на ДЮЙМ
Блог Турротт: 13 июля 2015 учет, касающейся масштабирование. Статья основана на главе «Устройства» поле 10 руководства по Windows.
Блог Windows: 15 июля 2013 года.
Построения 2015: Масштаб отображения: что это такое и нужно знать о его иметь отличный визуальных объектов
2014 построения: Улучшения платформы разработки настольных приложений Windows
Построения 2013: Создание приложения рабочего стола освещения дисплеи высокого Разрешения